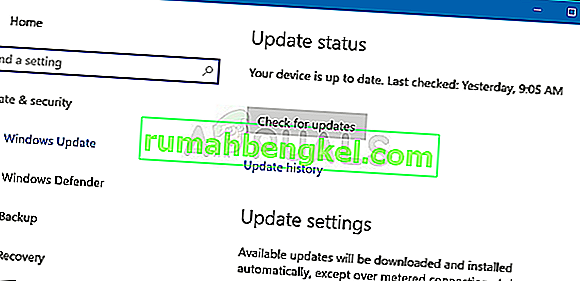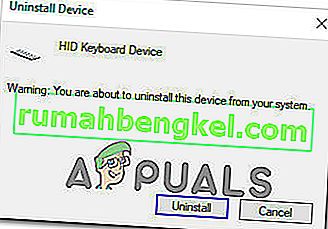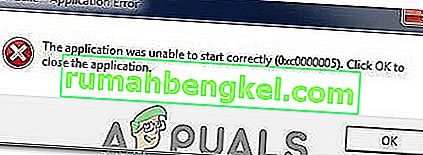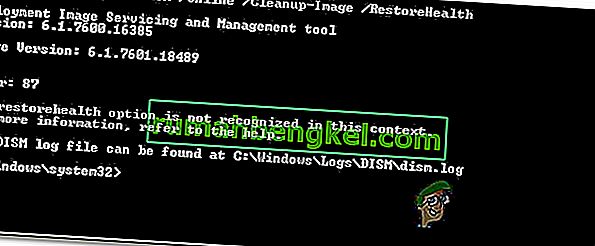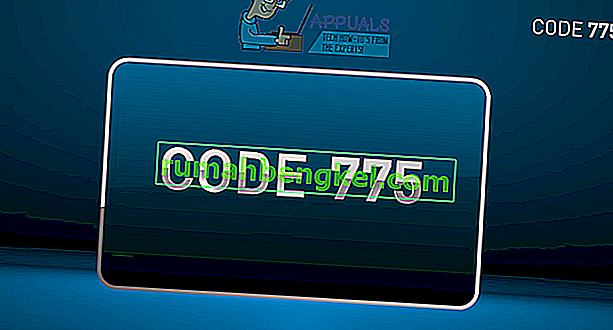Varios usuarios han informado que de repente no pueden usar la tecla CTRL izquierda en su computadora portátil o computadora. Algunos usuarios dicen que incluso si conectan un teclado externo, la tecla CTRL aún no funciona. El problema no es exclusivo de una determinada versión de Windows, ya que se confirma que ocurre en Windows 7, Windows 8.1 y Windows 10.

¿Qué está causando el problema 'La tecla CTRL izquierda no funciona' en Windows?
Examinamos varios informes de usuarios y analizamos varias estrategias de reparación que los usuarios afectados suelen recomendar. Como resultado, varias situaciones diferentes pueden llevar a la aparición de este problema. Aquí hay una lista de posibles culpables que podrían ser responsables de este problema:
- Problema del teclado físico : antes de centrarse en otros posibles culpables, los usuarios afectados deben comenzar asegurándose de que no están lidiando con un botón de teclado defectuoso. Lo más fácil de probar si esto es cierto es conectar un teclado diferente y ver si el problema persiste.
- El problema es causado por una mala actualización de Windows : hay una actualización de Windows en particular destinada a agregar opciones de acceso directo adicionales que se sabe que causan este problema con el botón Ctrl izquierdo. En este caso, puede resolver el problema instalando todas las actualizaciones de Windows pendientes; esto asegurará que instale la revisión para el problema.
- Controlador HID dañado / inadecuado: el controlador HID a menudo es responsable de la aparición de este problema. Una instancia dañada podría romper la funcionalidad de algunas claves. Los usuarios afectados han informado que lograron solucionar el problema reinstalando el controlador usando el Administrador de dispositivos.
Si está buscando una solución que solucione este problema, este artículo le proporcionará varias estrategias de reparación diferentes que lo ayudarán a solucionar el problema. A continuación, encontrará varias estrategias de reparación diferentes que otros usuarios en una situación similar han utilizado con éxito para restaurar la funcionalidad normal de la tecla Ctrl izquierda.
Para obtener los mejores resultados, le recomendamos que siga las posibles soluciones a continuación en orden, ya que las organizamos por eficiencia. Eventualmente, deberías encontrar un método que resolverá el problema independientemente del culpable que lo esté causando.
¡Vamos a empezar!
Método 1: Prueba de un problema físico
Para asegurarse de no seguir muchos pasos de solución de problemas en vano, debe comenzar por asegurarse de que no está lidiando con un problema físico del teclado, un botón defectuoso.
Con esto en mente, comience conectando un teclado diferente y vea si el problema persiste. Si encuentra el problema en una computadora portátil, conecte un teclado USB y vea si se puede usar la tecla CTRL izquierda.

Si el problema persiste incluso con un teclado diferente, está claro que el problema no se debe a un problema físico. En este caso, vaya al siguiente método a continuación.
Método 2: instale todas las actualizaciones de Windows pendientes
El siguiente paso sería asegurarse de que está ejecutando la última versión de Windows. Varios usuarios afectados informaron que el problema dejó de ocurrir y la tecla CTRL comenzó a funcionar nuevamente una vez que instalaron todas las actualizaciones de Windows pendientes para asegurarse de que se estaban ejecutando con la última versión posible.
El hecho de que este método haya tenido éxito para algunos usuarios sugiere que Microsoft posiblemente haya lanzado una revisión para este problema en particular.
Aquí hay una guía rápida para asegurarse de instalar todas las actualizaciones pendientes:
- Presione la tecla de Windows + R para abrir un cuadro de diálogo Ejecutar . A continuación, escriba " ms-settings: windowsupdate " dentro del cuadro de texto y presione Entrar para abrir la pestaña Windows Update de la aplicación Configuración .

- Una vez que esté dentro de la pestaña Windows Update , haga clic en Buscar actualizaciones y espere hasta que se complete el escaneo inicial.
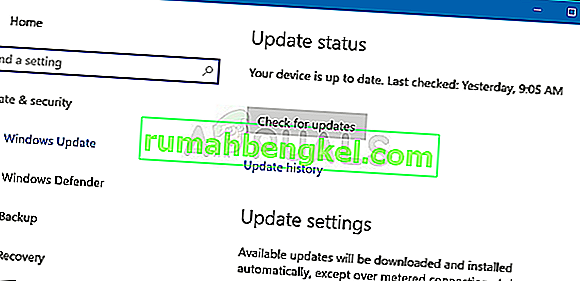
- Una vez que el escaneo averigüe qué actualizaciones están pendientes de instalarse en su computadora, siga las instrucciones en pantalla para instalarlas todas. Si se le solicita que reinicie antes de tener la oportunidad de instalar todos los elementos, hágalo, pero asegúrese de volver a esta misma pantalla en el próximo inicio para completar el resto de las instalaciones de actualización.
- Una vez que haya logrado instalar todas las actualizaciones pendientes, reinicie su computadora y vea si el problema se resuelve en el próximo inicio.
Si la tecla CTRL izquierda todavía no funciona, vaya al siguiente método a continuación.
Método 3: reinstalar los controladores HID
También es posible que vea este error debido a un problema con el controlador del teclado. Varios usuarios que también se encontraban con este problema informaron que lograron solucionarlo después de desinstalar y reinstalar los controladores HID utilizando el Administrador de dispositivos.
Aquí hay una guía rápida sobre el uso del Administrador de dispositivos para reinstalar los controladores del teclado:
- Presione la tecla de Windows + R para abrir un cuadro de diálogo Ejecutar . A continuación, escriba "devmgmt.msc" y presione Entrar para abrir la utilidad Administrador de dispositivos.

- Una vez que esté dentro del Administrador de dispositivos , desplácese hacia abajo por la lista de elementos instalados y expanda el menú desplegable asociado con los teclados.
- Haga clic con el botón derecho en Dispositivo de teclado HID y elija Desinstalar dispositivo en el menú contextual recién aparecido.

- Confirme su intención de desinstalar el controlador haciendo clic en Desinstalar una vez más, luego espere a que se complete el proceso.
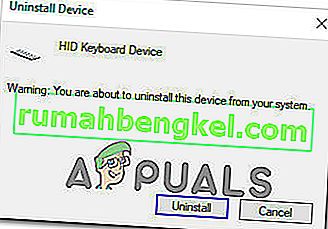
- Repita el paso 4 y el paso 4 con todos los controladores HID que ha instalado en su computadora.
- Reinicie su computadora para permitir que su sistema operativo reinstale los controladores HID durante la siguiente secuencia de inicio y vea si el problema se ha resuelto.