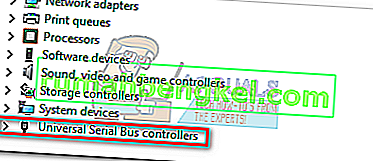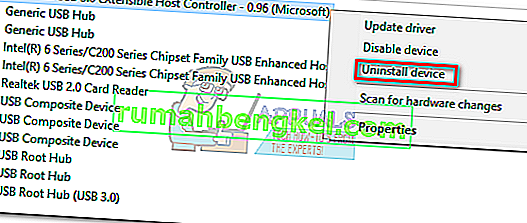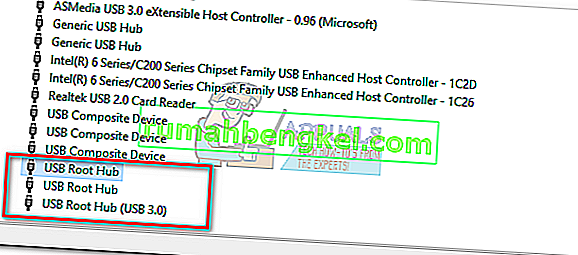Si acaba de comprar una computadora portátil o de escritorio nueva, es muy probable que todos sus puertos USB sean USB 3.0. USB 3.0 es mucho más confiable, mucho más rápido y el mundo entero lo está adoptando lentamente como el nuevo estándar tecnológico.
Pero si todos sus puertos USB son 3.0, corre el riesgo de enfrentar problemas importantes de compatibilidad cuando se trata de dispositivos más antiguos que solo saben cómo usar USB 2.0. Con mucho, los mayores obstáculos se encuentran al intentar conectar una impresora antigua a un puerto USB 3.0. Los mensajes de error comunes para este problema son "El dispositivo compuesto USB es un dispositivo USB más antiguo y podría no funcionar en USB 3 " o "El dispositivo compuesto USB no puede funcionar correctamente con USB 3.0".
En teoría, USB 3.0 es compatible con versiones anteriores y debería funcionar bien con USB 2.0. Pero la realidad es que mucho depende de la antigüedad de su impresora y de los controladores con los que esté trabajando. Si intenta conectar su antigua impresora que usa USB 2.0 a un puerto USB 3.0, es probable que no funcione como esperaba. Esto es aún más común si está usando Windows 10. Algunos usuarios incluso han informado que sus impresoras USB 2.0 dejaron de funcionar después de una actualización de Windows 10. Aunque no podemos saber con certeza si esto fue intencional, la tendencia global definitivamente se está alejando del USB 2.0.
Pero no se apresure a tirar su impresora por la ventana. Antes de aceptar el futuro inevitable, hay algunas cosas que puede intentar para que su impresora USB 2.0 sea compatible con un puerto USB 3.0.
Método 1: instalar manualmente el controlador de la impresora
Windows 10 es extremadamente bueno para encontrar los controladores para los dispositivos que conecta automáticamente. Pero no confiaría demasiado en esta función si conecta una impresora vieja. En el caso de que su computadora detecte la impresora pero no funcione correctamente, primero debe comenzar a buscar algunos controladores.
Una forma rápida de averiguar si tiene un problema con el controlador es navegar a Panel de control> Hardware y sonido> Dispositivos e impresoras. Si el icono de la impresora incluye un signo de exclamación, deberá descargar algunos controladores.

Empiece a buscar entre sus cosas el disco de instalación de la impresora e instale el controlador desde allí. Si eso no es posible, comience a buscarlo en línea. Si busca en línea, asegúrese de permanecer dentro de las páginas de descarga y los repositorios oficiales. Es poco probable que encuentre un controlador para Windows 10 para su impresora anterior, pero puede conformarse con un controlador compatible con Windows 8. debería funcionar bien.
Método 2: conecte la impresora al puerto de carga
Si no logró arreglar el puente entre su impresora anterior y un puerto USB 3.0, usemos un enfoque diferente. Incluso si su computadora portátil / computadora de escritorio solo tiene puertos USB 3.0, uno de ellos seguramente será un puerto de carga. Suele ser fácil de localizar, ya que tiene un icono de carga al lado.

Es una posibilidad remota, pero algunos usuarios han insinuado que el puerto de carga les permitió comenzar a imprimir nuevamente desde un dispositivo USB 2.0. No estoy seguro de los tecnicismos detrás de esto, pero supongo que tiene algo que ver con que el puerto de carga sea capaz de proporcionar más energía que los estándar. De todos modos, vale la pena intentarlo.
Método 3: deshabilitar y volver a habilitar los controladores USB
Si los dos primeros métodos no han tenido éxito, intentemos desinstalar y reinstalar los controladores USB nativos. Es posible que esté lidiando con daños dentro de los controladores del controlador USB. No tenga miedo de este procedimiento, es completamente inofensivo. Windows buscará automáticamente cambios de hardware y volverá a instalar los controladores correctos automáticamente. Esto es lo que debes hacer:
- Presione la tecla de Windows + R para abrir un comando Ejecutar. Escriba " devmgmt.msc " y presione Entrar para abrir el Administrador de dispositivos.

- Una vez que esté dentro del Administrador de dispositivos , desplácese hasta Controladores de bus serie universal y expanda la entrada.
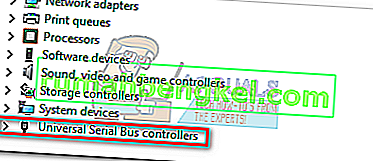
- Haga clic derecho en el primer controlador USB y haga clic en Desinstalar para eliminarlo.
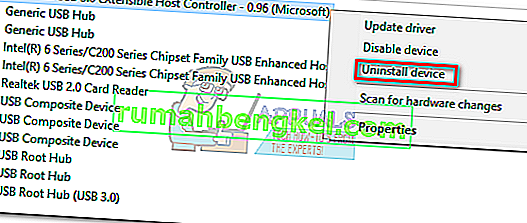
- Repita el procedimiento con cada controlador USB que se enumera en Controladores de bus serie . Una vez que los haya desinstalado todos, reinicie su PC.
- Al reiniciar, Windows buscará automáticamente cambios de hardware e instalará los controladores que faltan. Una vez que se haya completado, vuelva a conectar la impresora y vea si puede imprimir.
Método 4: uso de una herramienta de impresión de reparación automática (solo HP)
No estoy seguro de si todos los fabricantes de impresoras tienen una herramienta como esta, pero HP tiene un software llamado Print and Scan Doctor que es capaz de diagnosticar y resolver problemas de compatibilidad como este. Todo lo que tiene que hacer es descargar la herramienta del sitio web oficial de HP y ejecutar el ejecutable.

Print and Scan Doctor detectará automáticamente problemas de conexión USB y aplicará una serie de correcciones automáticas. Si no tiene una impresora HP, busque en línea una herramienta equivalente para su fabricante.
Método 5: uso del solucionador de problemas USB de Windows
Si nada funcionó hasta ahora, probemos una herramienta desarrollada por Microsoft. Microsoft tiene una aplicación de reparación y diagnóstico automático basada en la web súper potente. El problema es que no está incluido con ninguna versión de Windows. Para utilizar el solucionador de problemas USB de Windows, descargue la herramienta desde este enlace oficial.

Después de descargarlo, simplemente abra la herramienta y siga las instrucciones en pantalla. Si encuentra alguna inconsistencia, el solucionador de problemas USB de Windows aplicará automáticamente las correcciones necesarias.
Método 6: Habilitación de la compatibilidad heredada con USB para controladores USB
Si aún no tiene impresora, acceda a la configuración de BIOS / UEFI y compruebe si la compatibilidad con USB heredada está habilitada para sus controladores USB. Puede encontrarlo con una redacción similar o en dos categorías separadas para controladores estándar y USB 3.0. En mi BIOS de ASUS, la compatibilidad con USB Legacy se puede encontrar en la pestaña Avanzado.

Método 7: evitar que Windows apague el dispositivo
Si su impresora se conecta solo por un momento antes de desaparecer de su PC con Windows, podría ser que un error de Windows apague automáticamente el dispositivo para ahorrar energía. Se sabe que esto sucede con varios planes de ahorro de energía de portátiles. Esto es lo que debes hacer:
- Presione la tecla de Windows + R para abrir un comando Ejecutar. Escriba " devmgmt.msc " y presione Entrar para abrir el Administrador de dispositivos.

- Desplácese hacia abajo hasta Controladores de dispositivo serie USB y busque las entradas del concentrador raíz USB .
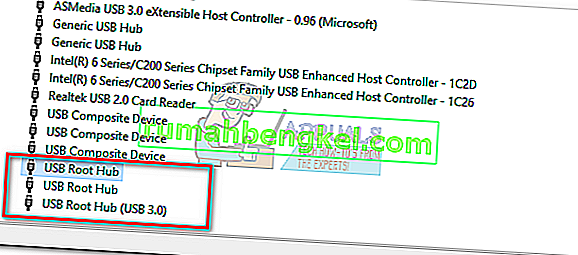
- Haga clic con el botón derecho en un concentrador raíz USB y vaya a Propiedades> pestaña Administración de energía . Aquí, desmarque la casilla junto a Permitir que la computadora apague este dispositivo para ahorrar energía. Haga clic en Aceptar para guardar su selección.
- Reinicie su computadora y vuelva a conectar su impresora.
Método 8: uso de un concentrador USB 2.0 o una tarjeta de expansión USB 2.0
Si nada de lo anterior le ha ayudado, su única opción es comprar hardware. Pero no estoy hablando de una impresora nueva, sería demasiado costosa. La solución más barata sería comprar un concentrador USB 2.0 y conectarlo a un puerto USB 3.0. Esto eliminará cualquier problema de compatibilidad que pueda tener.

Si posee una computadora de escritorio, también puede optar por una tarjeta de expansión PCIe USB 2.0. Suelen ser incluso más baratos que un concentrador USB 2.0.