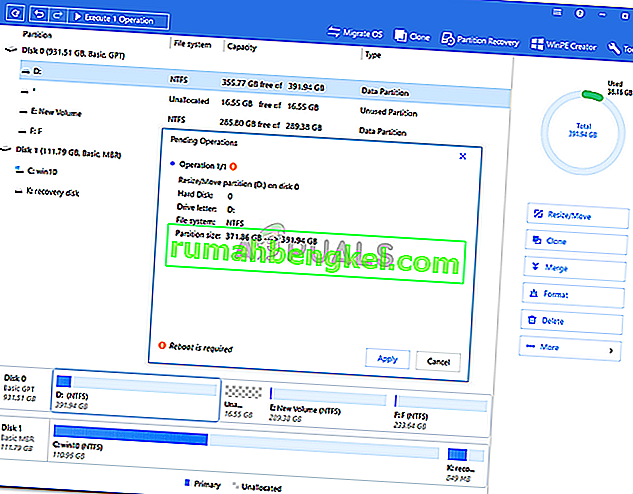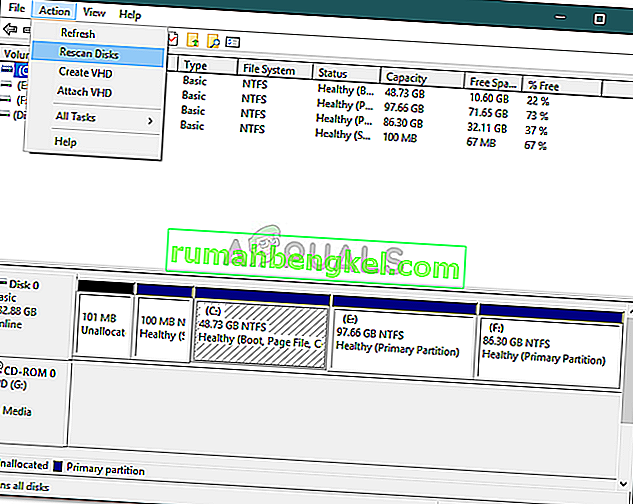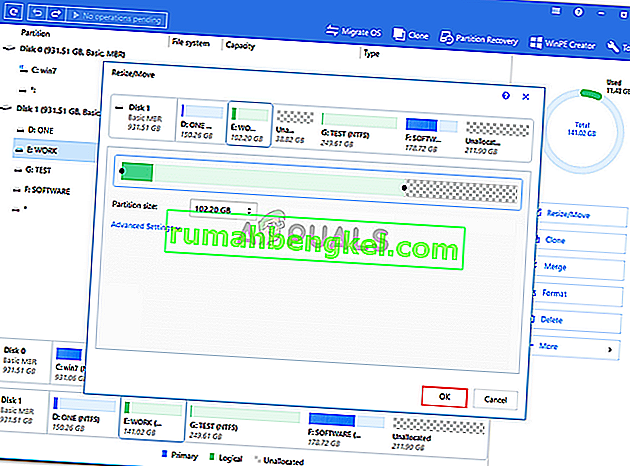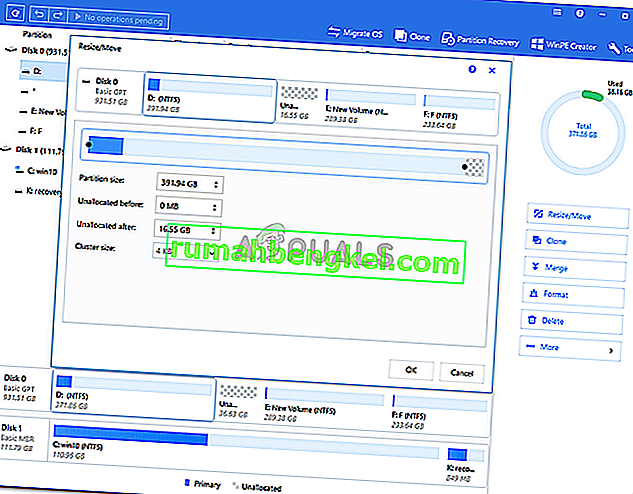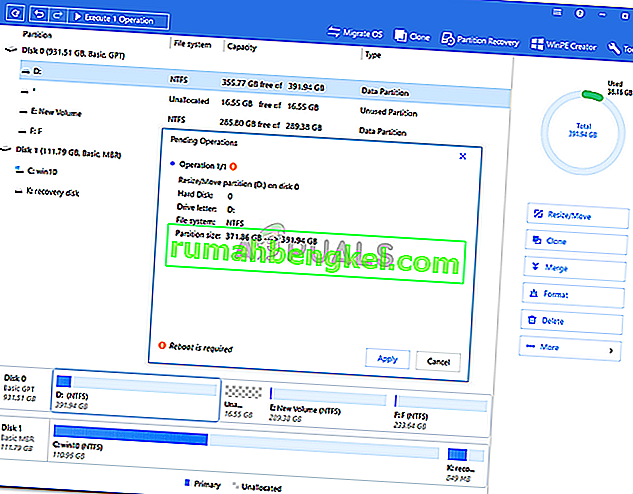El mensaje de error " No hay suficiente espacio en el disco para completar esta operación " se debe a que cuando intentas crear una nueva partición, reducir o extender un volumen usando la Administración de discos. Este error puede ser causado por el límite de partición MBR, mientras que a veces también ocurre porque la utilidad Administración de discos no puede detectar la operación realizada. Si está intentando extender un volumen sin tener suficiente espacio, aparecerá dicho mensaje de error. Poder reducir, crear uno nuevo o extender un volumen sin tener que reinstalar el sistema operativo es una bendición.
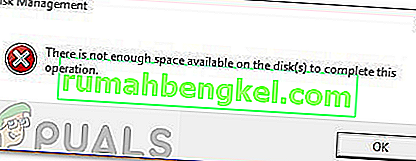
Sin embargo, hay ocasiones en las que solo te quedará un mensaje de error. Los errores como tales no suelen ser un gran problema y se pueden solucionar fácilmente con algunas soluciones. Por lo tanto, estamos aquí para mostrarle cómo aislar su problema fácilmente, sin tener que pasar por muchas pruebas.
¿Qué causa el mensaje de error 'No hay suficiente espacio en el disco para completar esta operación' en Windows 10?
Bueno, dicho mensaje de error a menudo puede aparecer debido a uno de los siguientes factores:
- No hay suficiente espacio para la operación especificada: si está intentando extender un volumen sin tener suficiente espacio sin asignar, se le indicará dicho mensaje de error.
- Error de la utilidad de administración de discos: en algunos casos, el mensaje de error aparece porque la utilidad de administración de discos no puede detectar los cambios realizados en las particiones. En tal caso, tendrá que volver a escanear los discos.
- Límite de partición MBR: de forma predeterminada, Windows usa el sistema de partición MBR. El sistema de particiones MBR es un sistema antiguo que puede permitir solo 4 particiones a la vez, por lo tanto, si ya tiene 4 particiones, no podrá crear una nueva.
Puede solucionar su problema implementando las soluciones que se indican a continuación. Asegúrese de seguirlos en el mismo orden en que se proporcionan para tratar el mensaje de error rápidamente.
Solución 1: volver a explorar los discos
Como hemos mencionado anteriormente, el mensaje de error, a veces, se debe a que la utilidad Administración de discos no puede detectar las acciones que ha realizado, es decir, reducir un volumen, etc. En tal caso, tendrá que volver a escanear los discos y será bueno para ir. He aquí cómo hacerlo:
- Presione la tecla de Windows + X y seleccione Administración de discos de la lista para abrir la utilidad Administración de discos.
- Una vez que se cargue, vaya a Acciones en la barra de menú y seleccione Volver a explorar discos .
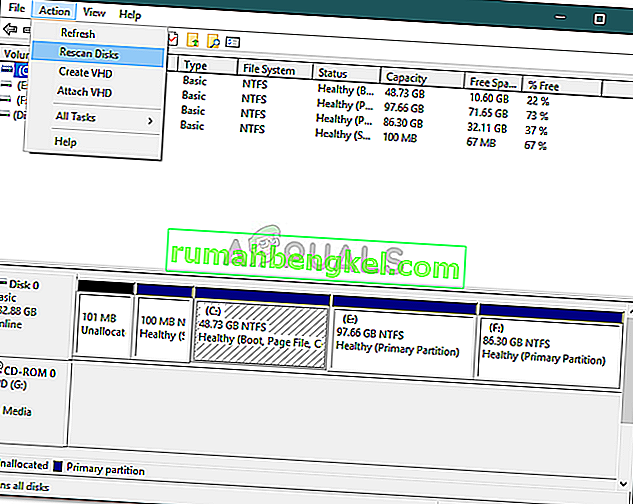
- Espere a que se complete.
- Compruebe si aísla el problema.
Solución 2: Verifique las particiones actuales
En algunos casos, el mensaje de error aparece porque ya alcanzó el límite de particiones permitidas. Windows, por defecto, usa el sistema de particiones MBR, que es un sistema antiguo. Hay un nuevo sistema de particiones llamado GPT que puede usar en caso de que desee tener más de 4 particiones en su disco duro. Por lo tanto, si ya tiene 4 particiones, no podrá crear una nueva mientras usa el sistema de particiones MBR.
En caso de que desee convertir el sistema de partición MBR a GPT, puede hacerlo consultando esta guía publicada en nuestro sitio.
Solución 3: amplíe el volumen con software de terceros
En caso de que reciba el mensaje de error al intentar extender un volumen, puede hacerlo utilizando un software de terceros. Tendrá que liberar algo de espacio si aún no lo tiene para extender un volumen. He aquí cómo hacerlo:
- En primer lugar, descargue EaseUS Partition Manager desde aquí e instálelo.
- Una vez instalado, inicie EaseUS Partition Manager .
- Ahora, para crear algo de espacio libre, tendrá que encoger un volumen. Si ya tiene espacio sin asignar, omita este paso. Haga clic con el botón derecho en la partición que desea reducir y seleccione ' Cambiar tamaño / Mover '. Arrastre los extremos de la partición o simplemente escriba el nuevo tamaño de la partición en el cuadro Tamaño de partición . Haga clic en Aceptar .
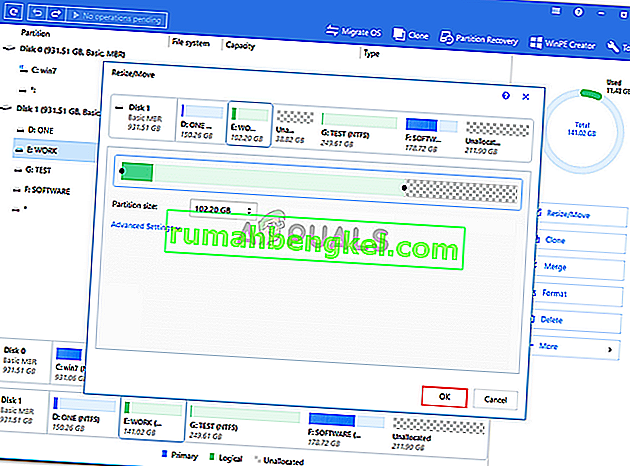
- Luego, haga clic derecho en la partición que desea extender y haga clic en ' Cambiar tamaño / Mover '.
- Arrastre la manija derecha hacia el espacio no asignado y luego haga clic en Aceptar para extender el volumen.
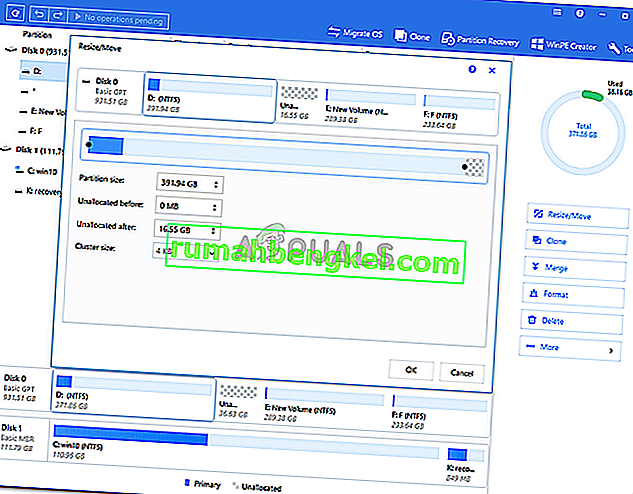
- Finalmente, haga clic en ' Ejecutar 1 operación ' en la esquina superior izquierda y luego presione Aplicar .