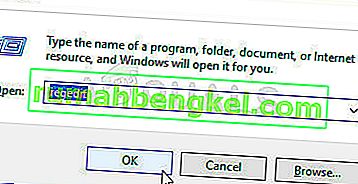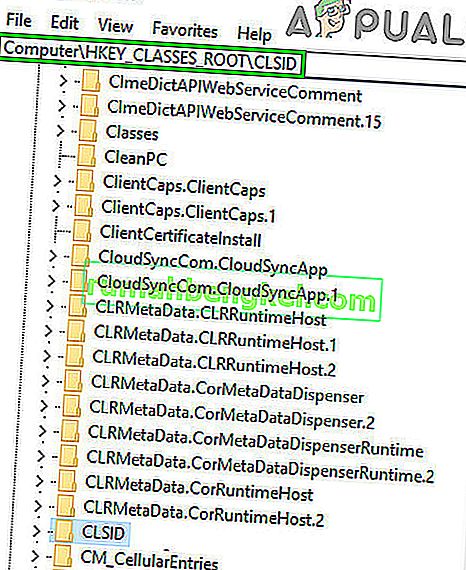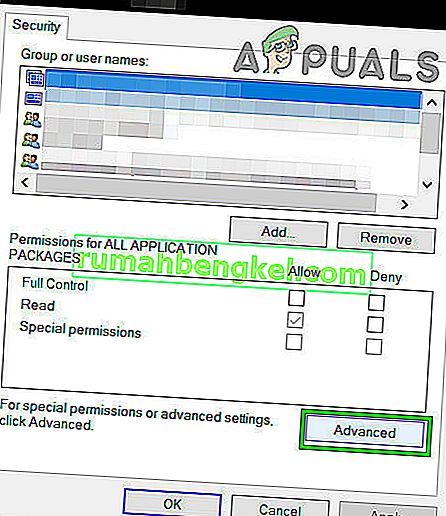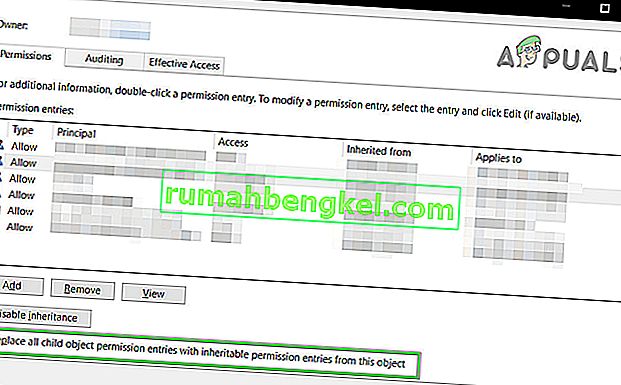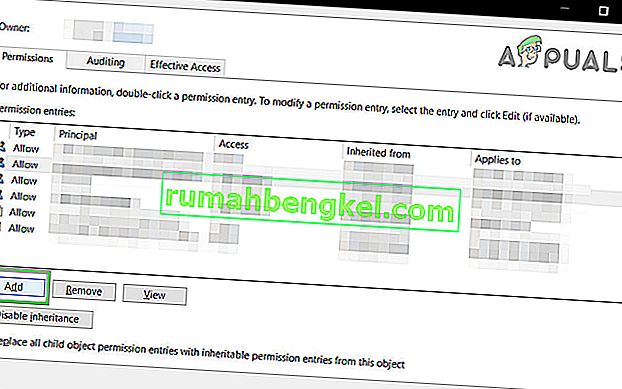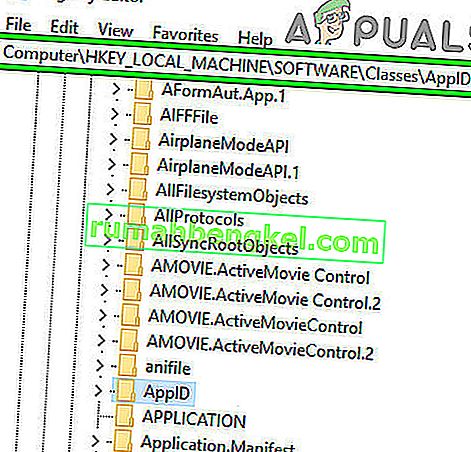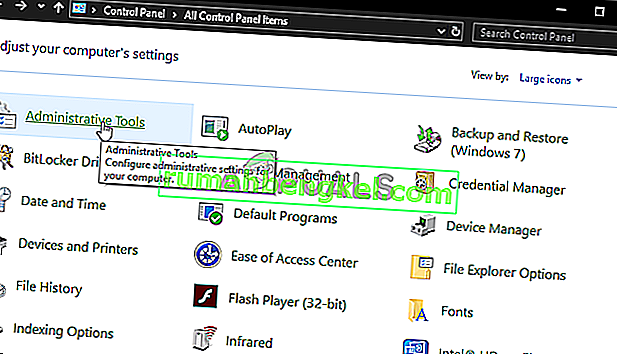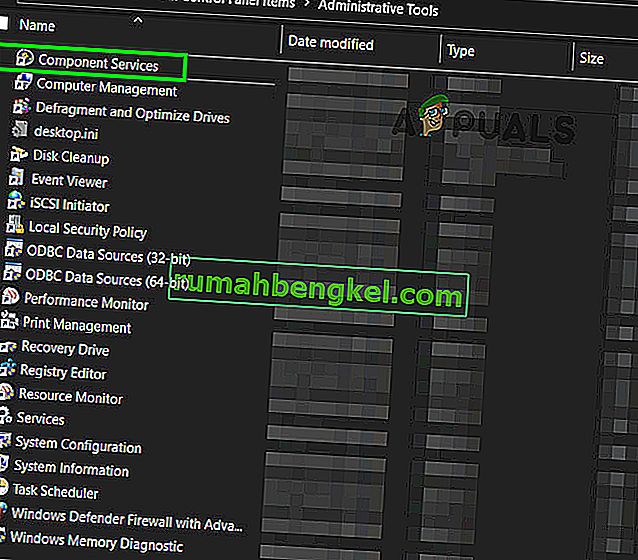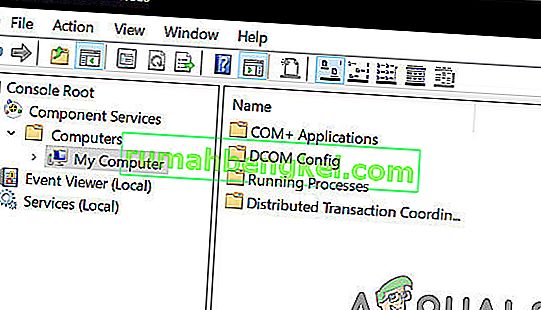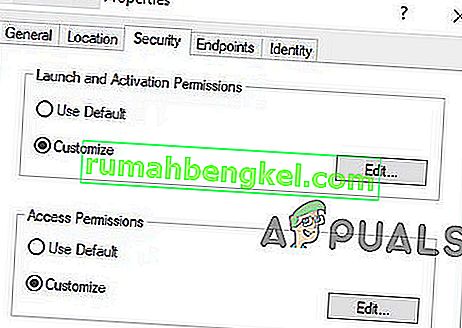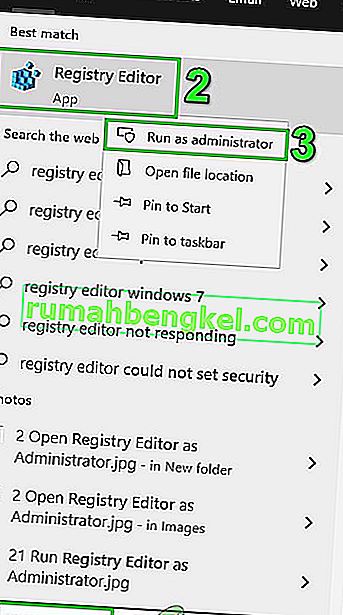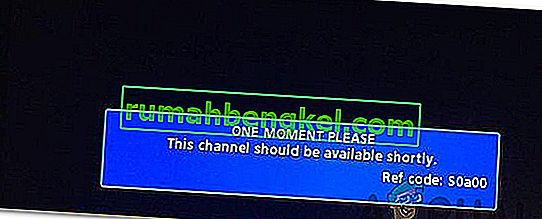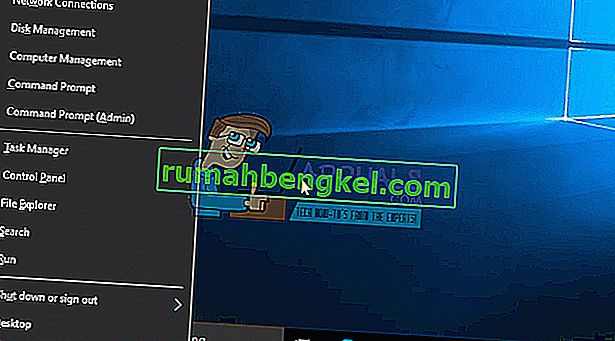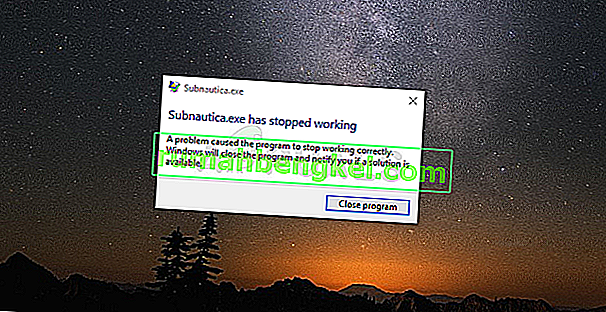Getting a DCOM error with an Event ID 10016 means that a program tried to start the DCOM server by using the DCOM infrastructure, but the user doesn’t have the necessary permissions to do so. This is a known error that remains from older Windows editions, but it isn’t actually solved when you upgrade to a newer version of the OS and is also seen in Windows 8 and 10.
You will receive this in the form of a system error, and you will also get a message which contains a CLSID and APPID. This DCOM error may be completely harmless, but seeing it and having to deal with it all the time can be annoying.
But before moving on with the troubleshooting process, make sure your system’s power supply is up to the mark and is not faulty. If you are using any type of overclocking (CPU, GPU or RAM) then either lower it down or remove it. Also, make sure that your system’s drivers especially GPU drivers are up to date and then check if your system is clear of the error under discussion.
There is a solution that has been proven to work for a lot of users, and to do that you will need the CLSID and APPID from the error message, and you should follow the steps in the method below.

Method 1: Give the Sufficient Permissions to the App Causing the Error
The CLSID and APPID are unique to an app – and having them both can help you in identifying the app causing the issues. Even if you know which app is causing the problems, all you need to do is give it sufficient permissions so it doesn’t cause problems every time it needs them. The steps to do so are very simple.
- Press simultaneously the Windows and R keys on your keyboard, and type RegEdit in the Run Press Enter or click OK to open the Registry Editor.
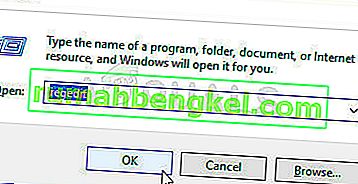
- From the Registry Editor, expand the HKEY_CLASSES_ROOT folder, and the CLSID folder inside.
- Find the folder with the CLSID you received in the error message.
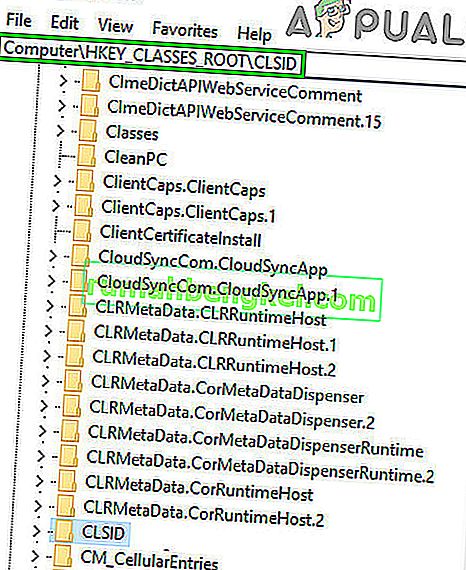
- Now right-click on it and select “permissions” and click on “Advanced“.
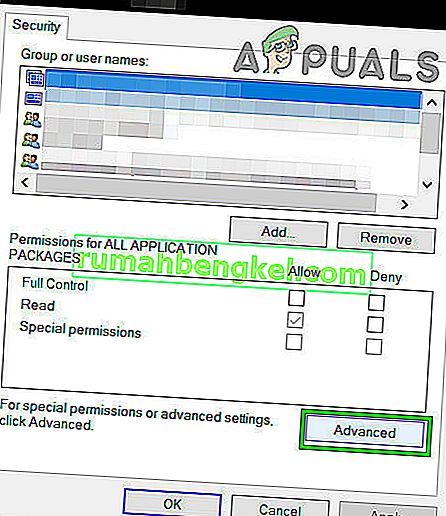
- Click At the top, you will see the owner – change it to the Administrators group.
- At the bottom of the owner window, also select Replace all child object permission entries. Click OK, and then select Yes to the Windows Security warning.
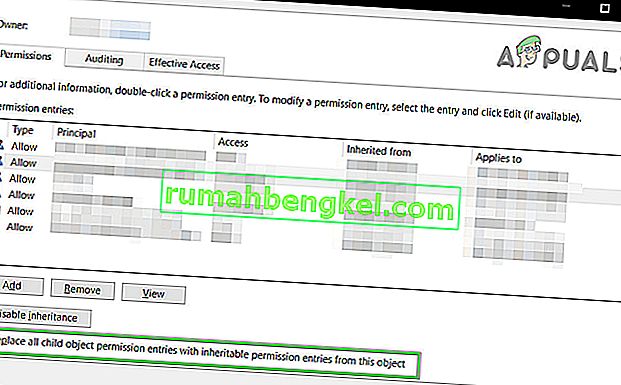
- Back in the main permissions window, click Add, enter Everyone and click OK. Again in the main permissions Window, select Everyone from the list of users in the top, and select Full Control from the Allow column in the bottom half. Click OK.
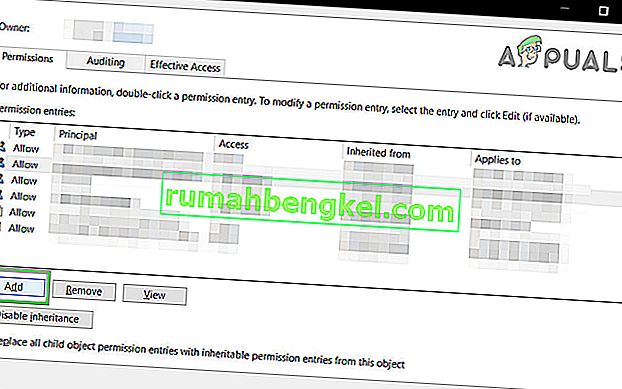
- Apply full control.
- Once you’re done, expand the HKEY_LOCAL_MACHINE Inside, expand these folders: Software, then Classes, then AppID.
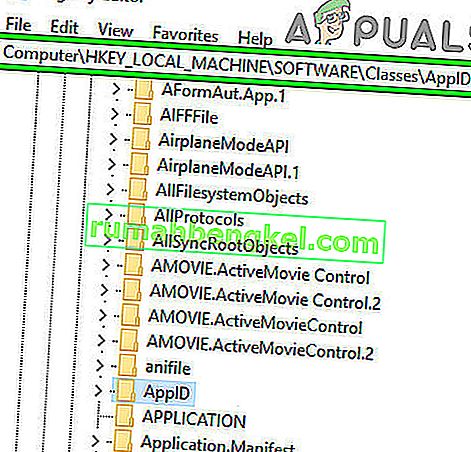
- Go to the folder which has the same APPID you received in your error message. Right-click and choose permissions and select “Advanced“.
- Siga los pasos del 4 al 6 para otorgar a la aplicación los permisos necesarios.
- Tenga en cuenta que cuando mire las carpetas con CLSID y APPID, verá una clave de registro con el nombre del servicio que causa el problema.
- Presione la tecla de Windows y escriba Panel de control y abra el resultado, o abra el Panel de control desde el menú Inicio, según la versión de Windows que esté utilizando.

- Cambie a la vista de iconos en la parte superior derecha y abra Herramientas administrativas.
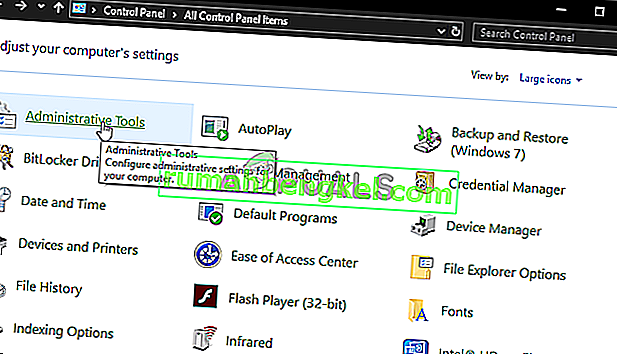
- Servicios de componentes abiertos .
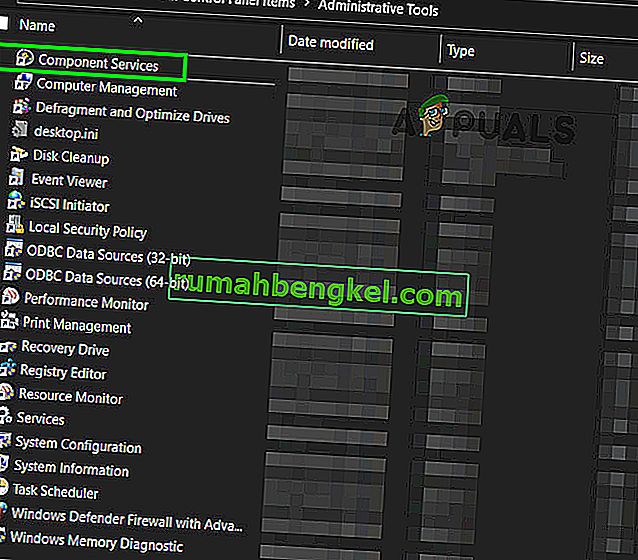
- Haga clic en Equipo , seguido de Mi PC.
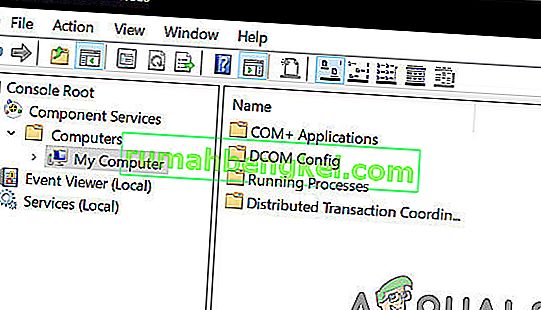
- Ahora, finalmente encuentre el servicio que está causando el problema, haga clic derecho en él y seleccione propiedades . Luego haga clic en la pestaña Seguridad .
- Si los permisos se establecieron correctamente en el registro, debería poder seleccionar Personalizar en las tres categorías en esta ventana (Permisos de inicio y activación, Permisos de acceso y Permisos de configuración). Si alguno de estos elementos está atenuado, repita los pasos anteriores para configurar permisos de registro para verificar esa configuración.
- Una vez que se haya seleccionado Personalizar en las tres categorías, seleccione Editar al iniciar y Permisos de activación.Si recibe una advertencia de que una o más entradas de permisos adjuntas tienen un tipo no reconocido, haga clic en Eliminar . Esto solo significa que los permisos en el registro se establecieron en un valor no predeterminado, que es necesario para completar la corrección.
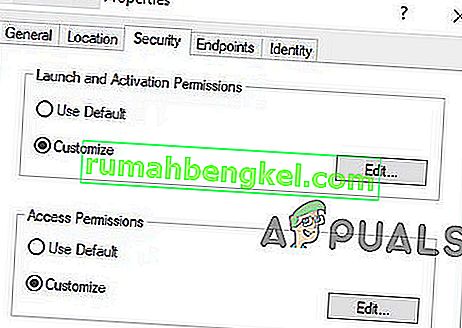
- En la nueva ventana, busque Sistema en la lista de usuarios en la parte superior. Si no existe, haga clic en Agregar . Escriba Sistema y haga clic en Aceptar . Seleccione Sistema de la lista de usuarios en la ventana. En la mitad inferior de la ventana, coloque una marca en la columna Permitir al lado de Lanzamiento local y Activación local . En su lugar, también puede ver Acceso local , solo asegúrese de que haya una marca de verificación para este elemento en la columna Permitir. Haga clic en Aceptar . Repita los pasos para los otros dos elementos, Permisos de acceso y Permisos de configuración .
- Repita los pasos [numerados] para otros valores de ClSID y AppID enumerados en los registros de eventos.
- Es necesario reiniciar después de realizar los pasos anteriores para que los cambios surtan efecto.
Aunque esto puede parecer una forma larga y agotadora de resolver el problema, es la que se ha informado que funciona para la gran mayoría de los usuarios que tienen este problema. Sígalo cuidadosamente paso a paso, y el error DCOM desaparecerá en poco tiempo.
Método 2: eliminar claves de registro
Algunas claves de registro en conflicto también pueden causar este problema. Las claves de registro son una forma de instrucciones en binario que debe seguir el sistema. Hay algunas claves de registro presentes en su registro que, aunque pertenecen a la misma subcategoría de Microsoft, se sabe que causan problemas. Eliminar estas claves puede resolver el problema en cuestión.
Advertencia : Cambiar el registro del sistema requiere conocimientos técnicos y, si se hace mal, puede dañar su sistema sin posibilidad de reparación, así que proceda bajo su propio riesgo. Además, no olvide crear una copia de seguridad de su registro si va a realizar cambios en el registro.
- Haga clic en el botón de Windows y en el cuadro de búsqueda, escriba Editor del Registro . Ahora, en los resultados que se muestran, haga clic con el botón derecho en el Editor del registro y haga clic en " Ejecutar como administrador ".
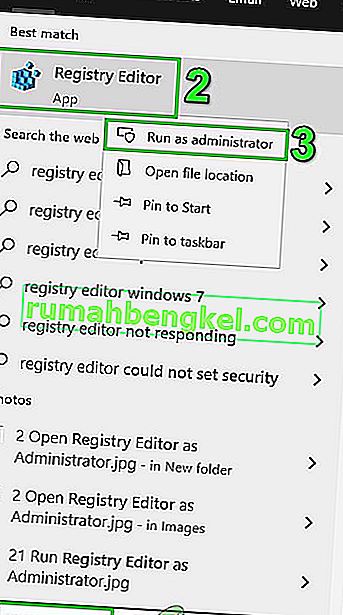
- Navegue hasta la siguiente tecla:
HKEY_LOCAL_MACHINE \ SOFTWARE \ Microsoft \ Ole
- Ahora elimine las siguientes claves
1. DefaultAccessPermission 2. DefaultLaunchPermission 3. MachineAccessRestriction 4. MachineLaunchRestriction
- Guarde los cambios y reinicie su sistema.
- Después de eliminar las claves mencionadas anteriormente del registro, se escribirán los permisos predeterminados para el sistema. Como resultado, las aplicaciones que requieren acceso al servidor DCOM tendrán acceso a él.