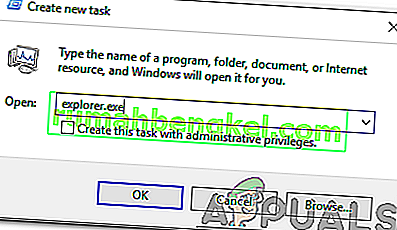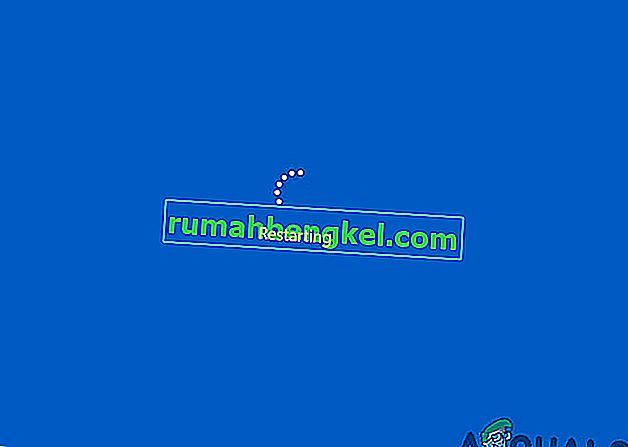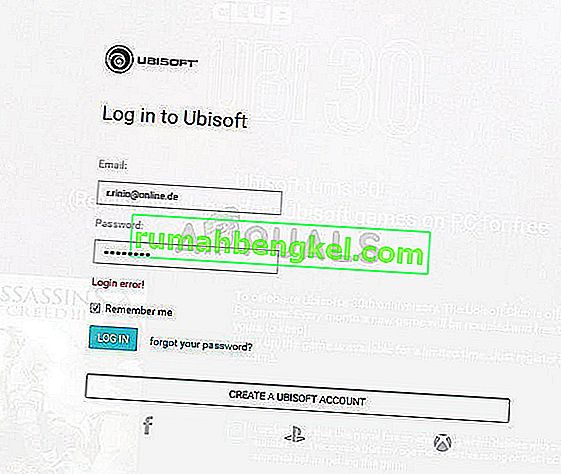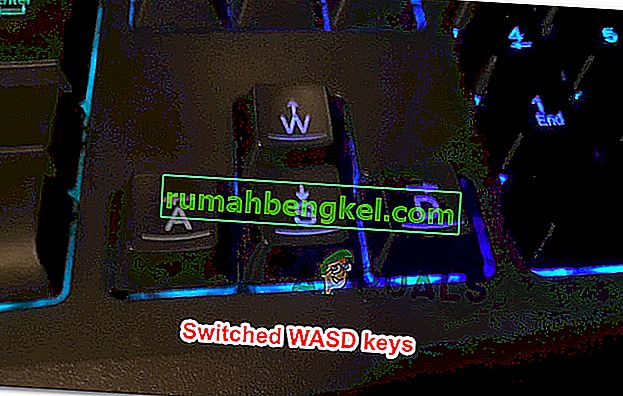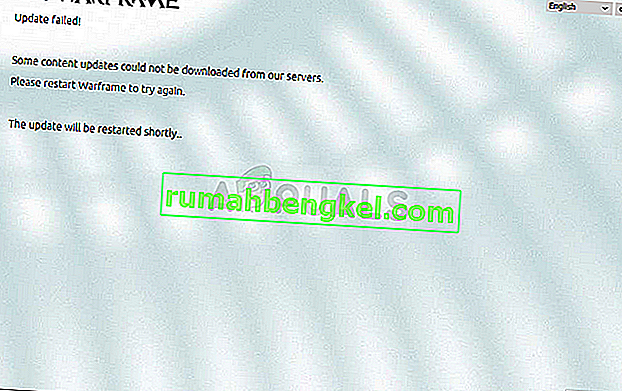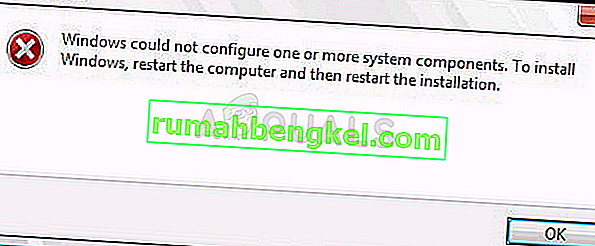El problema de la pantalla negra en Windows 10 generalmente ocurre después de una actualización o cuando una actualización automática de Windows instala actualizaciones en su sistema. Dado que esta pantalla negra es probablemente un problema de hardware (GPU), tendremos que evaluar y solucionar varios ajustes para diagnosticarlo y solucionarlo.
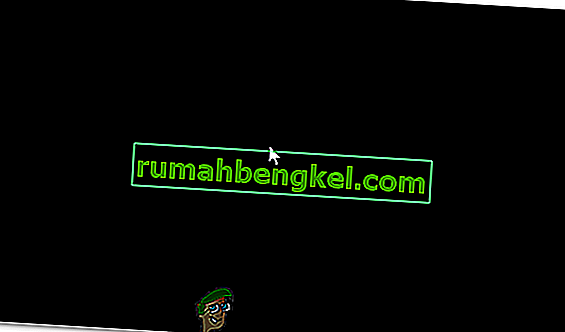
Hoy en día, las PC se están volviendo cada vez más avanzadas con múltiples tarjetas gráficas para uso intensivo. Por lo tanto, si tiene una tarjeta gráfica que no sea el controlador gráfico integrado de Intel , probablemente tenga este arranque con un problema de pantalla negra . A veces, Windows toma esto como si hubiera dos monitores conectados al sistema. Entonces, Windows carga la señal de salida en una pantalla negra.
Antes de entrar en una solución de problemas extensa; necesitamos comprobar algunos ajustes básicos. Si está utilizando varios monitores, desconecte / vuelva a conectar y pruebe con su pantalla principal. Si esto resuelve el problema; tienes suerte. Si no, continúe con los pasos a continuación:
Método 1: arreglarlo a ciegas
Este método consiste en solucionar el problema a ciegas, ya que no puede ver nada en una pantalla negra.
- Cuando Windows se atasque en la pantalla negra, espere a que aparezca el cursor blanco del mouse en la pantalla. Puede comprobar su presencia moviendo el mouse-pad.
- Después de que el cursor haya aparecido en la pantalla, presione la barra espaciadora en su teclado y presione la tecla ctrl una vez en el teclado. Ingrese la contraseña de inicio de sesión o el código PIN a ciegas (no puede ver en la pantalla negra) . Ingresaría a Windows usando sus credenciales.
Si no puede ver el escritorio después de iniciar sesión en su cuenta y está atascado en la pantalla negra, presione Win + P + Flecha abajo (dos veces) en el teclado e ingrese los detalles nuevamente.
Método 2: ciclo de energía
Si se trata de una computadora portátil con una batería extraíble por el usuario, entonces;
- Saque la batería.
- Desenchufe el adaptador de corriente.

- Mantenga presionado el botón de encendido durante 10 segundos
- Suelta el botón de encendido.
- Vuelva a conectar el cargador e intente encenderlo.
Pruebe y vea si el problema está resuelto; si no es así, proceda al Método 4
Método 3: desactivar el inicio rápido
Windows 10 se lanza con una función de inicio rápido. Como sugiere el nombre, permite un arranque rápido del sistema operativo para que pueda reanudar su trabajo o jugar rápidamente.
NOTA: La función Fast Start-up sólo funciona cuando se realiza un apagado y después de encender el dispositivo de su sistema, no se aplica cuando se realiza un reinicio .
Para desactivar la opción de inicio rápido; sigue estos pasosArranque usando su medio de instalación de Windows 10. Es posible que deba cambiar el orden de inicio de la BIOS.
ver: cómo crear un medio de arranque de Windows 10
- Haga clic en Reparar su computadora en la parte inferior
- Haga clic en Solucionar problemas
- Haga clic en Opciones avanzadas
Nota: Si este método no funciona, intente hacer clic en "Volver a versiones anteriores" y siga las indicaciones en pantalla.
- Haga clic en Configuración de inicio
- Haga clic en Reiniciar
- Seleccione el modo seguro con funciones de red

- Cuando la PC comience a Ir al panel de control ;
- Seleccione Opciones de energía ; Seleccione Elija lo que hacen los botones de encendido a su izquierda.
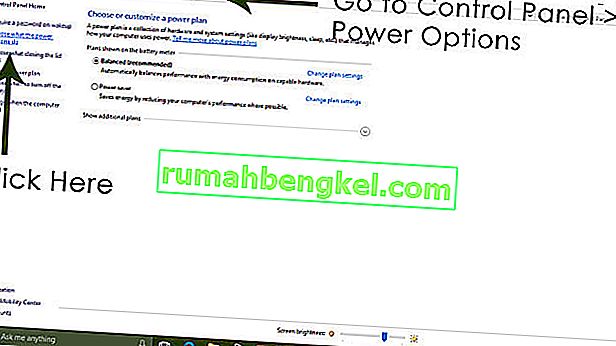
Aquí, desplácese hacia abajo y busque la opción Inicio rápido y desmárquela .
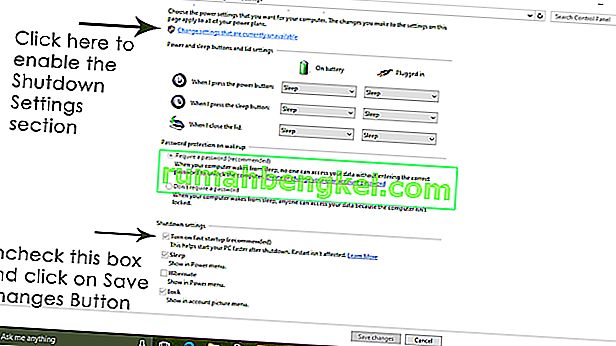
Método 4: desinstalar el adaptador de pantalla
Cuando vea la pantalla en negro:
- Mantenga presionadas las teclas CTRL + ALT + SUPR juntas para ver si aparece el Administrador de tareas. Si es así, haga clic en Archivo -> Nuevo -> y escriba explorer.exe
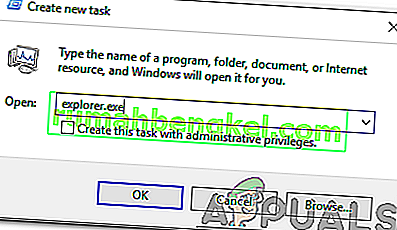
- Si abre la ventana del Explorador; inicie sesión y desinstale el software antivirus / tarjeta gráfica y luego vuelva a instalar.
Nota: también puede optar por desactivar temporalmente el antivirus en lugar de desinstalarlo.
- Para desinstalar el adaptador de gráficos / pantalla; si CTRL + ALT + DEL tiene éxito y ve la ventana del explorador, mantenga presionada la tecla win y presione R
- Escriba hdwwiz.cpl y haga clic en Aceptar

- Anote el nombre de su adaptador de pantalla;
- Expanda Adaptadores de pantalla -> Seleccione Desinstalar
Después de desinstalarlo, vaya al sitio del fabricante para descargar el controlador más reciente. Reiniciar y PRUEBA
Método 5: restaure su sistema a sus valores predeterminados de fábrica
Este método borrará todos sus datos y colocará / instalará el sistema operativo original que vino con su computadora. Ya que hay corrupción; y si los datos no son importantes, podemos restaurarlos a los valores predeterminados de fábrica y luego hacer una instalación limpia de Windows. Es posible que la opción de actualización ya no esté disponible después de esto.
Consulte el manual de su sistema para obtener instrucciones de restauración de fábrica.
Método 6: simplemente reinicie su computadora
Algunos de los usuarios de Windows 10 que han sufrido el problema de la pantalla negra en el pasado informan que simplemente apagar su computadora con el botón de Encendido y luego volver a encenderla funcionó y se deshizo del problema. Por extraño que parezca, vale la pena probar esta solución.
Método 7: actualice los controladores de su GPU a sus últimas versiones
Windows 10 es un gran paso adelante de las versiones anteriores de Windows, razón por la cual todos los fabricantes de GPU tuvieron que crear controladores completamente nuevos diseñados específicamente para el nuevo sistema operativo. No tener los controladores actualizados compatibles con Windows 10 en su computadora es otra cosa que puede hacer que su computadora se vea afectada por el problema de la pantalla negra. Si los controladores obsoletos están detrás del problema de la pantalla negra en su caso, todo lo que necesita hacer es ir al sitio web oficial del fabricante de su computadora o del fabricante de su GPU y descargar los controladores más recientes para su GPU (deberían estar disponibles en ambas ubicaciones). Asegúrese de que los controladores que descargue estén diseñados específicamente para Windows 10 para garantizar el éxito de esta solución.
Método 8: cambie el brillo enchufado de su computadora portátil a cualquier cosa menos al 100%
En las computadoras portátiles que tenían tarjetas gráficas de alta gama y se actualizaron a Windows 8, el problema de la pantalla negra a menudo se presenta cuando se conectan a una toma de corriente CA. Si ese es el caso, simplemente abriendo el menú Inicio , buscando la configuración avanzada de energía , abriendo la configuración avanzada de energía y cambiando el brillo de la pantalla de su computadora portátil cuando se conecta a cualquier cosa excepto al 100% (incluso el 99% servirá) se eliminará la pantalla negra problema.
Método 9: si tiene dos tarjetas gráficas, desactive la integrada
Una solución decente para el problema de la pantalla negra para las personas cuyas computadoras tienen tarjetas gráficas remolcadas, la tarjeta gráfica incorporada que vino con la computadora y la tarjeta gráfica que le han agregado (como una tarjeta gráfica Nvidia o AMD), es simplemente deshabilite la tarjeta gráfica integrada. Aparentemente, tener dos tarjetas gráficas en una computadora con Windows 10 puede provocar un choque que, en consecuencia, da lugar al problema de la pantalla negra. Si ese es el caso, simplemente ingrese al Administrador de dispositivos , expanda la sección Adaptadores de pantalla, haga clic con el botón derecho en la tarjeta gráfica incorporada y haga clic en Desactivar para solucionar el problema.
If you do not see your onboard graphics card in the Display adapters section, click on View in the top left of the Device Manager dialog and click on Show hidden devices. This will make your onboard graphics card (or, in some cases, cards) visible, and you can then right-click on it and click on Disable.
Method 10: Refresh your computer
El infame problema de la pantalla negra en Windows 10 también se puede solucionar simplemente actualizando su computadora. Actualizar su computadora tiene casi el mismo efecto que restablecerla a la configuración de fábrica, con la excepción del hecho de que una actualización solo elimina los programas y aplicaciones instalados y conserva sus datos personales, mientras que un restablecimiento elimina todo lo que hay en su computadora. Para actualizar una computadora con Windows 10, debe:
- Abra el menú Inicio .
- Haga clic en Configuración .
- De la variedad de diferentes opciones proporcionadas, haga clic en Actualización y seguridad .

- Haga clic en Recuperación en el panel izquierdo.
- En el panel derecho, haga clic en el botón Comenzar debajo de Restablecer esta PC
- When provided with a choice to either keep your files or remove everything, click on Keep my files.
Method 11: Correcting User Shell
In some cases, the User shell might be preventing the user from being able to boot safely into their computer. In certain situations, the user shell configuration inside the registry might get corrupted due to which this black screen issue can occur. Therefore, in this step, we will be correcting this user shell entry. In order to do that, follow the steps below.
- Boot your computer and wait for the black screen to appear.
- Press “Ctrl” + “Alt” + “Del” and select the “Task Manager” option.
- Click on the “File” option on the top left of the task manager and select “Run New Task” from the list.

- Type in “regedit” and press “Enter” to open it.
Computer\HKEY_LOCAL_MACHINE\SOFTWARE\Microsoft\Windows NT\CurrentVersion\Winlogon
- Double click on the “Shell” entry on the right pane.
- Type in “Explorer.exe” in the Value data field and save your changes.
- Press “Ctrl” + “Alt” + “Del” again and click on the “Power Options” icon on the lower right side.
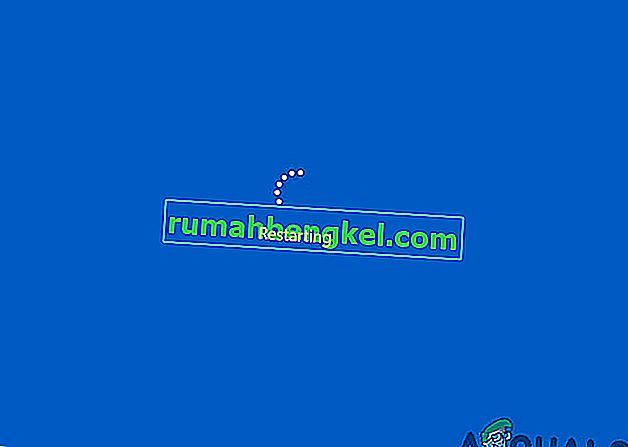
- Select “Restart” from the menu and wait for your computer to be restarted.
- Check to see if the issue persists after restarting the computer.
Method 12: Stopping Service
There is a specific service that prevents the computer from being able to function properly in some cases and stopping it can prevent the black screen issue from occurring. Therefore, in this step, we will be stopping this service. For that:
- Press “Ctrl” + “Alt” + “Del” and select the “Task Manager” option.
- Click on the “File” option on the top left of the task manager and select “Run New Task” from the list.

- Type in “services.msc” and press “Enter” to open it.
- Scroll through this list and look for the “RunOnce32.exe” or the “RunOnce.exe” entry. Also, do this same process for the “App Readiness” Service.
- Right-click on it and select “Stop”.
- Double click on it and change its startup type to “Disabled”.

- Wait for the service to be stopped completely and restart your computer.
- Check to see if the issue persists after stopping it completely.
Method 13: Renaming Files
In certain cases, the files in some Windows’ folders might have gotten corrupted due to which this black screen issue is being triggered. Therefore, in this step, we will be renaming these files and then check to see if the issue still persists.
- Press “Ctrl” + “Alt” + “Del” on the black screen.
- Click on the “Task Manager” option and then select “File”.
- Select the “Run New Task” option and then type in “cmd”.

- Type in the following command one by one for each file to rename it.
rename “(File Path) (File Name)” “(New Name)”
- Rename the following files to anything except their original names.
C:\ProgramData\Microsoft\Windows\AppRepository\StateRepository-Deployment C:\ProgramData\Microsoft\Windows\AppRepository\StateRepository-Deployment C:\ProgramData\Microsoft\Windows\AppRepository\StateRepository-Deployment C:\ProgramData\Microsoft\Windows\AppRepository\StateRepository-Machine C:\ProgramData\Microsoft\Windows\AppRepository\StateRepository-Machine C:\ProgramData\Microsoft\Windows\AppRepository\StateRepository-Machine
- Check to see if the issue persists after making these changes.
- If it still does, try the following code to just fix it.
cd "ProgramData\Microsoft\Windows\AppRepository" ren "StateRepository-Deployment.srd" "StateRepository-Deployment-Corrupted.srd" ren "StateRepository-Deployment.srd-shm" "StateRepository-Deployment-Corrupted.srd-shm" ren "StateRepository-Deployment.srd-wal" "StateRepository-Deployment-Corrupted.srd-wal" ren "StateRepository-Machine.srd" "StateRepository-Machine-Corrupted.srd" ren "StateRepository-Machine.srd-shm" "StateRepository-Machine-Corrupted.srd-shm" ren "StateRepository-Machine.srd-wal" "StateRepository-Machine-Corrupted.srd-wal"
- Check to see if the issue persists.
Method 14: Replacing Profile Cache
It is possible the Profile cache for your current user account has either gone missing from some locations or it has been corrupted in certain locations due to which this issue is being triggered. Therefore, in this step, we will be replacing this profile cache after copying it from a location. For that:
- Create a new user account before doing so and log into that.
- Restart your computer in safe mode.
- Log in to your new profile.
- Navigate to the following location and copy the folder named “caches”.
C:\Users\{working-user-profile-name}\AppData\Local\Microsoft\Windows\Caches - Paste this folder in the following location.
C:\Users\{broken-user-profile-name}\AppData\Local\Microsoft\Windows\Caches. - Check to see if the issue persists.
Follow the onscreen instructions and dialogs, and once you are done, your computer will have been refreshed and the black screen issue will be no more.
You can further try to:
- Boot your computer in safe mode and check if the issue persists over there. This will help you to isolate these issues from a specific app that is causing it.
- Press “Windows” + “P” to switch displays that might fix this.
- Update your Bios
- Disconnect the Second monitor
- Try to use an HDMI cable for connection instead of a DVI or VGA one.
- When in the black screen, press the “Windows’ + “Ctrl” + “Shift” + “B” keys to refresh the Graphics Driver.
- You can also try to perform a Startup Repair.
- Try to create a new user account using the last methods listed in this article.
- Realice una exploración SFC y DISM.