Si está utilizando una tarjeta gráfica NVidia, tendrá la aplicación GeForce Experience en su sistema. La aplicación GeForce Experience te permite aprovechar varias funciones relacionadas con NVIDIA y te ayuda a mantener actualizados los controladores. Sin embargo, algunos usuarios tienen problemas al usar la función Compartir de GeForce. Verá el mensaje de error " GeForce Experience no pudo abrir el recurso compartido”Cada vez que hace clic en Compartir desde la aplicación GeForce Experience. Esto sucederá incluso si ha activado la función Compartir desde la configuración. Algunos usuarios notaron que la función Compartir estaba deshabilitada en la configuración, pero activarla no ayudó porque vieron el mensaje de error "Eso no funcionó, intente reiniciar su sistema". Entonces, la conclusión es que no podrá usar la función GeForce Experience Share.

¿Qué causa el problema GeForce Experience Noble to Open Share?
Hay muchas cosas que pueden causar este problema.
- Antivirus: las aplicaciones antivirus pueden evitar que las aplicaciones se inicien y eso podría ser lo que está sucediendo aquí. Si es la primera vez que utiliza GeForce Experience, es muy probable que su antivirus esté bloqueando la función Compartir.
- Configuración del archivo Exe: este problema también puede deberse a un error. Si su archivo ejecutable principal tiene habilitada la opción Ejecutar como administrador, no podrá utilizar la función Compartir. Esta opción generalmente está activada de forma predeterminada, por lo que esto puede suceder sin que cambie ninguna configuración. La solución habitual para esto es simplemente desactivar esa opción.
- Instalación corrupta o incompatible: si comenzó a ver este problema después de una nueva actualización de NVidia, entonces el problema podría estar relacionado con la actualización o la instalación. A veces, la nueva actualización no se instala correctamente. Esto puede suceder debido a algún problema de incompatibilidad (sus controladores anteriores) o archivos dañados. La solución más común para esto es reinstalar completamente la aplicación en lugar de actualizarla.
Nota
Si tiene una aplicación antivirus instalada en su sistema, comience deshabilitando la aplicación. Se sabe que las aplicaciones antivirus bloquean otras aplicaciones. En este caso específico, su antivirus podría estar bloqueando compartir. De hecho, se sabe que Bitdefender causa problemas con GeForce. Casi todas las aplicaciones antivirus importantes vienen con una opción de desactivación hoy en día para que no tenga que desinstalarlas por completo. Simplemente desactive su antivirus por un corto período de tiempo y verifique si eso resuelve el problema.
Método 1: cambiar la configuración del archivo nvspcaps64.exe
nvspcaps64.exe de forma predeterminada tiene habilitada la opción Ejecutar como administrador. Dado que habilitar esta opción puede causar el problema en cuestión, es aconsejable desactivar esta opción y ver si resuelve el problema. Siga los pasos que se indican a continuación para deshabilitar la opción Ejecutar como administrador para el archivo nvspcaps64.exe.
- Primero, asegúrese de que la aplicación GeForce Experience esté apagada
- Mantenga presionada la tecla de Windows y presione E
- Escriba C: / Archivos de programa / NVIDIA Corporation / Shadowplay en la barra de direcciones y presione Entrar
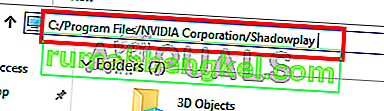
- Busque el archivo llamado nvspcaps64.exe y haga clic derecho en él
- Seleccionar propiedades
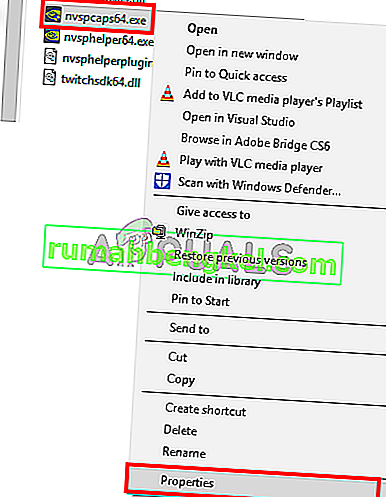
- Haga clic en la pestaña Compatibilidad
- Desmarque la opción Ejecutar este programa como administrador
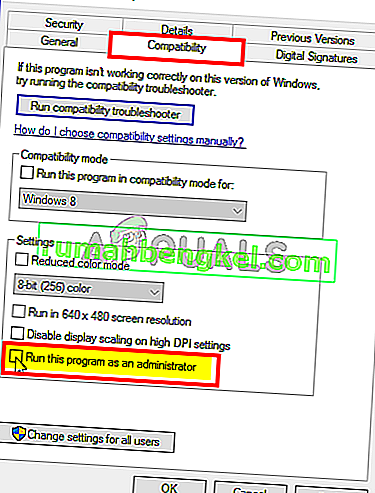
- Haga clic en Aplicar y luego seleccione Aceptar
Ahora encienda GeForce Experience y vea si puede habilitar Compartir.
Método 2: desinstalar y reinstalar GeForce Experience
Una solución simple para este problema es simplemente desinstalar y reinstalar toda la Experiencia GeForce. Esto funciona porque a veces es posible que las nuevas actualizaciones no se instalen correctamente. Por lo tanto, desinstalar y reinstalar asegurará que tenga todos los archivos nuevos y que todo esté actualizado. Muchos usuarios resolvieron este problema reinstalando GeForce Experience.
- Mantenga presionada la tecla de Windows y presione R
- Escriba appwiz.cpl y presione Entrar

- Busque la aplicación GeForce Experience de la lista y haga clic con el botón derecho en Seleccionar Desinstalar / Cambiar y siga las instrucciones en pantalla
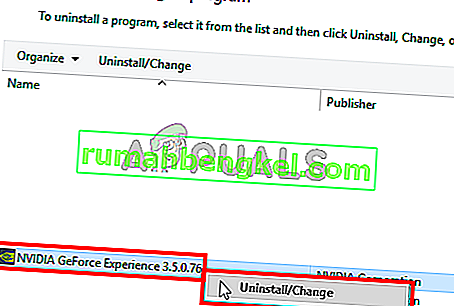
- Una vez que se desinstale la aplicación, reinicie
- Ahora descargue una copia nueva de la configuración del sitio web oficial e instale GeForce Experience
Todo debería funcionar normalmente después de la reinstalación.
Método 3: ejecutar NVidia Share como administrador
Otra solución a este problema es ejecutar el recurso compartido de NVidia con privilegios de administrador. Esto puede ser un poco confuso porque desactivamos la configuración Ejecutar como administrador en el método 1, pero el método 1 se aplicó en el archivo ejecutable de NVidia, mientras que este método se realizará para el archivo compartido de NVidia real. Muchos usuarios resolvieron este problema ejecutando NVidia Share con privilegios de administrador, así que siga los pasos que se indican a continuación si no está seguro de cómo hacerlo.
- Mantenga presionada la tecla de Windows y presione E
- Escriba C: / Archivos de programa (x86) / NVIDIA Corporation / NVIDIA GeForce Experience en la barra de direcciones y presione Entrar
- Busque y haga clic con el botón derecho en NVidia Share . Seleccionar propiedades
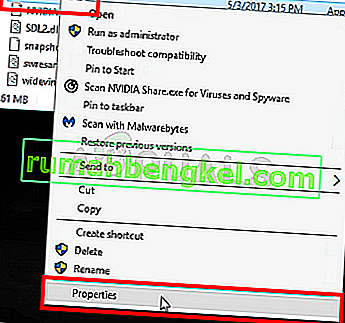
- Haga clic en la pestaña Compatibilidad
- Marque la opción Ejecutar este programa como administrador
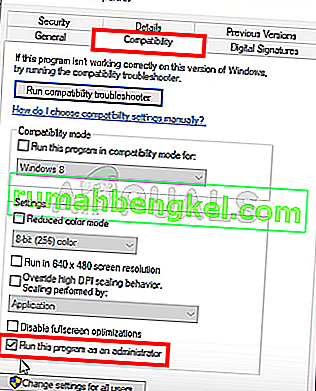
- Haga clic en Aplicar y luego seleccione Aceptar
- Ahora cierre el Explorador de archivos. Mantenga presionadas las teclas MAYÚS, CTRL y Esc simultáneamente ( MAYÚS + CTRL + Esc) para abrir el Administrador de tareas
- Busque los procesos de NVidia en la lista de procesos. Seleccione uno de los procesos de NVidia (cualquiera) y haga clic en Finalizar tarea . Repita este proceso para todos los procesos de NVidia.
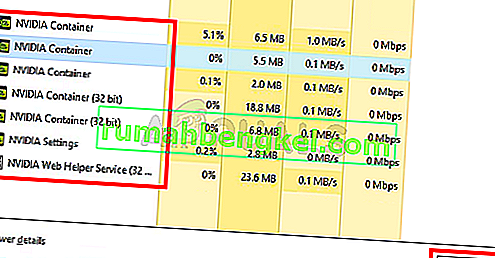
- Navegue de regreso a donde estaba ubicado el archivo NVidia Share siguiendo los pasos 1 y 2
- Haga clic con el botón derecho en NVidia Share y seleccione Ejecutar como administrador
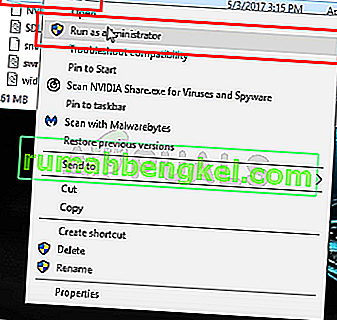
- Dale un minuto. Que comience NVidia Share
- Ahora reinicia el sistema. Asegúrese de reiniciar y no apagar el sistema. Esto no funcionará si apaga e inicia el sistema.
- Una vez que se reinicia el sistema, siga los pasos 1 y 2
- Haga clic derecho en NVidia Share y seleccione Ejecutar como administrador
Ahora inicie NVidia GeForce Experience y todo debería funcionar bien.








