DualShock is developed by Sony for the PlayStation franchise and has made its way to the top in very short time. It provides feedback while playing games is current unanimously the best controller out there amongst all the consoles.

Despite being engineered specifically for PS4’s, DualShock also faces some instances where it is unable to pair with the console. This error arises in a number of different cases; you may not be able to connect it with your PS4 after using it with another one or you might not be able to connect it the very first time when you use it. Despite what the case, we have written down a number of different workarounds for you to try. Take a look.
Solution 1: Power Cycling PS4 and connecting with USB cable
Before we do any hanky-panky with your controller, it is wise to power cycle your console completely and then try connecting the controller with a USB cable. When you power cycle your PS4, it gets completely shut down and loses all of its currently saved configurations or data in the temporary memory location. This may fix the bug we are experiencing.
Note: This solution is especially known to work when your controllers are blinking white and not responding.
- Power down your PS4 device from the front of the console and put it in sleep mode.
- Once all the lights from the console disappear, unplug the power cable from the outlet.
- Now press the power button on the PS4 for 30 seconds to make sure all the power is drained.
- Now connect the controller to the PS4 with a micro USB cable. Fire up the console and press any button. Hopefully, the controller will be detected and work as expected.
Note: In some cases, some wires do not work. For example, the stock wire which comes with the controller is known for not being able to connect with the console. You can try connecting it with the micro USB cable you use with your Android devices. You might have to experiment a bit before you get the right cable and the controller gets detected.
Solution 2: Charging your controller
Another reason why you might not be able to use your controller is where it is not charged enough to its full capacity. Bluetooth/wireless connection between the controller and the console require that you have a full charge. Otherwise, the power will not be enough to establish the connection or the connection will drop every once in a while.

Charge your controller to the full capacity before plugging it in or connecting it wirelessly. Also, you can try plugging the controller to another PS4 and then try connecting it to yours. This way you will be able to diagnose and be certain that the problem isn’t with the controller and it is working as expected. In many cases, you can combine Solution 1 and 2 to get optimum results.
Solution 3: Checking connections and your PS4 controller
Another thing to make sure before we proceed is to check if your controller is indeed working correctly and there are no hardware faults. You can check if the controller really works by plugging it in/connecting it to another PS4 device.

If it doesn’t work, make sure that all the connector cables are plugged in and there are no loose ends present. Furthermore, you can also open the back of your PS4 controller if it isn’t connecting to the other PS4 as well and see if the internal cable connected to the USB outlet is properly connected. These joints are very sensitive and may get dislocated if the controller is used frequently or experiences a fall.
Solution 4: Configuring Settings for connection with PC (Steam)
If you are trying to connect the controller with Steam and it isn’t working, you can try performing some necessary checks and change some settings on Steam. Although the controllers are supported on computers, using them on one is a completely different story.
- Connect the controllers with the computer properly with Bluetooth.
- Once it is connected, press Windows + R, type “joy.cpl” and press Enter. Make sure that the controllers which are connected have the status “OK”. This means that the controllers are properly connected and are working OK.
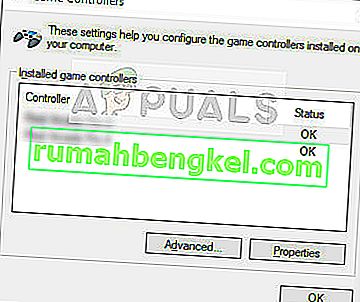
- Launch the Steam client. Click Steam and then click Settings. Press Controller from the left navigation pane and click General controller settings.
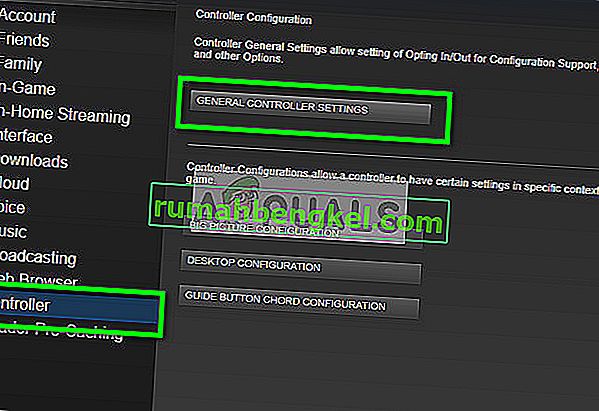
- Desmarca todas las opciones excepto la compatibilidad con la configuración genérica de gamepad .
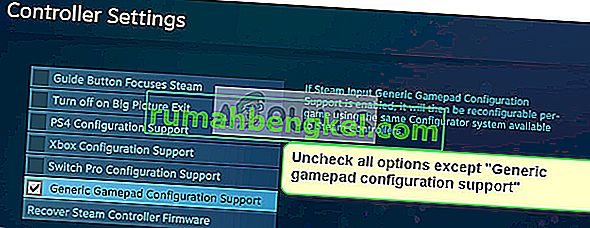
- Salga de Steam correctamente después de cerrarlo desde el administrador de tareas. Ahora ejecútelo de nuevo y compruebe si esto hizo alguna diferencia.
Solución 5: Restablecimiento del controlador
Si todos los métodos anteriores no funcionan, puede continuar y restablecer su controlador PS4. Esto obligará al controlador a restablecerse a la configuración de fábrica y esencialmente olvidará todas las consolas a las que se había conectado. Tenga en cuenta que también se perderá cualquier configuración adicional que se haya realizado en el controlador.
- Tome un pequeño alfiler o un objeto parecido a un alfiler y presione el botón presente detrás del controlador justo al lado del tornillo.

- Mantenga presionado el botón durante unos segundos antes de soltarlo. Ahora conecte el controlador nuevamente a la consola y verifique si esto resolvió el problema.
Además de las soluciones anteriores, también puede probar:
- Vaya a Configuración y luego a dispositivos Bluetooth (si se ha conectado con Bluetooth).
- Ahora mantenga presionado el botón PS y el botón de compartir presentes en el controlador. Ahora el controlador parpadeará y pasará al modo de emparejamiento.
- Conecta el controlador de PS4 con un cable USB . Ahora seleccione el nuevo dispositivo que aparece y registre este dispositivo.








