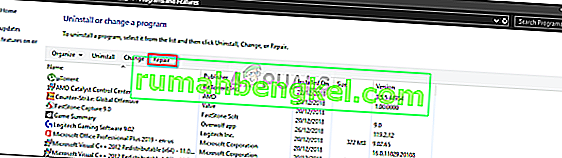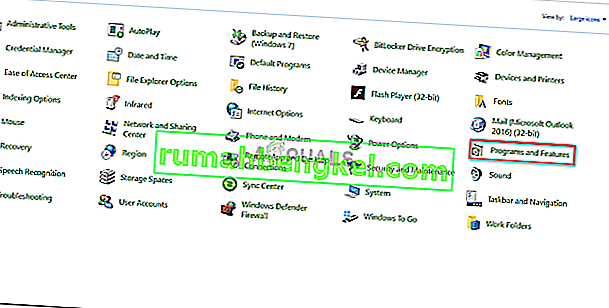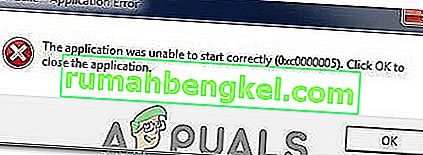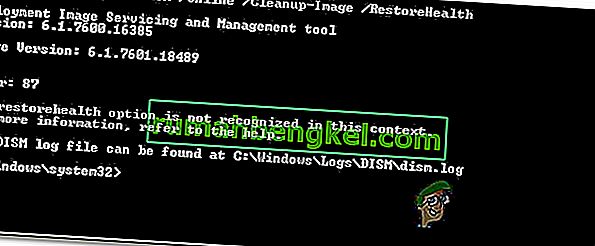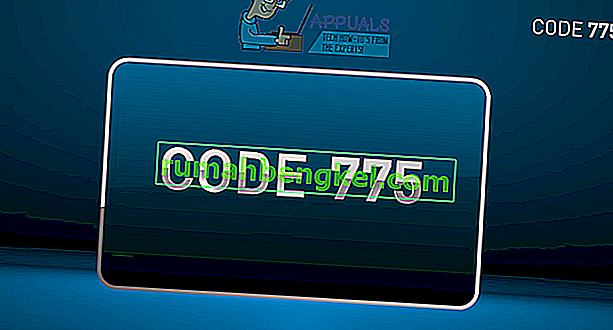El error 'El archivo de imagen de disco está dañado ' generalmente es causado por la aplicación de terceros que está utilizando para montar el archivo ISO o archivos del sistema dañados. Los usuarios han informado que cuando intentan montar un archivo de imagen ISO utilizando una aplicación de terceros como PowerISO o Windows Explorer, se les solicita dicho error. Los archivos ISO se utilizan a menudo para almacenar imágenes de instalación de Windows o cualquier otra aplicación.
Este error no debe pasarse por alto, ya que a veces puede referirse a un sistema defectuoso. La mayoría de las veces, el error se resuelve aplicando algunas soluciones simples; sin embargo, si su problema persiste incluso después de aplicar las soluciones que se indican a continuación, tendrá que descargar el archivo de imagen ISO nuevamente. Puede resolver su problema siguiendo las soluciones que se mencionan a continuación.

¿Qué causa el error 'El archivo de imagen de disco está dañado' en Windows 10?
Como mencionamos, las causas del error suelen ser los siguientes factores:
- Aplicación de terceros . La aplicación de terceros que está utilizando para montar el archivo de imagen ISO a veces puede ser la causa del problema.
- Corrupción de archivos del sistema . Otro factor que puede causar el problema sería la corrupción de los archivos del sistema. En tal caso, tendrá que utilizar las utilidades integradas de Windows para intentar solucionar los problemas.
Con eso fuera del camino, puede aislar el error implementando las siguientes soluciones. Siga las soluciones proporcionadas en el mismo orden que se menciona para garantizar una resolución apresurada.
Solución 1: repare la aplicación de terceros
Si está utilizando una aplicación de terceros como PowerISO, etc. para montar el archivo de imagen ISO, el software en sí puede ser la causa del problema, a veces. Esto sucede cuando la aplicación de terceros no se instaló correctamente y se interrumpió durante el proceso de instalación. En tal caso, deberá reparar la aplicación para ver si soluciona el problema. He aquí cómo hacerlo:
- Vaya al menú Inicio y abra el Panel de control .
- Vaya a Programas y características .
- Luego, ubique la aplicación de terceros que está utilizando y resáltela .
- Por último, haga clic en la opción Reparar en la parte superior de la lista.
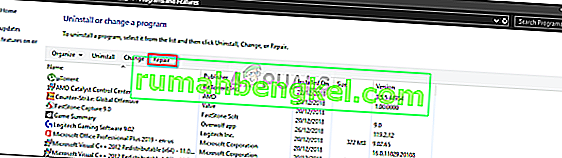
- Espere a que se complete.
Solución 2: desinstale la aplicación de terceros
Otra forma de solucionar su problema sería desinstalar la aplicación de terceros que está utilizando y utilizar el Explorador de Windows para montar el archivo de imagen ISO. He aquí cómo desinstalar el programa:
- Abra el Panel de control y vaya a Programas y características .
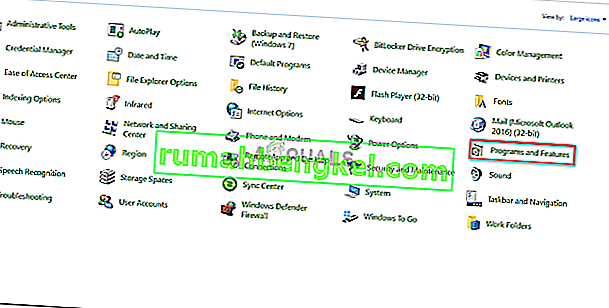
- Busque la aplicación de terceros y haga doble clic en ella para desinstalarla.
- Siga las instrucciones para desinstalar el programa.
Una vez que haya desinstalado la aplicación de terceros, puede montar el archivo de imagen ISO utilizando el Explorador de Windows. Esto es bastante fácil de hacer, simplemente navegue hasta el directorio donde está el archivo de imagen ISO, haga clic derecho sobre él, mueva el cursor a la opción ' Abrir con ' y, finalmente, seleccione el Explorador de Windows.
Solución 3: utilice un software diferente
A veces, es posible que reparar la aplicación de terceros no funcione para usted. También es posible que no pueda ver la opción Reparar una vez que resalte la aplicación de terceros en el Panel de control. Esto se debe a que la aplicación se instaló correctamente y no necesita reparación. En tal caso, deberá utilizar un software de montaje ISO diferente. Hay toneladas de software con el único propósito de montar archivos ISO. Puede encontrarlos fácilmente mediante una simple búsqueda en Google.
Solución 4: Reparar archivos de sistema dañados
Si los archivos de su sistema están corruptos o dañados, pueden hacer que aparezca el error. En tal caso, tendrá que utilizar las utilidades integradas de Windows para reparar los archivos del sistema corruptos. System File Checker (SFC) y Deployment Image Servicing and Management (DISM) son utilidades integradas de Windows que escanean su sistema en busca de archivos dañados y luego los reparan usando una copia de respaldo.
Para aprender a utilizar estas utilidades, consulte los artículos vinculados a continuación.
- SFC
- DISM
Solución 5: vuelva a descargar el archivo ISO
Si las soluciones anteriores no le han funcionado, esto significa que el archivo de imagen ISO que ha descargado no se ha descargado correctamente o está dañado, para empezar. Por lo tanto, en tal escenario, tendrá que descargar el archivo ISO nuevamente y ver si soluciona su problema.