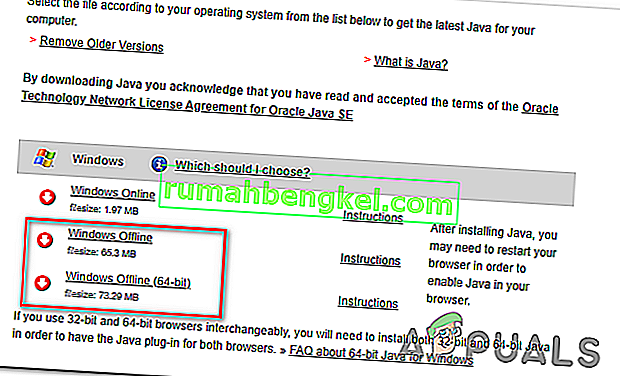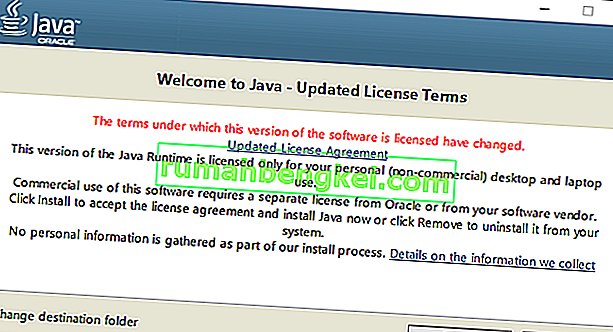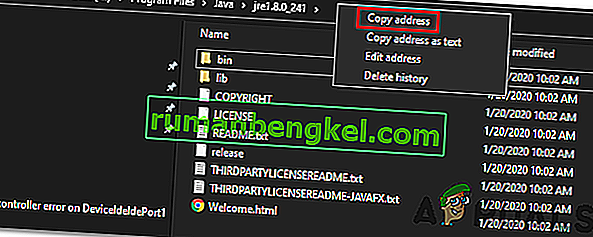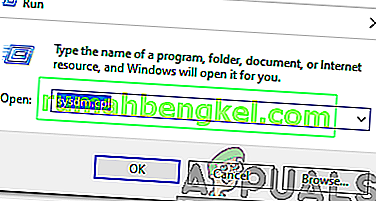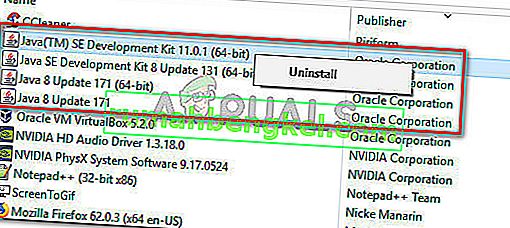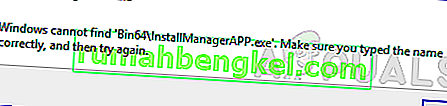El error 'No se pudo encontrar JVM en su sistema (Exe4j_Java_Home)' generalmente aparece cuando los usuarios intentan instalar DbVisualizer, al iniciar un ejecutable exe4j o al intentar iniciar Minecraft (o un juego o aplicación diferente que usa el entorno Java).

En la mayoría de los casos, este problema se producirá debido a una versión de Java incompatible. Por lo general, los usuarios afectados terminan instalando la versión de bits incorrecta de Java, lo que obliga a la aplicación a generar este error. Sin embargo, en algunos casos, aparece el error 'No se pudo encontrar JVM en su sistema (Exe4j_Java_Home)' debido a una variable de entorno Java incorrecta.
Pero en caso de que se encuentre con el problema en relación con un servidor Openfire, lo más probable es que se deba a un error que se resolvió con versiones de Java más nuevas que Java 8 Update 161.
Nota : Aquí se explica cómo solucionar el error "Javac no se reconoce".
1. Instale una versión compatible de DbVisualiser
Como han informado muchos usuarios afectados, es muy probable que este problema se deba a una instalación de Java incompatible. La mayoría de los usuarios afectados han logrado resolver el problema después de darse cuenta de que estaban intentando implementar una versión de 32 de DbVisualiser con una instalación de Java de 64 bits (o al revés).
Si este escenario es aplicable, puede solucionar el problema rápidamente simplemente instalando la versión de bits que falta de la instalación de Java. Aquí hay una guía rápida para hacer esto:
Nota: La guía a continuación debería ser aplicable independientemente de la versión de Windows que esté utilizando.
- Visite este enlace ( aquí ) y desplácese hacia abajo hasta la sección de Windows. Una vez que llegue allí, haga clic en la versión de bits que le falta para comenzar la descarga. Dependiendo de su versión de bits de DbVisualiser, descargue Windows Offline o Windows Offline (64 bits) .
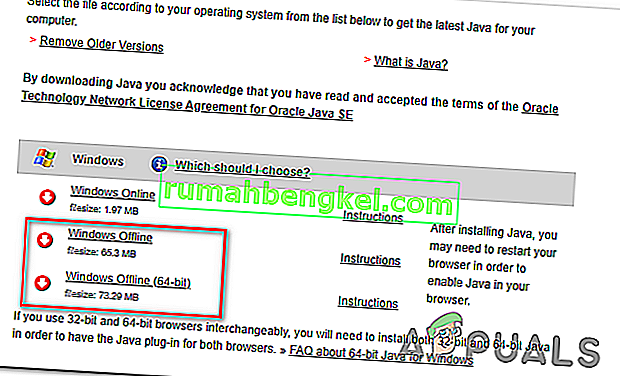
Nota: Windows Offline es la versión de 32 bits de las 3 opciones disponibles.
- Una vez que se complete la descarga, haga doble clic en el ejecutable de instalación, luego siga las instrucciones en pantalla para completar la instalación.
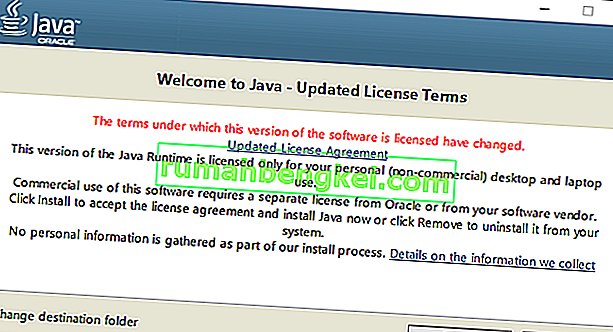
- Una vez completada la instalación, cierre el asistente de instalación y reinicie su computadora.
- En el próximo inicio, repita la acción que anteriormente estaba causando el error y vea si el problema ahora está resuelto.
En caso de que este procedimiento no fuera aplicable o no resolviera el problema, continúe con la siguiente solución potencial a continuación.
2. Corrección de la variable de entorno de Java
Como resultado, el error 'No se pudo encontrar JVM en su sistema (Exe4j_Java_Home)' también puede ocurrir debido a una variable de entorno Java incorrecta. Esto puede suceder por varias razones, pero la solución es siempre la misma.
Para resolver el problema, deberá buscar la ubicación de su instalación de Java y asegurarse de que la variable de entorno de Java apunte a la ubicación correcta. Varios usuarios afectados han confirmado que esta operación finalmente les permitió solucionar el problema.
Aquí hay una guía rápida sobre cómo arreglar su variable de entorno Java:
- Abra el Explorador de archivos y navegue hasta la ruta de instalación de su entorno Java. A menos que lo haya instalado en una ubicación personalizada, lo encontrará en las siguientes ubicaciones:
C: \ Archivos de programa \ Java \ * versión de Java * - versión de 64 bits C: \ Archivos de programa (x86) \ Java \ * versión de Java * - versión de 32 bits
- Una vez que llegue a la ubicación correcta, haga clic con el botón derecho en la barra de navegación y elija Copiar dirección en el menú contextual recién aparecido.
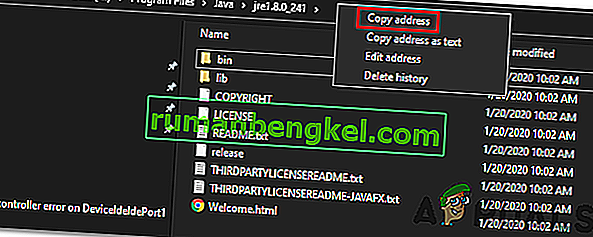
- Con la ubicación de Java correcta copiada en su portapapeles, presione la tecla de Windows + R para abrir un cuadro de diálogo Ejecutar . A continuación, escriba ' sysdm.cpl' dentro del cuadro de texto y presione Entrar para abrir la pantalla Propiedades del sistema .
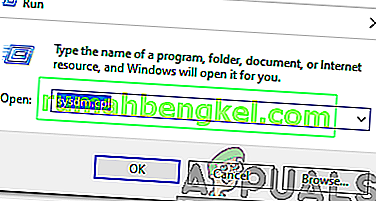
- Una vez que esté dentro de la ventana Propiedades del sistema , vaya a la pestaña Avanzado, luego haga clic en Variables de entorno .

- Cuando esté dentro de la ventana de Variables de entorno , vaya a Variables del sistema , seleccione la opción Ruta y haga clic en el botón Editar .

- Dentro de la siguiente ventana, busque una variable de entorno que mencione Java. Cuando logre localizarlo, cambie su valor a la ubicación correcta que identificó previamente en el paso 2.
- Reinicie su computadora y vea si el problema se resuelve en el próximo inicio del sistema.
En caso de que continúe ocurriendo el mismo problema, pase a la solución potencial final a continuación.
3. Reinstale el entorno Java actual
Si se encuentra con este problema en relación con un servidor Openfire, es muy probable que se encuentre con este problema debido a un error que se resolvió con las últimas versiones de Java. Afortunadamente, Oracle ha logrado solucionar este problema con versiones más nuevas que Java 8 Update 161.
Si este escenario es aplicable, puede solucionar el problema desinstalando todo el entorno Java + auxiliares e instalando la última versión nuevamente. Se ha confirmado que este método es exitoso para una gran cantidad de usuarios afectados que tenían problemas con 'No se pudo encontrar JVM en su sistema (Exe4j_Java_Home)'.
Aquí hay una guía rápida con lo que debe hacer para reinstalar el entorno Java actual:
- Presione la tecla de Windows + R para abrir un cuadro de diálogo Ejecutar . A continuación, escriba 'appwiz.cpl' y presione Entrar para abrir la pantalla Programas y características .

- Una vez que esté dentro de la pantalla Programas y características , desplácese hacia abajo por la lista de aplicaciones instaladas y localice su versión de instalación de Java. Cuando lo vea, haga clic derecho sobre él y elija Desinstalar en el menú contextual recién aparecido.
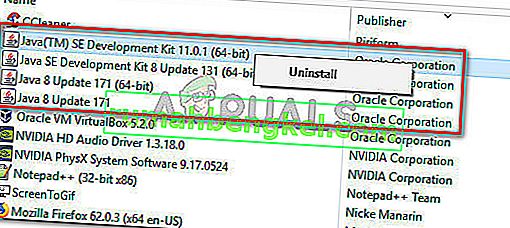
- Una vez desinstalada la instalación principal de Java, repita el mismo procedimiento con cada instalación auxiliar (actualizaciones de Java, NodeJs, etc.).
Nota: Si desea agruparlos todos juntos para asegurarse de no dejar nada atrás, haga clic en la columna Publicador en la parte superior.
- Después de desinstalar cada instalación de Java, reinicie su computadora.
- Una vez que se complete la siguiente secuencia de inicio, visite este enlace aquí y descargue la última versión de JRE. Luego de lograr instalarlo, proceda con la desinstalación del resto de los componentes asociados que previamente desinstaló.
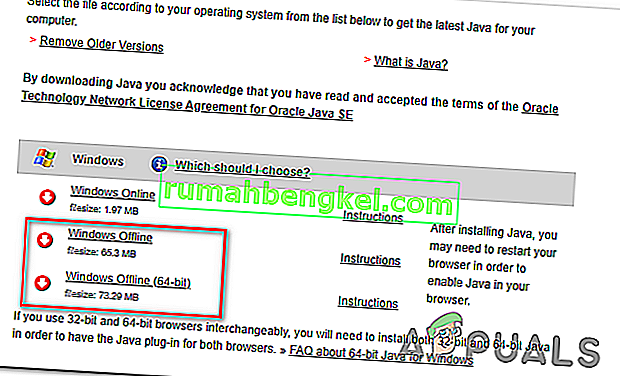
- Realice un reinicio final y vea si el problema se resuelve en el próximo inicio del sistema.