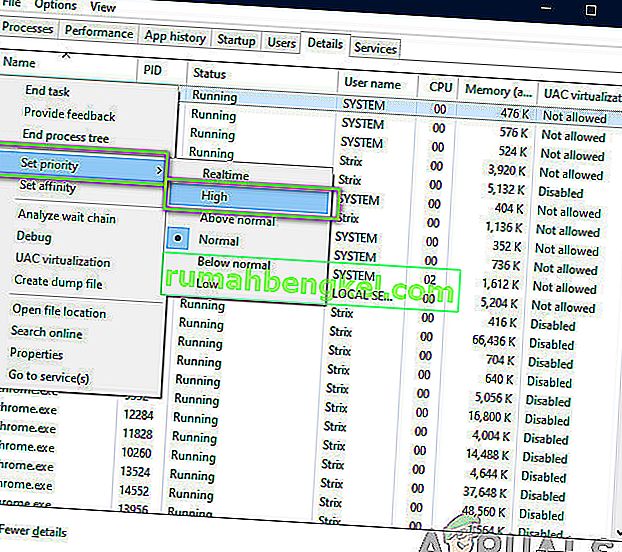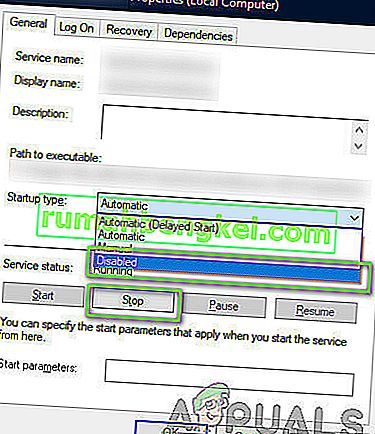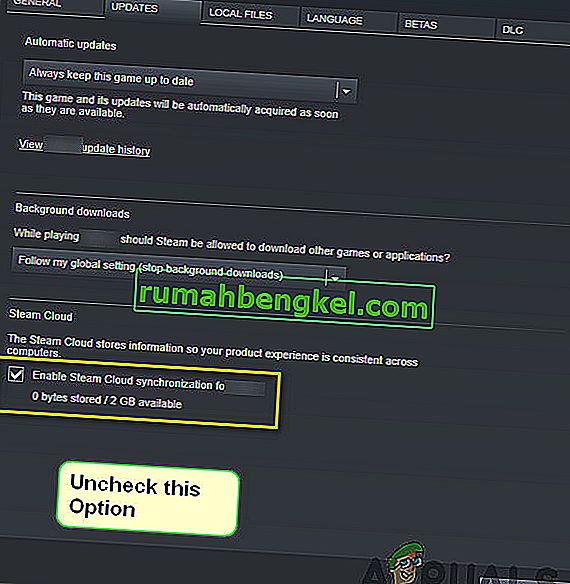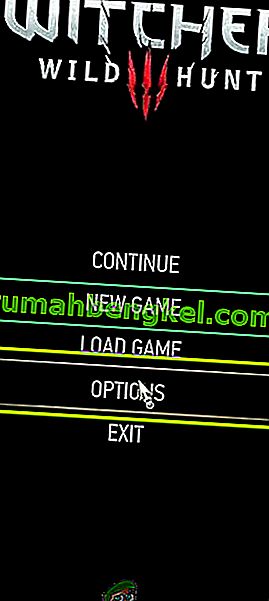The Witcher 3: Wild Hunt es un juego de rol de acción publicado y desarrollado por CD Projekt. Se trata de una serie de juegos en curso que ha dejado una gran huella en el mundo digital.

A pesar de la popularidad del juego, nos encontramos con un problema específico en el que el juego fallaba durante el juego o las cinemáticas. Después de que el juego se bloqueó, no hubo ningún tipo de mensaje de error y el usuario fue redirigido de nuevo al escritorio. Esto se vuelve frustrante porque no hay ningún mensaje de error y tampoco se determina la causa del problema.
En este artículo, analizaremos todas las causas de por qué ocurre este problema y las soluciones alternativas involucradas para resolver el problema.
¿Qué causa que Witcher 3 se bloquee?
Después de analizar todos los informes de los usuarios y experimentar en nuestra computadora, llegamos a la conclusión de que el problema se debió a varias razones diferentes, desde problemas de software hasta problemas de hardware. Algunas de las razones por las que puede experimentar este problema son, entre otras, las siguientes:
- Sobrecalentamiento de la tarjeta de video / hardware: esta probablemente sea una de las causas más populares con las que nos encontramos. Si su tarjeta de video o cualquier otro hardware se sobrecalienta, la computadora para solucionar el problema bloquea el juego.
- Instalación corrupta / incompleta: si su instalación está dañada de alguna manera o le faltan archivos, es posible que experimente un bloqueo abrupto. Verificar los archivos del juego puede ayudar y solucionar el problema.
- Servicio de transmisión de NVIDIA: aunque el servicio de transmisión ofrecido por el gigante de los gráficos es una herramienta única, se sabe que causa conflictos con el juego incluso si no lo está utilizando y hace que se bloquee.
- Mods: los mods hacen que el juego sea más divertido en Witcher 3, pero como todas las deficiencias de cada mod, esta no es una excepción. Si el mod entra en conflicto con tu juego en algún momento, se bloqueará.
- Steam Cloud Saves: Steam Cloud Saves es una función ofrecida por Steam para guardar tu juego sobre la marcha. Este servicio guarda su archivo periódicamente; Se sabe que esta misma acción causa conflictos con Witcher 3 y hace que se bloquee.
- Overclocking: Overclocking es 'la' herramienta para aumentar el rendimiento de su PC. Sin embargo, también se sabe que hace que el sistema sea inestable y que se bloquee sin ninguna razón aparente. Deshabilitar la acción generalmente resuelve el problema.
- Controladores de tarjetas gráficas dañados: la tarjeta gráfica es la principal fuerza impulsora para jugar en tu computadora. Si sus controladores no están sincronizados de alguna manera con el hardware, su juego podría fallar en el medio.
- Superposición en GOG Galaxy: GOG Galaxy es una plataforma de colección de juegos como Steam y se sabe que su superposición causa problemas con Witcher 3. La desactivación de la superposición funciona aquí.
- Conectores de GPU: la GPU está conectada a su placa base principal a través de diferentes conectores. Estos conectores, si están sueltos, pueden no transmitir la información correctamente y, por lo tanto, causar problemas en el funcionamiento del juego.
- Configuración de gráficos alta: si tiene una configuración de gráficos muy alta pero no tiene la PC adecuada para manejarlos, experimentará varios problemas y el juego podría congelarse / bloquearse.
Antes de comenzar con las soluciones, asegúrese de haber iniciado sesión como administrador y también guarde su trabajo de antemano, ya que reiniciaremos su computadora con frecuencia.
Requisito previo: requisitos del sistema
Antes de comenzar con las soluciones, primero debe verificar si su computadora cumple con los requisitos del sistema del juego.
Requisitos mínimos del sistema de Wild Hunt
CPU : Intel CPU Core i5-2500K 3.3GHz / AMD CPU Phenom II X4 940 RAM : 6 GB SO : 64 bits Windows 7 o 64 bits Windows 8 (8.1) TARJETA DE VIDEO : Nvidia GPU GeForce GTX 660 / AMD GPU Radeon HD 7870 PIXEL SHADER : 5.0 VERTEX SHADER : 5.0 ESPACIO LIBRE EN DISCO : 40 GB RAM DE VÍDEO DEDICADA : 1.5 GB
Requisitos recomendados de Wild Hunt
CPU : Intel CPU Core i7 3770 3.4 GHz / AMD CPU AMD FX-8350 4 GHz RAM : 8 GB SO : 64 bits Windows 7 o 64 bits Windows 8 (8.1) TARJETA DE VIDEO : Nvidia GPU GeForce GTX 770 / AMD GPU Radeon R9 290 PIXEL SHADER : 5.0 VERTEX SHADER : 5.0 ESPACIO LIBRE EN DISCO : 40 GB RAM DE VÍDEO DEDICADA : 2 GB
Cabe señalar que debe tener al menos los requisitos de sistema recomendados para jugar el juego sin problemas.
Solución 1: Verificación de la integridad de los archivos del juego
Antes de probar los métodos de solución de problemas técnicos, primero comprobaremos si tiene una instalación de juego válida o no. Nos encontramos con varios casos en los que los archivos del juego estaban corruptos o tenían instalaciones incompletas. Los usuarios pueden experimentar este problema si se interrumpe un proceso de actualización o los archivos del juego se mueven entre carpetas.
En esta solución, abriremos Steam y usaremos la función incorporada para verificar la integridad de los archivos del juego. Si la aplicación encuentra algo, será reemplazado.
Nota: Si está utilizando otro software de publicación para jugar, también debe realizar pasos similares en él.
- Abra su aplicación Steam y haga clic en Juegos en la barra superior. Ahora seleccione Witcher 3 en la columna de la izquierda, haga clic derecho y seleccione Propiedades .
- Una vez en Propiedades, haga clic en la categoría Archivos locales y seleccione Verificar integridad de los archivos del juego .

- Ahora, espere hasta que se complete el proceso. Reinicie su computadora después de que se complete la verificación e inicie Witcher 3 nuevamente. Verifique si el problema de bloqueo está resuelto.
Solución 2: cambiar la prioridad del juego
La prioridad de un proceso o aplicaciones le dice a la computadora la importancia y si se le debe dar prioridad sobre otros al asignar recursos. De forma predeterminada, la prioridad de todas las aplicaciones es normal, excepto los procesos del sistema. Si Witcher 3 no obtiene suficientes recursos, se bloqueará indefinidamente. En esta solución, navegaremos hasta el administrador de tareas, buscaremos el proceso de The Witcher 3 y luego cambiaremos la prioridad a Prioridad alta y veremos si esto funciona para nosotros.
- Ejecute Witcher 3 en su computadora. Para ir al escritorio, mientras que el juego todavía está en marcha, pulse de Windows + D . Presione Windows + R, escriba " taskmgr " en el cuadro de diálogo y presione Entrar.
- Ahora haga clic en la pestaña de Detalles , ubique todas las entradas de Mordhau y dado que el lanzador principal de Witcher 3 es Steam, también debe cambiar su prioridad.
- Haga clic con el botón derecho en cada entrada, coloque el cursor sobre la prioridad establecida y establézcala en Superior a normal o Alta .
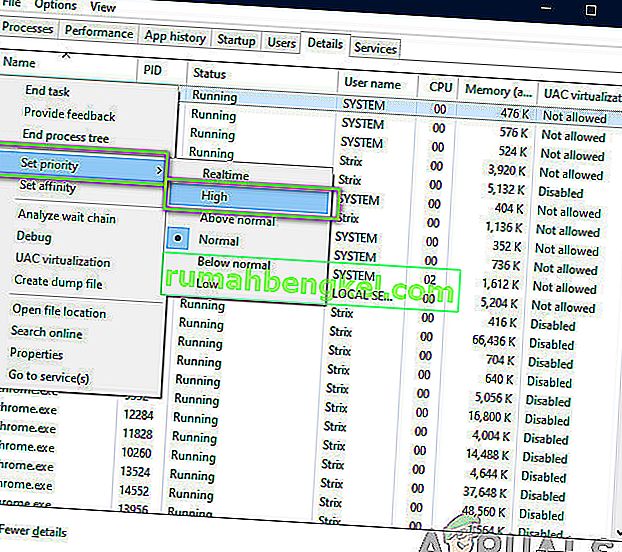
- Haga esto para todas sus entradas. Ahora presione Alt para su juego y comience a jugar. Observe si esto hizo alguna diferencia en el problema de colisión.
Solución 3: Desactivación del servicio NVIDIA Streamer
El servicio NVIDIA Streamer viene con las últimas tarjetas gráficas lanzadas por NVIDIA. Se ejecuta como un servicio en segundo plano en su computadora todo el tiempo y entra en juego cuando está transmitiendo usando la aplicación de NVIDIA. Vimos que este servicio entraba mucho en conflicto con Wither 3 y causaba varios problemas, incluido el bloqueo. En esta solución, navegaremos a sus Servicios y deshabilitaremos el servicio manualmente.
- Presione Windows + R, escriba "services.msc" en el cuadro de diálogo y presione Entrar.
- Una vez en Servicios, busque la entrada de NVIDIA Streamer Service . Una vez que lo ubique, haga clic derecho sobre él y seleccione Propiedades .
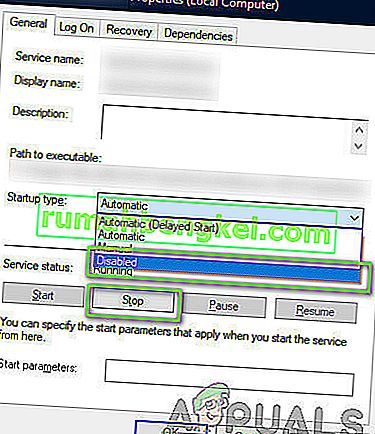
- Una vez en las propiedades, haga clic en Detener para detener el servicio y seleccione el tipo de inicio como Manual . Guardar los cambios y salir.
- Ahora intente iniciar Witcher 3 y vea si se resuelve el problema de bloqueo.
Solución 4: deshabilitar Steam Cloud Saves
Steam Cloud es una plataforma que permite a los juegos y a los usuarios guardar su progreso y datos en la nube de Steam, de modo que cada vez que un usuario inicia sesión en el cliente, el cliente descarga y actualiza automáticamente el progreso y las preferencias. Esta es una característica bastante ingeniosa que hace que Steam sea más preferible a otros motores, pero también se sabe que causa varios problemas.
En esta solución, navegaremos hasta la configuración de Steam y desactivaremos la sincronización.
- Inicie Steam como administrador y haga clic en Biblioteca presente en la parte superior.
- Ahora, todos los juegos estarán ubicados en el panel del lado izquierdo. Busque Witcher 3 , haga clic derecho sobre él y seleccione Propiedades .
- Una vez en las propiedades, haga clic en la pestaña Actualizaciones y desmarque la opción de Habilitar la sincronización de Steam Cloud .
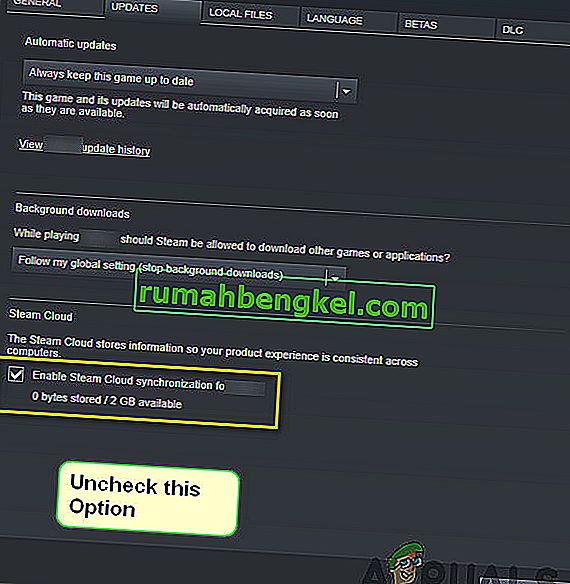
- Guardar los cambios y salir. Reinicia Steam e inicia el juego. Compruebe si el problema persiste.
Solución 5: deshabilitar VSync
Vsync (Vertical Sync) permite a los usuarios sincronizar la frecuencia de cuadros del juego con la frecuencia de actualización del monitor para una mejor estabilidad. Esta función está integrada en Witcher 3 y generalmente está habilitada de forma predeterminada. Aunque este mecanismo es bastante ingenioso, se sabe que causa problemas con el juego e induce fallas.
En esta solución, navegaremos hasta la configuración del juego y desactivaremos la opción.
- Inicie Witcher 3 y haga clic en Opciones en el menú principal.
- Now, click on Video and then select Graphics.
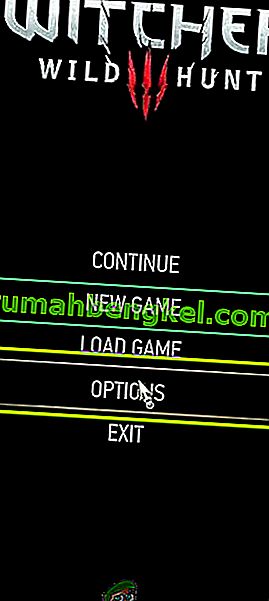
- Once in Graphics options, click on VSync and turn the option off.

Note: You can also tweak other graphics settings from here if this doesn’t work.
- Save changes and exit. Restart Witcher 3 and see if the issue is resolved.
Solution 6: Disabling Frame Rate Cap
Witcher 3 also provides an in-game option which allows you to set the maximum frame rate. However, even though this allows you to manage your frame rate, it causes issues with the game. In this solution, we will navigate to graphics settings and remove the cap.
- Navigate to Graphics settings using Options in the main menu as we did in the last solution.
- Once in graphics, look for the option of Maximum Frames Per Second. Move the slider to unlimited.

- Restart the game and check if the issue is resolved for good.
Solution 7: Playing in Full Screen
Another thing to try before we jump into more technical methods is changing the game type to Fullscreen. It seems that the borderless window causes more load on the CPU as the Desktop is also running in the background. In this solution, we will navigate to Witcher 3 settings and tweak the changes.
- Navigate to Graphics Settings using Options from the main menu as we did earlier.
- Now, click on Display Mode and set the option to Fullscreen.

- Save changes and exit. Restart the game and check if the crashing issue is resolved.
Solution 8: Disabling Overclocking
All high-end PC builds nowadays have the option of Overclocking which can help in outputting more juice than what your specifications already have. Overclocking means running the graphics card/processor faster than its default clock speed. When this occurs, the hardware reaches its threshold temperature in a while. The computer detects this and reverts to the normal clock speed until the hardware cools off. When the hardware is cool enough again, the clock speed is increased again.

This act increases your computer’s performance a lot and helps if you don’t have a powerful computer with good processing/graphics capability. The thing to note here is that not all games support overclocking in their mechanisms. The same is the case with Witcher 3. Hence you should try disabling all overclocking on your computer and then try launching the game. If things go well, you will not experience the crashing anymore.
Solution 9: Disabling Mods
Mods are third-party plugins which are meant to enhance the experience of users by changing the graphics a little bit and adding more features than the stock game. This gives players a whole new level of customization to create a better and enjoyable gaming environment. However, since Mods are third-party, they are known to conflict with the game’s very engine and cause several issues.

Also, if the mod’s version and the game’s version are not in sync with each other, the game will crash whenever the mods try to change something in the game. Hence, in this solution, you should try disabling all types of mods on your computer and then see if the issue gets solved. Consider copy-pasting the mod content to another location until we complete the troubleshooting process. After removing the mods, restart your computer and check if the issue is resolved.
Solution 10: Checking for Overheating
Computers often get overheated when they used extensively or when they are performing heavy computations. Similar cases were seen to occur with Witcher 3. It seemed that whenever the computer overheated, the users were given no warning of any such and the game automatically crashed.

Here, you should check your components whether the cooling system is indeed working properly and dust isn’t blocking anything. You can also download temperature checking utilities and measure the temperature when the game is running. Make sure that no components (especially the graphics card) are overheating.
Solution 11: Checking Connectors:
Another thing to try is making sure that the connectors connecting the graphics card, RAM, etc. are properly connected with the hardware. This was a very common occurrence with various users. If the connection is not stable, the data will not be transmitted properly and hence, your game might crash.

You can even try placing the hardware on other connectors and see if this fixes the problem at hand. Press the hardware gently into the connectors to make sure.
Solution 12: Updating Graphics Drivers
If all the above methods don’t work, there is a possibility that you don’t have correct graphics drivers installed on your computer. Drivers are the main components which facilitate the interaction between the game and the hardware. If the drivers are outdated or corrupt, the game might not display correctly and cause lagging. In this solution, we will first remove the current drivers using DDU and then install fresh copies.
- Download and install DDU (Display driver uninstaller) from its official website.
- After installing Display Driver Uninstaller (DDU), launch your computer in safe mode. You can check our article on how to boot your computer into safe mode.
- After launching the DDU, select the first option “Clean and restart”. This will uninstall the current drivers completely from your computer.

- Now after the uninstallation, boot your computer normally without safe mode. Press Windows + R, type “devmgmt.msc” in the dialogue box and press Enter. Right-click on any space and select “Search for hardware changes”. The default drivers will be installed. Try launching the game and check if this solves the problem.
- In the majority of the cases, the default drivers will not work for you so you can either install the latest drivers through Windows update or navigate to your manufacturer’s website and download the latest ones.

- After you have installed the drivers, restart your computer and check if the problem is solved.
Note: Also consider uninstalling NVIDIA GeForce Experience from your computer. This is known to cause issues. Also, we saw several cases where rolling back the driver fixes the problem. Make sure that you try it.