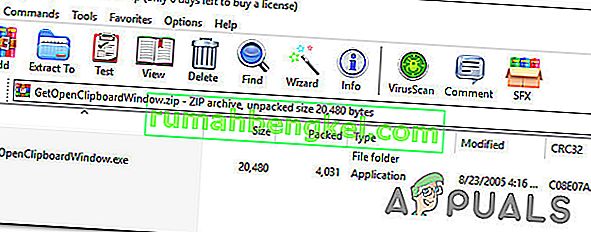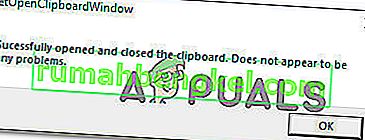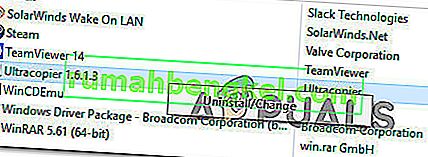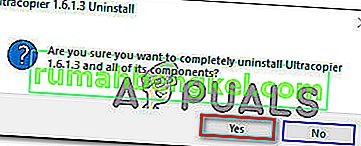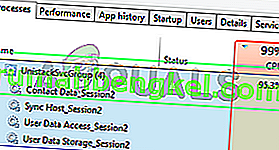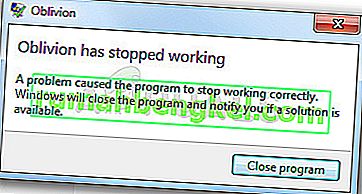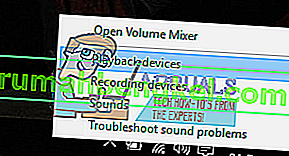Some Windows users are reporting that the Copy / Paste feature has suddenly stopped working for them. This problem seems to be different from the iCloud Notes Copy/Paste issue, since the issue happens system-wide, not just when using a certain application. This problem is reported to occur with Windows 7, Windows 8.1 and Windows 10.

What is causing the copy/paste feature to stop working on Windows?
We looked into this particular issue by analyzing various user reports and the repair strategies that affected Windows users have deployed to get to the bottom of the problem. Based on our investigations, there are several different causes that might lead to these symptoms:
- Notepad++ is locking up the clipboard – As a lot of users have reported, this particular issue is known to occur when the user tries to copy a large amount of data at once. In these situations, Notepad++ is known to lock up the clipboard which makes the copy-paste feature unusable.
- Skype shortcut is conflicting with the Copy feature – If you’ve noticed that only the Copy feature is malfunctioning while Paste works just as intended, it’s likely that a Skype shortcut is conflicting with the Copy shortcut. In this case, the only solution is simply to disable the Keyboard Shortcuts in Skype to eliminate the shortcut.
- Application or process is locking up the clipboard – A lot of applications and background processes can end up locking your clipboard, especially on Windows 7. Whenever this happens, you have a number of tricks that will unlock your keyboard (CMD command, 3rd party applications, etc.)
- UltraCopier or SuperCopiers is conflicting with the built-in copying feature – These two utilities might bring more advanced copying methods, but there are a lot of reports of them conflicting with the built-in clipboard. Several users in a similar situation have reported that the issue was only resolved after they uninstalled the 3-rd party file-copying software.
If you’re looking for a fix that will resolve the copy/paste issue on Windows, this article will provide you with several troubleshooting guides. Down below, you’ll discover several different fixes that users in a similar situation have successfully used to resolve it.
All potential fixes below are confirmed to be effective by at least one user, but some of them might not be applicable in your particular scenario. Because of this, we advise you to follow the methods in the presented order. One of them is bound to resolve the issue for you.
Method 1: Closing Notepad++ (if applicable)
As it turns out, one of the most common culprits that might be blocking your Copy/Paste ability is Notepad++. This is known to occur in those situations where the user tries to copy a large amount of data (inside the application) in a short timeframe – in this case, Notepad++ might end up blocking the clipboard.
Most affected users report that whenever this happens, the clipboard remains locked until the next system startup or until Notepad++ is closed. Naturally, the quickest fix is to simply close the Notepad++ application and see if the copy & paste ability is restored.
If you’re still having issues, move down to the next method below.
Method 2: Disabling Keyboard Shortcuts in Skype (if applicable)
As it turns out, one unlikely cause that might end up breaking the Copy/Paste functionality on your Windows computer is Skype. But keep in mind that this is only applicable if you are unable to use the Control+C command but you are able to paste stuff normally.
This happens because Skype has one keyboard shortcut called Ignore Call which has the same key combination as the Copy command (Ctrl + C). Several affected users have managed to resolve this conflict by disabling Keyboard shortcuts completely from Skype.
To do this, open Skype and navigate to Tools > Options > Advanced > Shortcuts an uncheck the box associated with Enable keyboard shortcuts.

Once you do this, save the changes and see if you are able to use the Copy & Paste commands again.
If you’re still encountering issues, move down to the next methods below.
Method 3: Resetting ‘rdpclip.exe’
rdpclip.exe the main executable for the copying mechanism. It provides functionality for Terminal Services server which allows you to copy and paste between the client and the server. Even though it is recommended not to manipulate this process, we will try restarting this and see if this fixes the problem. This process might have gotten in a stale state or become unresponsive because which the modules may not be working.
Here’s what you need to do:
- Press Windows + R, type “taskmgr” in the dialogue box and press Enter.
- Once in the task manager, locate the process ‘rdpclip.exe’, right-click it and select End Process.

- Now close your task manager and open it again. After opening, click on File > Run new task. In the dialogue box type ‘rdpclip.exe’ and press Enter. The service will be restarted. Check copy pasting and see if this fixed the issue.
If you are unable to find the process in your task manager, you can use the command prompt to achieve the same result using a single line. This might be useful if you are accessing your machine remotely and don’t have proper control over it.
- Press Windows + S, type “command prompt” in the dialogue box, right-click on the application and select Run as administrator.
- Execute the command:
taskkill.exe /F /IM rdpclip.exe

- Now type the following and press Enter.
rdpclip.exe
- Try copy pasting and see if this did the trick.
Method 4: Resetting Desktop Window Manager
The Desktop Window Manager ‘dwm.exe’ helps manage visual effects found in Windows operating systems. These include the aero theme, alt-tab windows switcher, and many other modules. To cut things short, it manager your entire desktop and its interactions with the user. This module also hangs or gets in a stalemate every once in a while. We can try resetting it and see if this does the trick.
Here’s what you need to do:
- Press Windows + R, type “taskmgr” in the dialogue box and press Enter.
- Once in the task manager, locate the process ‘dwm.exe’ in the details tab, right-click it and select End task.

- Now close your task manager and open it again. After opening, click on File > Run new task. In the dialogue box type ‘dwm.exe’ and press Enter. The service will be restarted. Check copy pasting and see if this fixed the issue.
Method 5: Using a 3rd party application
There are several different applications that will allow you to unlock the application that is keeping a lock on the clipboard and is preventing the copy/paste feature from working as intended. We tested several different alternatives and we’ve uncovered one freeware gem that might allow you to get the issue fixed with just a few simple clicks.
GetOpenClipboardWindow will find out which application is keeping a lock on the clipboard and remove the lock automatically. Even more, it will also provide you with the PID of the application that enforced the lock so you can take the necessary measures to make sure that the issue doesn’t repeat.
Here’s a quick guide on downloading and using the GetOpenClipboardWindow application:
- Visit this link (here) from the affected machine to download the GetOpenClipboardWindow zip file.
- Once the download is complete, use an extraction utility like WinZip or 7zip to extract the contents of the archive.
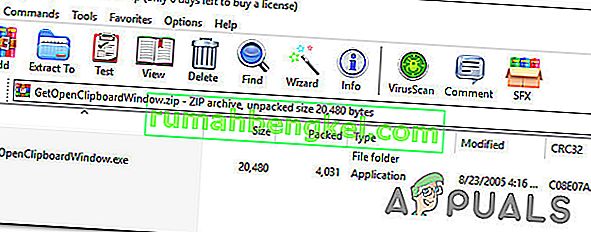
- Once the download is complete, go to the location where you downloaded the executable and double-click on it.
- After several seconds, you will get a success message along the lines of “Successfully opened and closed the clipboard”.
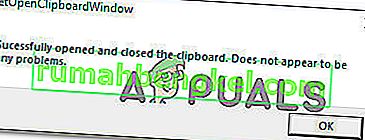
Note: Even if you don’t get the PID of the application that is causing the issue and the GetOpenClipboardWindow reports that it wasn’t able to find any problems, don’t get discouraged as the utility might still have been successful in restoring your Copy/Paste ability.
- Perform a chore that involves copy & paste to see if the issue has been resolved.
Method 6: Using Command Prompt to fix the copy & paste features
Another way that will most likely help you restore the standard copy/paste behavior is to use a Command Prompt command. Several affected users have reported that the copy & paste ability started functioning normally after using the “echo off | clip” command from an elevated Command prompt.
What this command really does is clear your clipboard which ends up resolving most copy/paste issues.
Here’s a quick guide on how to do this:
- Press Windows key + R to open up a Run dialog box. Then, type “cmd” and press Ctrl + Shift + Enter to open up an elevated Command Prompt. When prompted by the UAC (User Account Control), click Yes to grant administrative privileges.

- Inside the elevated Command Prompt, type the following command and press Enter to restore the Copy/Paste functionality on your Windows computer:
cmd /c “echo off | clip”
- Once the command has been successfully run, restart your computer and see if the issue is resolved at the next startup.
If you’re still unable to copy/paste any items on your Windows computer, move down to the next method below.
Method 7: Uninstalling UltraCopier/Supercopier (if applicable)
UltraCopier and SuperCopier are file-copying software products for Windows that will allow you to do file copy with a lot of advanced options like pause/resume, speed limitation, translation, themes and a lot more.
While they are definitely great utilities that will add extra functionality, they can also break the copy-paste function – especially if you’re using a 3rd party antivirus like AVG or McAfee.
If this scenario is applicable to your current situation, follow the steps below to uninstall the utility that is causing the issue:
- Press Windows key + R to open up a Run dialog box. Then, type “appwiz.cpl” and press Enter to open up the Programs and Features window.

- Inside the Programs and Features window, scroll down through the list of applications and locate UltraCopier (or SuperCopier). Once you see it, right-click on it and choose Uninstall/Change.
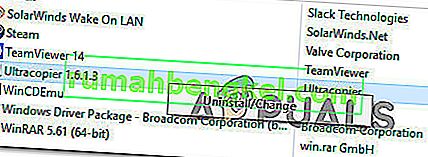
- At the confirmation prompt, click Yes to uninstall the application.
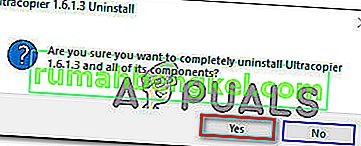
Method 8: Individual Cases
There are in fact many modules which render the process of copy-pasting useless because of their activities. Since we cannot list each of them in a separate solution, we will list them here one by one. Not all of them may suit your case so only perform those which do.
- If you are using IObit (Advanced system care), make sure that the option ‘clean clipboard’ is not checked. Navigate to advanced system care, click on SmartRAM present underneath Optimize, then select Settings and uncheck the option.

- If you are using Skypeadd-in on your browser, you can disable it and try again. Do the same for all Microsoft Office based applications on your computer. It seems there is some memory management problem with these modules.
- Removing key-logger software also tends to fix the issue. Keyloggers keep track of the entries on your keyboard and store them in some remote file. They also tend to disable the copy pasting mechanism. Make sure you disable them before trying again.
- Disable any third-party copy pasting software on your computer. These include programs like ‘ultracopier’ which provide alternative to you.
- You can even try disabling your antivirus software and see if it is conflicting. There were cases where the antivirus software ‘AVG’ was causing the issue.
- If the problem is occurring in Internet Explorer, go to Internet options (inetcpl.cpl) > Advanced tab > Reset. After resetting, restart your computer and check.
- Try killing/uninstalling Adobe Acrobat. This software is also known to cause some issues.
- Restart your computer or if you are using a virtual machine, restart your VM application.
- If the problem still persists, consider rolling back or doing a clean install of Windows.