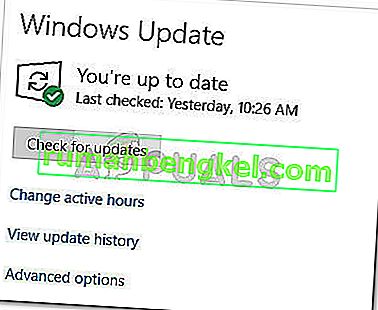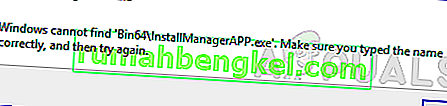Some users are prevented from running certain applications or games with the “debugger has been found running in your system” error. Most of the time, users affected by this error report it occurring right after they try to open a game launcher.
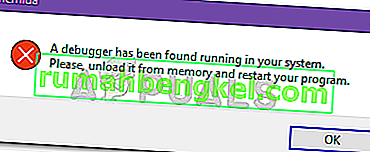
This sort of error means that something other than the application you’re trying to open is currently managing your resources. If you’re trying to open a game, the first places to start looking are applications like GameGuard or external antivirus suites.
But before you do anything else, do a simple restart and see if the “debugger has been found running in your system” error is resolved. Some users reported that the issue went away after they did a restart.
If you’re currently struggling with the “debugger has been found running in your system” error and a restart didn’t help, start following the methods below. This article contains a selection of potential fixes that other users have used successfully to fix or get around this issue. Please follow each method in order until you encounter a fix that manages to resolve the problem in your situation.
Method 1: Making sure Windows 10 is up-to-date (if applicable)
From our investigations, the “debugger has been found running in your system” error mainly occurs on Windows 10 systems that are not up to date. Quite a few users have reported that the issue is fixed on their Windows 10 computers after installing the pending Windows update.
Nota: Si no tiene Windows 10 o si su sistema operativo está actualizado, vaya directamente al Método 3 .
Aquí hay una guía rápida sobre cómo instalar las actualizaciones faltantes en su sistema operativo Windows 10:
- Abrir un Ejecutar cuadro pulsando tecla de Windows + R . Luego, escriba "ms-settings: windowsupdate" y presione Enter para abrir la pantalla de Windows Update .

- Haga clic en el botón Buscar actualizaciones y siga las instrucciones en pantalla para instalar las actualizaciones de Windows que faltan.
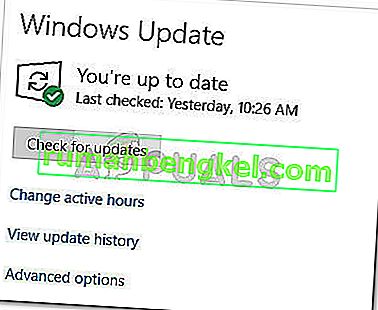
- Una vez que se hayan instalado todas las actualizaciones pendientes de Windows, reinicie su máquina si no se le solicita automáticamente que lo haga. Luego, compruebe si el error "Se ha encontrado el depurador ejecutándose en su sistema" se ha resuelto en el próximo inicio.
Si sigues encontrando el mismo error al abrir ciertas aplicaciones o juegos, pasa al Método 2.
Método 2: Agregar la carpeta del juego / aplicación a la lista de excepciones de Antivirus (si corresponde)
La mayoría de las veces, los usuarios afectados por el error "Se ha encontrado que el depurador se está ejecutando en su sistema" han logrado identificar su solución antivirus externa como la culpable.
Nota: Si no está utilizando un paquete de seguridad de terceros, vaya directamente al Método 3 .
Los usuarios afectados han logrado resolver el problema agregando el juego o la carpeta de la aplicación a la lista de excepciones o desinstalando el antivirus de terceros por completo. Resulta que Windows Defender no producirá este tipo de problema.
La gran mayoría de los informes de los usuarios apuntan a AVG o Mc Afee como las principales suites de seguridad externas que crearán falsos positivos que darán como resultado el error "Se encontró que el depurador se está ejecutando en su sistema" .
Una forma de lidiar con este conflicto es navegar a la configuración de su antivirus y agregar toda la carpeta de la aplicación (que contiene el ejecutable que muestra el error "Se encontró el depurador ejecutándose en su sistema" ) a la lista de Exclusión . Seguir esta ruta le permitirá continuar usando su antivirus de terceros. Pero tenga en cuenta que los pasos exactos dependen en gran medida de la suite de seguridad externa que utilice.
Nota: si está utilizando AVG, puede acceder a la lista de excepciones navegando a Opciones> Configuración avanzada> Excepciones. Una vez que llegue allí, haga clic en Agregar excepción, seleccione Carpeta como Tipo de excepción y elija la carpeta que contiene el ejecutable que muestra el error "Se encontró que el depurador se está ejecutando en su sistema" .
Si su antivirus no tiene una lista de exclusión o no puede encontrarla, también puede desinstalar la suite de seguridad por completo de su sistema. Para hacer esto, abra un cuadro Ejecutar (tecla de Windows + R) y presione Entrar para abrir la ventana Programas y características. Luego, desplácese por la lista de aplicaciones y desinstale su tercer antivirus.
Si este método no fue aplicable o no le ayudó a corregir el error "Se encontró que el depurador se está ejecutando en su sistema" , vaya al Método 3 .
Método 3: reinstalar GameGuard
Si su antivirus externo no fue el culpable del error "Se encontró que el depurador se está ejecutando en su sistema" , veamos si GameGuard está causando el problema. Algunos usuarios han informado que el error desapareció después de reinstalar o eliminar completamente GameGuard de sus sistemas.
Nota: Tenga en cuenta que la mayoría de los juegos que se lanzan actualmente utilizan sus propios sistemas para protegerse contra trampas y otros tipos de exploits. Debido a esto, GameGuard es en gran parte innecesario (a menos que estés jugando a un MMO muy antiguo). Aún más, se sabe que GG entra en conflicto con ciertos juegos que producen el error "Se ha encontrado que el depurador se está ejecutando en su sistema" .
Aquí hay una guía rápida sobre cómo reinstalar o eliminar GameGuard:
- Presione la tecla de Windows + R para abrir un cuadro Ejecutar . Luego, escriba " appwiz.cpl " y presione Entrar para abrir Programas y características .

- En Programas y características , desplácese por la lista de aplicaciones y desinstale GameGuard de su sistema.
- Navegue a C: \ Archivos de programa (x86) \ NCSOFT \ BnS y vea si todavía tiene sus archivos de GameGuard en la carpeta GG. Si lo hace, elimine la carpeta por completo.
- Si desea desinstalar GameGuard, puede finalizarlo aquí mismo con un reinicio y ver si el problema se ha resuelto en el próximo arranque. Si termina necesitando GameGuardian, ahora puede instalarlo nuevamente y se restaurará la carpeta Bns.
Si este método no fue aplicable o no le permitió sortear el error "Se encontró que el depurador se está ejecutando en su sistema" , vaya al Método 3 .
Método 4: abrir la aplicación en modo seguro
Si bien esto puede no tratar la causa del problema, lo más probable es que le permita abrir la aplicación / juego en cuestión. Algunos usuarios han logrado solucionar este problema abriendo el ejecutable en modo seguro . Es probable que esto suceda porque la aplicación se abre sin interferencias causadas por otros procesos de terceros que podrían estar ejecutándose en segundo plano.
Para arrancar en modo seguro, haga clic en el icono Inicio (esquina inferior izquierda) y mantenga presionada la tecla Mayús mientras hace clic en el botón Reiniciar . Una vez que su computadora se inicia en modo seguro, abra la aplicación y vea si se abre sin el error "Se ha encontrado el depurador ejecutándose en su sistema" . Si se abre sin problemas, abra Programas y características ( tecla de Windows + R , luego escriba “ appwiz.cpl ” y presione Enter ) y desinstale sistemáticamente cualquier aplicación de terceros que pueda estar causando la interferencia.
Si todavía aparece el error "Se ha encontrado un depurador ejecutándose en su sistema" al inicio de una aplicación, vaya al método siguiente.
Método 5: usar un punto de restauración del sistema
Si todos los métodos anteriores le han fallado, una forma segura de solucionar el error "Se encontró que el depurador se está ejecutando en su sistema" es usar un punto de restauración del sistema para restaurar su máquina a un estado en el que pudo abrir el Aplicación sin problemas. Sin embargo, es posible que este método no sea aplicable si no tiene un punto de restauración del sistema más antiguo que cuando comenzó a experimentar estos síntomas.
Aquí hay una guía rápida sobre el uso de un punto de restauración del sistema anterior para restaurar su máquina a un estado en el que el error "Se encontró que el depurador se estaba ejecutando en su sistema" no se manifestaba:
- Presione la tecla de Windows + R para abrir un cuadro Ejecutar. Luego, escriba " rstrui " y presione Enter para abrir el asistente de Restaurar sistema .

- En el asistente de Restaurar sistema, haga clic en el botón Siguiente en el primer mensaje, luego marque la casilla asociada con Mostrar más puntos de restauración para ver todas las opciones disponibles.

- A continuación, seleccione un punto de restauración que tenga una fecha anterior a la primera vez que comenzó a experimentar el error "Se encontró que el depurador se está ejecutando en su sistema" y presione Siguiente para continuar.
- Ahora que todo está configurado, haga clic en Finalizar para iniciar el proceso de restauración. Al final de este proceso, su computadora se reiniciará y el estado anterior se montará en el próximo inicio.