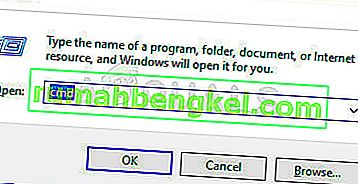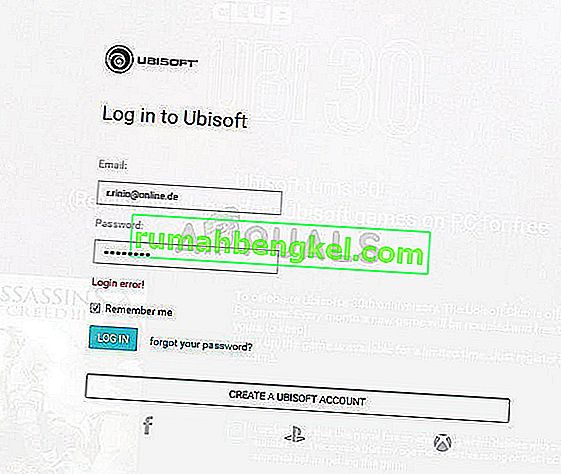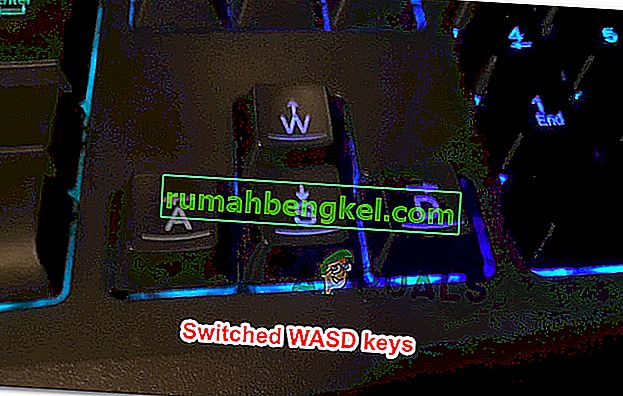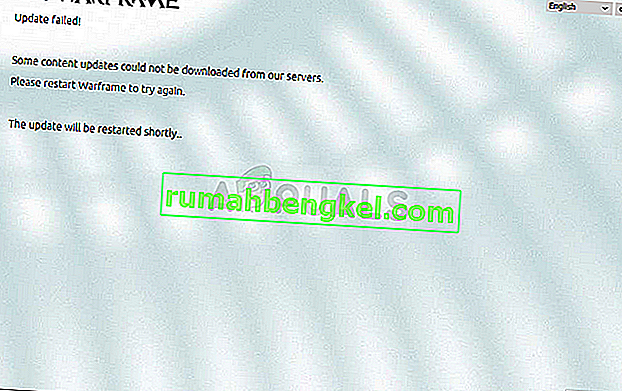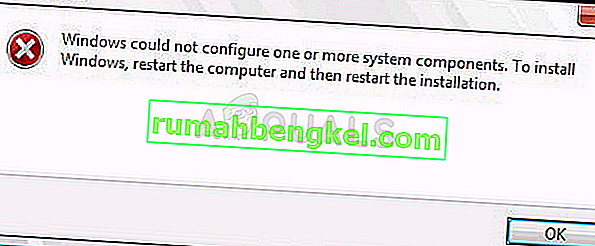Un escaneo SFC (System File Checker) es una utilidad bastante útil integrada en todas las versiones del sistema operativo Windows. Un escaneo SFC analiza todos los archivos del sistema en busca de corrupción y daños y corrige cualquier problema con los archivos del sistema encontrados al reemplazar los archivos del sistema dañados o corruptos con versiones en caché completamente nuevas. Un escaneo SFC exitoso puede solucionar una multitud de problemas diferentes con una computadora con Windows, pero un escaneo SFC también puede fallar por completo. Cuando falla un escaneo SFC, muestra un mensaje de error que explica qué salió mal y por qué falló el escaneo. Muchos usuarios de Windows ven el siguiente mensaje de error cuando ejecutan un escaneo SFC y falla:
"La protección de recursos de Windows no puede realizar la operación solicitada"
Este mensaje de error puede aparecer al final de un escaneo SFC o cuando un escaneo SFC se atasca en la misma etapa por un tiempo y luego falla. Además, también se sabe que este problema afecta a todas las versiones del sistema operativo Windows que Microsoft admite actualmente, desde Windows 7 hasta Windows 10. Si bien no se ha confirmado la causa exacta de este problema y puede variar de un caso a otro. el otro, este problema a menudo se asocia con la utilidad SFC, por una razón u otra, no poder acceder a los archivos que necesita para operar o necesita escanear en busca de daños y corrupción. Cuando un escaneo SFC falla y muestra este mensaje de error, puede estar seguro de que los archivos del sistema dañados o corruptos que pudo haber encontrado no fueron reparados, y eso hace que el problema sea bastante significativo.

Afortunadamente, sin embargo, la mayoría de los usuarios de Windows que se han visto afectados por este problema en el pasado han podido resolverlo, utilizando una solución u otra. Las siguientes son las soluciones más efectivas que puede utilizar para intentar solucionar este problema:
Solución 1: Ejecute la utilidad CHKDSK
CHKDSK es una utilidad integrada de Windows capaz de escanear particiones del disco duro, probar la integridad de su sistema de archivos y corregir errores lógicos del sistema de archivos. En algunos casos, la ejecución de la utilidad CHKDSK soluciona cualquier problema que causaba que fallara el escaneo SFC, eliminando efectivamente este problema. Para aplicar esta solución, necesita:
- Abra el menú de inicio
- Busque " cmd ".

- Haga clic con el botón derecho en el resultado de la búsqueda titulado cmd y haga clic en Ejecutar como administrador .
Nota: Es posible que se le solicite que proporcione una confirmación o una contraseña de administrador. Si es así, proporcione lo que sea necesario.
- Escriba lo siguiente en el símbolo del sistema elevado y presione Entrar :
CHKDSK C: / R

- Una vez que se ejecuta el comando, se le informará que la utilidad CHKDSK se ejecutará en el próximo arranque. En este punto, escriba y en el símbolo del sistema elevado y presione Entrar .
- Cierre el símbolo del sistema elevado .
- Reinicia tu computadora.
- Mientras su computadora se inicia, CHKDSK comenzará a ejecutarse. CHKDSK puede llevar una cantidad considerable de tiempo (dependiendo del tamaño del HDD / SSD de la computadora), así que tenga paciencia.

Una vez que finalice CHKDSK, la computadora se iniciará normalmente y podrá ejecutar un análisis SFC para determinar si el problema se ha solucionado o no.
Solución 2: modifique los descriptores de seguridad en la carpeta winsxs
Una posible razón por la que fallan los escaneos SFC en una computadora afectada es porque la utilidad SFC no puede acceder a la carpeta winsxs ( C: \ Windows \ winsxs ) debido a algunos problemas con los descriptores de seguridad de la carpeta. Si es así, todo lo que necesita hacer para deshacerse del problema es:
- Abra el menú de inicio
- Busque " cmd ".
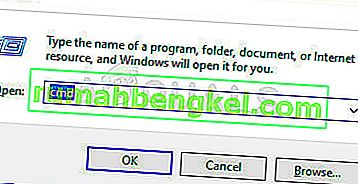
- Haga clic con el botón derecho en el resultado de la búsqueda titulado cmd y haga clic en Ejecutar como administrador .
Nota: Es posible que se le solicite que proporcione una confirmación o una contraseña de administrador. Si es así, proporcione lo que sea necesario.
- Escriba lo siguiente en el símbolo del sistema elevado y presione Entrar :
ICACLS C: \ Windows \ winsxs
- Una vez que se haya ejecutado el comando, cierre el símbolo del sistema elevado .
- Reinicie su computadora y ejecute un análisis SFC cuando se inicie para ver si el problema se ha resuelto.

Solución 3: realice una instalación de reparación de Windows
Una instalación de reparación es una opción que tienen todos los usuarios de Windows: esta opción permite a los usuarios reparar todos los archivos críticos del sistema y solucionar casi cualquier problema que afecte a sus computadoras. Aunque se conoce como una "instalación de reparación", no reinstala Windows. En cambio, una instalación de reparación simple soluciona tantos problemas con la computadora afectada como sea posible, y dado que ese es el caso, se puede realizar una instalación de reparación sin perder ningún dato almacenado en la computadora en cuestión.
Existe una posibilidad bastante decente de que al realizar una instalación de reparación se pueda arreglar lo que está causando que los escaneos SFC en su computadora fallen y muestre el mensaje de error “La protección de recursos de Windows no puede realizar la operación solicitada ”. Además, para colmo, realizar una instalación de reparación es un proceso bastante simple y directo.
Solución 4: Limpiar la instalación de Windows desde cero
Si incluso una instalación de reparación de Windows no puede solucionar este problema en su caso y los escaneos SFC aún fallan en su computadora después de la instalación de reparación, su mejor opción sería sin duda limpiar Windows desde cero. La instalación limpia de Windows significa limpiar la instalación actual de Windows, junto con todas las aplicaciones instaladas y los datos almacenados, y luego instalar un nuevo sistema operativo Windows completamente nuevo que, en casi todos los casos, es exactamente la misma versión de Windows que se instaló anteriormente. en la computadora en cuestión.
Dado que una instalación limpia de Windows significa que volverá a instalar Windows desde cero y su computadora estará como nueva después, existe una gran posibilidad de que la instalación limpia elimine este problema. Como una instalación limpia también elimina todos y cada uno de los datos almacenados en la computadora de destino, se recomienda encarecidamente que haga una copia de seguridad de los datos que no desea perder antes de continuar con la instalación limpia. Si no sabe exactamente cómo puede limpiar, instale Windows desde cero.
En caso de que su computadora siga afectada por este problema incluso después de realizar una instalación limpia de Windows, la única explicación plausible restante del problema es que el disco duro / SSD de su computadora ha fallado o está comenzando a fallar. Es posible que la utilidad SFC no pueda acceder a los archivos que necesita para operar o los archivos que necesita escanear porque están ubicados en sectores del HDD / SSD de su computadora que ya se han estropeado, y si ese es el caso, su mejor curso de La acción es averiguar si su HDD / SSD realmente ha fallado o está fallando, y luego reemplazarlo antes de que suceda algo desastroso.
Si desea determinar si el HDD / SSD de su computadora está fallando usted mismo, debe verificar si hay fallas en el disco duro. Sin embargo, también puede optar por que un profesional eche un vistazo al HDD / SSD, por si acaso. Además, si el HDD / SSD todavía está en garantía, se recomienda encarecidamente que lo envíe al fabricante para que lo revise y si realmente ha fallado o está fallando, reparado o reemplazado.
Solución 5: Habilitación del instalador de módulos de Windows
En algunos casos, el servicio de instalación de módulos de Windows puede estar deshabilitado debido a que se activa este error. Por lo tanto, en este paso, abriremos la ventana de administración del servicio y luego la habilitaremos. Para eso:
- Presione "Windows" + "R" para abrir el mensaje "Ejecutar".
- Escriba "Services.msc" y presione "Enter".

- Navegue por la lista y haga doble clic en el "Instalador de módulos de Windows".
- Seleccione la opción "Iniciar" y espere a que se inicie el servicio.
- Realice un escaneo SFC y verifique si el problema persiste.
Solución 6: ejecución de comandos
En ciertos casos, la versión de Windows que se inicia actualmente puede tener fallas debido a que se está causando este error. Por lo tanto, en este paso, primero arrancaremos en las opciones de recuperación y luego abriremos el símbolo del sistema allí. Allí, ejecutaremos algunos comandos para escanear la instalación de Windows en busca de errores. Para eso:
- Reinicie su computadora y arranque en las opciones de recuperación.
- Abra CMD en las opciones de recuperación.
- Escribe y presiona "Enter" para ejecutar el siguiente comando.
sfc / SCANNOW / OFFBOOTDIR = c: \ / OFFWINDIR = c: \ windows
- Verifique si el problema persiste.
Nota: También debe intentar ejecutar el análisis SFC en modo seguro para descartar la interferencia de una aplicación o servicio de terceros.