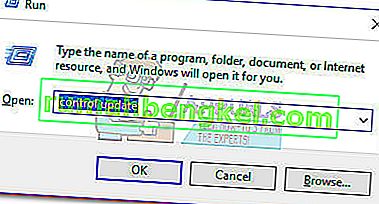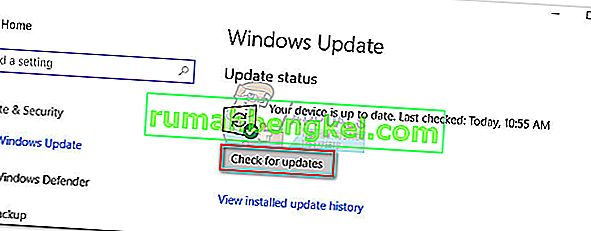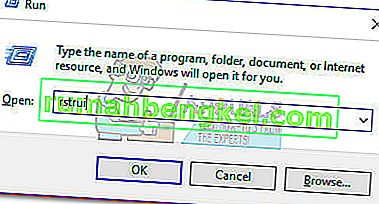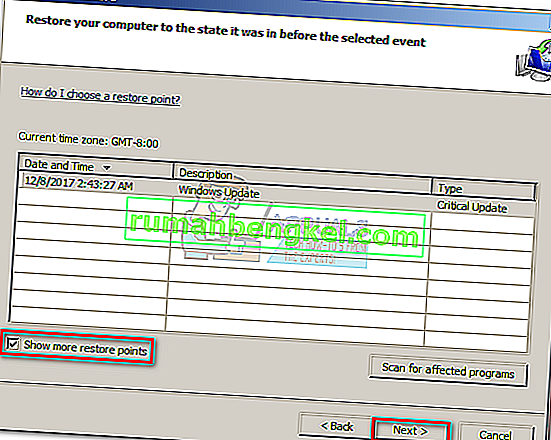NTKRNLMP significa NT Kernel, versión multiprocesador y es un componente legítimo de Windows. Este archivo de sistema tiene la tarea de administrar la gran mayoría de archivos internos de bajo nivel, por lo que puede considerarse como uno de los archivos de Windows más importantes.
Los bloqueos de BSOD (pantalla azul de la muerte) con frecuencia se atribuyen a ntkrnlmp.exe cuando los usuarios de Windows verifican el archivo de volcado de memoria relacionado con el bloqueo. Sin embargo, esto no significa que el archivo ntkrnlmp.exe esté causando el problema; es simplemente un indicador de que ntkrnlmp.exe estaba tratando con datos incorrectos en el momento del bloqueo.

Aunque el desencadenante BSOD es bastante difícil de identificar, existe una lista corta de culpables que se sabe que desencadenan este error:
- Los controladores de gráficos incompatibles o desactualizados están causando el BSOD.
- El problema es causado por una de las últimas actualizaciones de Windows.
- El bloqueo es causado por dos memorias RAM no idénticas. Corsair y algunos otros productos son notoriamente conocidos por variar los tiempos, lo que fomenta que ocurra un bloqueo de BSOD.
- Un bloqueo de BSOD relacionado con ntkrnlmp.exe si a menudo se vincula con un adaptador de corriente defectuoso que está causando problemas de voltaje cuando la PC cambia de un estado de estrés a inactivo.
- Los estados C y EIST están habilitados en BIOS y están causando el problema cuando la PC está inactiva.
- El problema es causado por un controlador de controlador RAID dañado.
Si actualmente está luchando con este problema, hay algunas soluciones que puede probar, pero debe estar preparado para algunos pasos de solución de problemas extensos. A continuación, tiene una colección de soluciones que han permitido a los usuarios de Windows dejar de recibir bloqueos BSOD relacionados con ntkrnlmp.exe. Siga cada método en orden hasta que encuentre una solución que funcione para su escenario.
Método 1: reinstale el controlador de su tarjeta gráfica
Algunos usuarios lograron resolver el problema después de actualizar los controladores de su tarjeta de video. Las versiones más recientes de Windows instalan automáticamente los controladores necesarios para su tarjeta gráfica a través de WU (Windows Update). Sin embargo, esto no siempre es beneficioso, ya que existe una alta probabilidad de que WU no instale la última versión disponible. Con los modelos de GPU más nuevos, esto puede crear las bases para una falla en todo el sistema. También existe la posibilidad de que el bloqueo de BSOD sea un síntoma de un controlador de gráficos defectuoso.
Puede solucionar problemas y ver si esto activa el BSOD reinstalando los controladores de gráficos. Aquí hay una guía rápida sobre cómo hacerlo:
- Presione la tecla de Windows + R , escriba " devmgmt.msc " y presione Enter para abrir el Administrador de dispositivos .
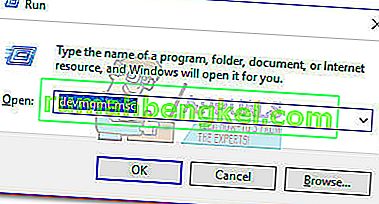
- Desplácese hacia abajo hasta Adaptadores de pantalla y expanda el menú desplegable. Haga clic con el botón derecho en el controlador de gráficos y seleccione Desinstalar dispositivo .
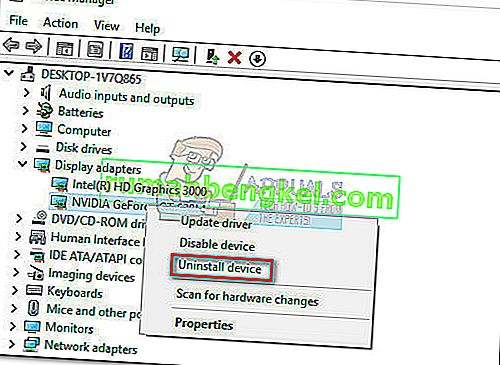 Nota: Es posible que vea dos entradas diferentes en Adaptadores de pantalla. Esto suele ocurrir con computadoras portátiles y portátiles que tienen una tarjeta gráfica integrada y una dedicada. En este caso, desinstale ambos controladores del adaptador de pantalla.
Nota: Es posible que vea dos entradas diferentes en Adaptadores de pantalla. Esto suele ocurrir con computadoras portátiles y portátiles que tienen una tarjeta gráfica integrada y una dedicada. En este caso, desinstale ambos controladores del adaptador de pantalla. - Descargue la última versión del controlador de gráficos dedicado desde el sitio web del fabricante. Para hacer esto, visite este enlace (aquí) para Nvidia o este (aquí) para ATI. Descargue e instale la última versión del controlador de acuerdo con su modelo de GPU y versión de Windows.
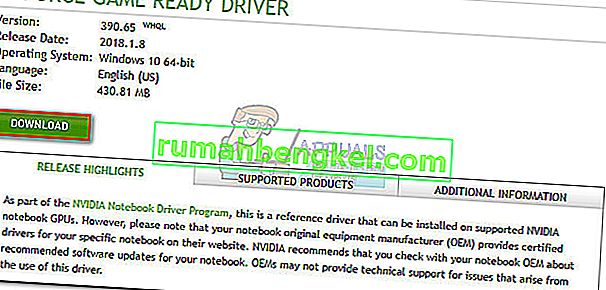 Nota: No se preocupe por descargar manualmente el controlador de gráficos integrado si lo desinstaló anteriormente. Windows lo reinstalará automáticamente en el próximo reinicio si falta.
Nota: No se preocupe por descargar manualmente el controlador de gráficos integrado si lo desinstaló anteriormente. Windows lo reinstalará automáticamente en el próximo reinicio si falta. - Reinicie su sistema y vea si el bloqueo de BSOD se repite. Si es así, pase al Método 2 .
Método 2: deshabilitar el overclocking de CPU o GPU
El bloqueo de BSOD relacionado con el ejecutable Ntkrnlmp es una ocurrencia bastante común en PC con overclock. Algunos usuarios que se encuentran con este problema han logrado solucionar el problema eliminando o reduciendo sus frecuencias de reloj.
Nota: El overclocking es la acción de aumentar la frecuencia de reloj de un componente para que funcione a mayor velocidad. Este proceso generalmente se aplica en CPU y GPU, pero otros componentes también se pueden overclockear. Si no está seguro de si su sistema está overclockeado, lo más probable es que no lo esté.
Si actualmente está haciendo overclocking en algo, restablezca las frecuencias a las predeterminadas y vea cómo reacciona su sistema al cambio. Si los bloqueos se detienen, disminuya gradualmente el tono de la frecuencia de reloj personalizada hasta que alcance un estado estable y el BSOD se detenga.
Tenga en cuenta que este método solo se refiere a aquellos que overclockearon los componentes manualmente (desde BIOS o una utilidad dedicada). Si su PC utiliza una tecnología proporcionada por el fabricante que aumenta automáticamente las frecuencias de la CPU a pedido ( Turbo Boost de Intel o equivalente), no la desactive, ya que no hará ninguna diferencia.
Método 3: deshabilite los estados C y EIST del BIOS
Independientemente de la arquitectura de su PC, es probable que su sistema operativo utilice C-state y EIST (tecnología Intel SpeedStep mejorada) para ahorrar energía cuando la CPU está en modo inactivo. Lo hace alterando el voltaje de la CPU durante los tiempos de inactividad o en otras circunstancias de baja carga. Dependiendo del modelo de su CPU, esto puede resultar en un voltaje insuficiente (bajo voltaje) que activará un BSOD aleatorio. Este escenario es probable si experimenta fallas varias horas después de abrir su PC o cuando no está haciendo nada.
Puede probar esta teoría desactivando las dos tecnologías de su BIOS . Sin embargo, dependiendo de su placa base, los pasos exactos serán diferentes. En la mayoría de las versiones de BIOS, las dos configuraciones se encuentran en Menú avanzado> Configuración de CPU> Administración de energía de CPU . Luego, configúrelos como deshabilitados y guarde su configuración.

Si las fallas de BSOD aún ocurren con el estado C y el EIST deshabilitado, regrese al BIOS, vuelva a habilitar ambos y continúe con el método a continuación.
Método 4: Solución de problemas de dispositivos RAM no idénticos
Resulta que un bloqueo de BSOD relacionado con ntkrnlmp.exe es mucho más común en computadoras con memorias RAM no idénticas. Tenga en cuenta que tener dos memorias RAM del mismo fabricante no significa necesariamente que sean idénticas (en cuanto a frecuencia).
Nota: Los sticks de Corsair son conocidos por variar los tiempos (tener diferentes velocidades), lo que fomenta un bloqueo de BSOD.
Si tiene instaladas dos memorias RAM inigualables en su sistema, saque una y vea si los bloqueos siguen ocurriendo. Si el bloqueo de BSOD no ocurre con un solo dispositivo de RAM, virtualmente demuestra que hay algún tipo de incompatibilidad causada por la forma en que su placa base maneja la presencia de múltiples dispositivos de RAM no idénticos. Si ese es el caso, puede solucionar este problema invirtiendo en un kit de RAM de doble canal adecuado.
En el caso de que solo tenga una memoria RAM, puede verificar si hay algún mal funcionamiento utilizando un software llamado Memtest . Para facilitar todo el proceso, siga las instrucciones paso a paso que se proporcionan en este artículo (Su computadora tiene un problema de memoria).
Si determinó que sus dispositivos de memoria RAM funcionan correctamente, continúe con el método siguiente.
Método 5: investigación de un problema de fuente de alimentación o adaptador de CA inadecuado
Errores BSODa menudo están vinculados con una capacidad insuficiente de PSU (fuente de alimentación) o un adaptador de CA defectuoso . Resulta que algunos usuarios lograron detener los bloqueos de BSOD relacionados con ntkrnlmp.exe cambiando el adaptador de corriente o actualizando a una fuente de alimentación más potente.
Usuarios de PC
Si recientemente actualizó uno de sus componentes de hardware en su PC, es muy posible que la fuente de alimentación esté teniendo dificultades para mantenerse al día con el nuevo consumo de energía. Tenga en cuenta que la mayoría de las unidades de suministro de energía no podrán entregar la potencia de salida que está escrita en la etiqueta.
Si sospecha que esta es la causa de las fallas de su BSOD, intente ejecutar su máquina con los componentes mínimos para reducir el consumo de energía tanto como pueda. Puede quitar la tarjeta de sonido dedicada (si corresponde), cortar la alimentación de su unidad de DVD e iniciar la máquina con solo una barra de RAM. Además, si tiene una configuración SLI / CrossFire, inicie su PC con solo una GPU conectada.
En caso de que los bloqueos se detengan mientras ejecuta su máquina con los componentes mínimos, existe una alta probabilidad de que su fuente de alimentación sea la culpable. Pero antes de continuar y comprar una nueva fuente de suministro, use una calculadora de suministro de energía como esta (aquí) para ver si la fuente de alimentación actual está por debajo de los requisitos mínimos para su equipo. Si es así, probablemente valga la pena invertir en una fuente de alimentación más potente.
Usuarios de portátiles / portátiles
Si está experimentando fallas de BSOD en una computadora portátil, deberá verificar su adaptador de CA. Algunos usuarios de portátiles han solucionado el error sustituyendo el adaptador de CA. Puede probar esta teoría usando solo la batería: cargue la batería completamente mientras la computadora portátil está apagada y retire el cable de alimentación antes de encenderla.
Si no hay fallas de BSOD mientras el cable de alimentación está desenchufado, probablemente pueda asumir que el cargador de CA está fluctuando el voltaje y está causando la falla. Esto suele suceder con las marcas de adaptadores de CA genéricos y es mucho más probable con el cargador OEM adecuado. Pero antes de comprar un cargador nuevo, puede confirmar que es el culpable usando un voltímetro / multímetro para probar si la CA emite el voltaje anunciado de manera constante.
Si determinó que el adaptador de CA / PSU no es la causa de su problema, pase al método siguiente.
Método 6: solución de problemas para un problema de WU
Algunos usuarios han logrado identificar Windows Update como el culpable del bloqueo de BSOD relacionado con ntkrnlmp.exe. Esto suele ocurrir si la instalación de un controlador (instalado a través de WU) es interrumpida por un apagado inesperado.
Si sospecha que WU es el culpable, comience por asegurarse de haber instalado todos los controladores programados para actualizar a través de WU. Si su sistema está lidiando con un controlador estropeado por WU, el siguiente procedimiento podría forzar una anulación y detener el error BSOD:
- Presione la tecla Windows + R para abrir una ventana Ejecutar. Escriba " actualización de control " y presione Entrar para abrir Windows Update.
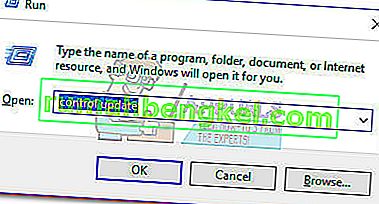
- En la pestaña Windows Update , haga clic en el botón Buscar actualizaciones e instale las actualizaciones disponibles.
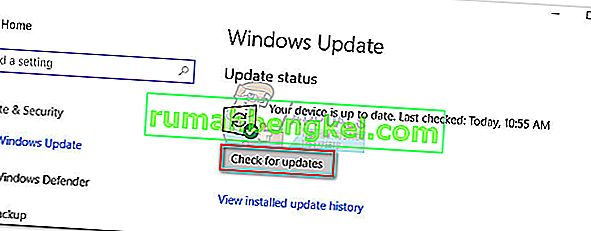
- Una vez instaladas todas las actualizaciones disponibles, reinicie su sistema y vea si se resuelve el problema. Si no es así, siga las instrucciones a continuación.
Uso de Restaurar sistema para reparar el bloqueo de BSOD
Un bloqueo de BSOD relacionado con ntkrnlmp.exe puede convertirse en un síntoma de un componente de actualización de Windows dañado o dañado. Si no puede actualizar a través de WU (las actualizaciones fallan o no hay nuevas actualizaciones disponibles durante mucho tiempo), vale la pena realizar una restauración del sistema a un punto anterior desde donde el componente de actualización funcionaba correctamente.
Nota: Restaurar sistema es una herramienta de recuperación que le permite revertir ciertos cambios que se realizaron en su sistema operativo. Piense en ello como una función de "deshacer" para las partes más importantes de Windows.
Aquí hay una guía rápida para realizar una restauración del sistema a un punto anterior:
- Presione la tecla de Windows + R para abrir un comando Ejecutar. Escribe rstrui y presiona Enter para abrir Restaurar sistema.
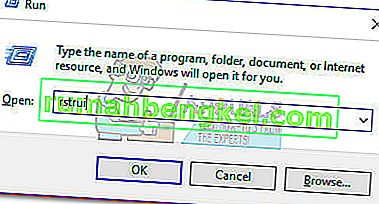
- Presione Siguiente en la primera ventana y luego marque la casilla junto a Mostrar más puntos de restauración . Seleccione un punto de restauración antes de que el componente de actualización comenzara a funcionar mal y haga clic en el botón Siguiente .
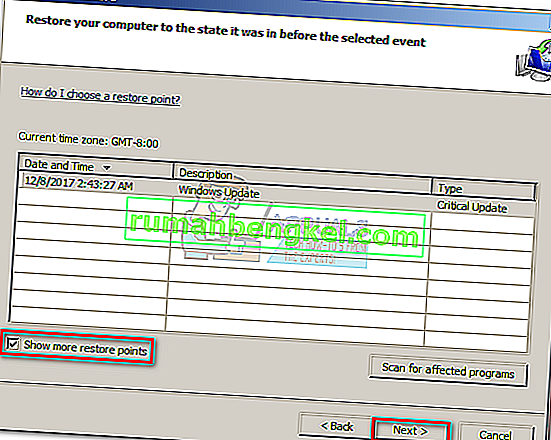
- Hit Finalizar y haga clic en Sí en el siguiente símbolo del sistema para iniciar el proceso de restauración. Cuando se complete la restauración, su PC se reiniciará automáticamente. Una vez que su sistema operativo se restaure a una versión anterior, vea si los bloqueos de BSOD se han detenido.

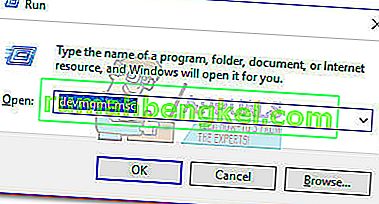
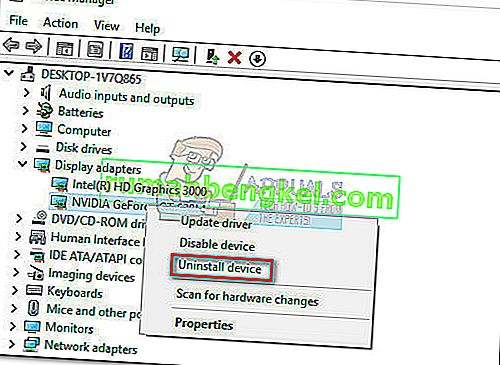 Nota: Es posible que vea dos entradas diferentes en Adaptadores de pantalla. Esto suele ocurrir con computadoras portátiles y portátiles que tienen una tarjeta gráfica integrada y una dedicada. En este caso, desinstale ambos controladores del adaptador de pantalla.
Nota: Es posible que vea dos entradas diferentes en Adaptadores de pantalla. Esto suele ocurrir con computadoras portátiles y portátiles que tienen una tarjeta gráfica integrada y una dedicada. En este caso, desinstale ambos controladores del adaptador de pantalla.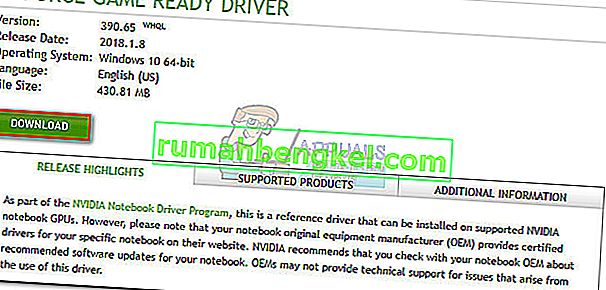 Nota: No se preocupe por descargar manualmente el controlador de gráficos integrado si lo desinstaló anteriormente. Windows lo reinstalará automáticamente en el próximo reinicio si falta.
Nota: No se preocupe por descargar manualmente el controlador de gráficos integrado si lo desinstaló anteriormente. Windows lo reinstalará automáticamente en el próximo reinicio si falta.