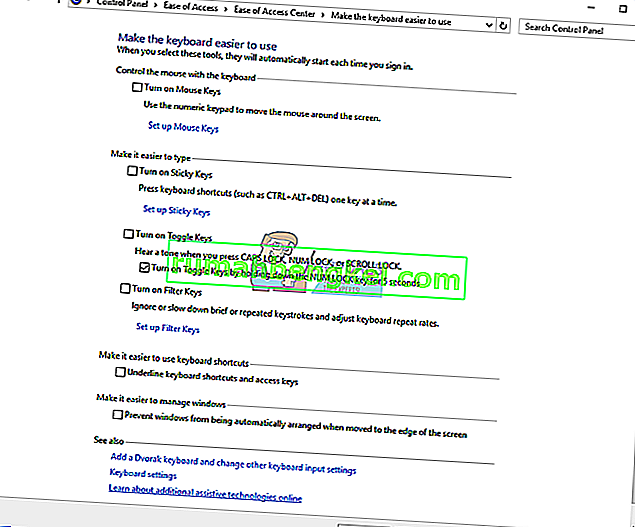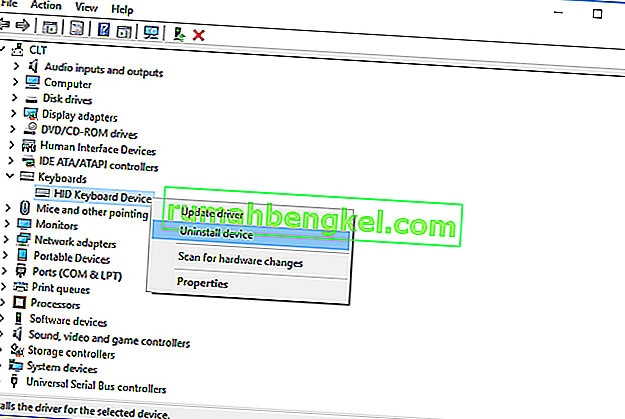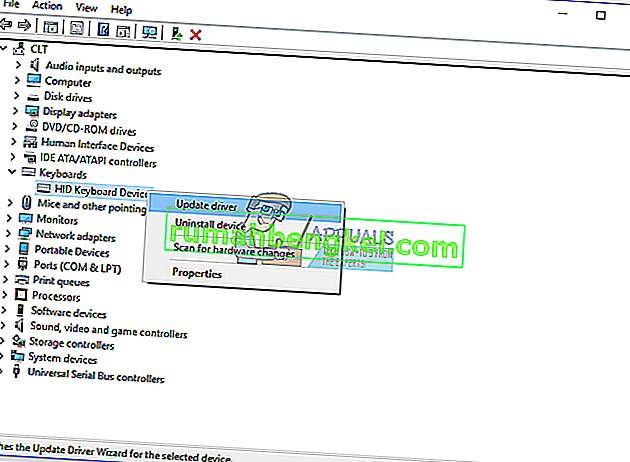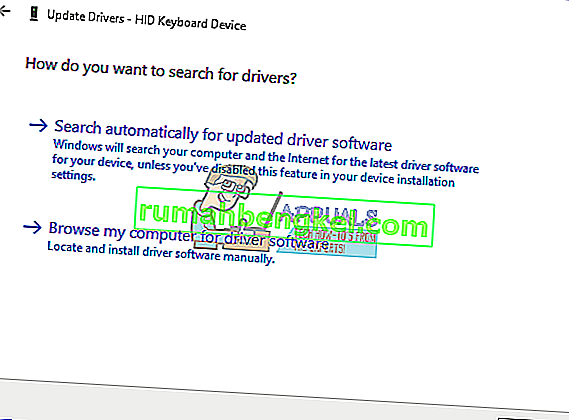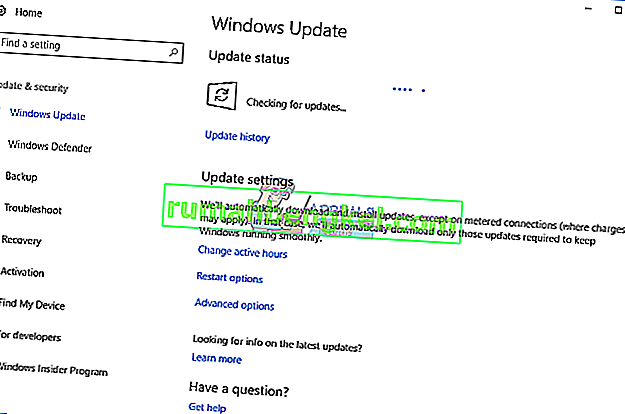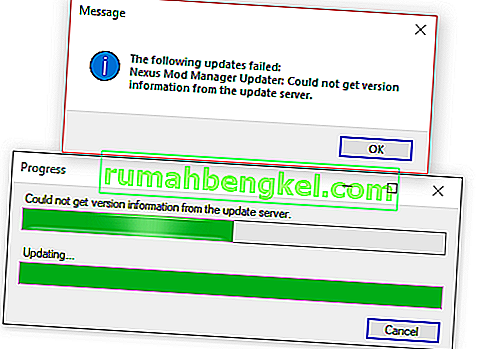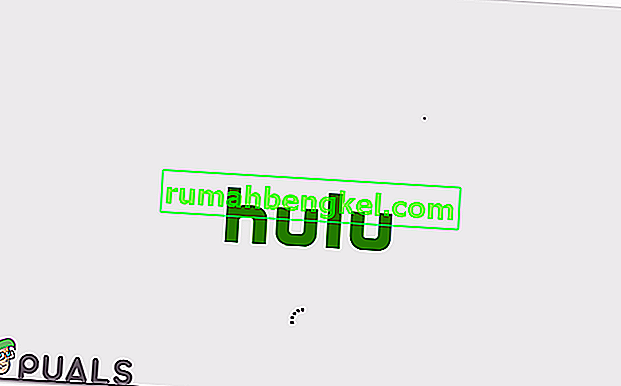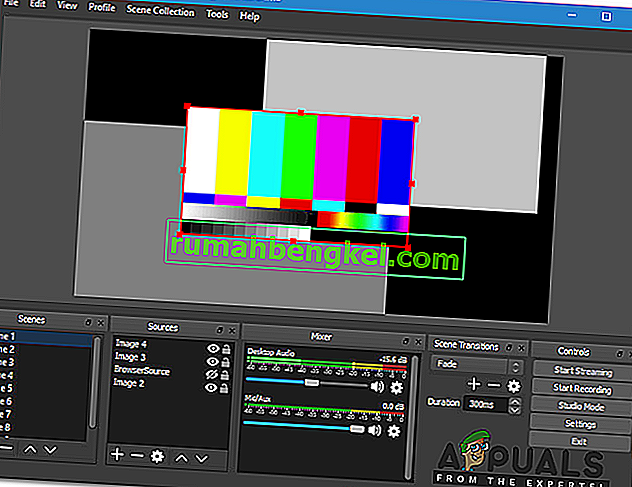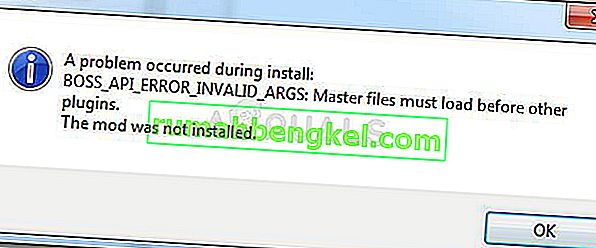¿Su teclado funciona bien y no tiene problemas al usar las teclas del teclado, incluidas Retroceso, Barra espaciadora o Intro? Si es así, debería estar feliz, pero puede leer y compartir este artículo, para que cualquier persona que no pueda usar un teclado correctamente puede resolver el problema.
En realidad, ¿qué es un problema? Tres teclas Retroceso, Barra espaciadora e Intro se detuvieron para funcionar o están funcionando de vez en cuando. Estas teclas no funcionan en Microsoft Word, Bloc de notas, navegador de Internet y otras aplicaciones. Eso significa que el problema está activo en el sistema operativo.
Este problema no está relacionado con una computadora o portátil específica, o un sistema operativo específico. Hay una razón diferente para este problema, incluido el teclado defectuoso, el problema con el controlador y los problemas de configuración del sistema.
¿Derramaste agua u otro líquido en tu teclado? En caso afirmativo, deberá cambiar su teclado por uno nuevo. El teclado defectuoso no se puede solucionar haciendo cambios en el sistema.
Creamos 8 métodos que te ayudarán a resolver tu problema.
Método 1: Gire las teclas adhesivas y las teclas de filtro
Microsoft desarrolló una herramienta llamada Ease Of Access que hace que su PC sea más fácil de usar. Ease Of Access está integrado en el sistema operativo Windows y necesitará cambiar algunas configuraciones. Le mostraremos cómo desactivar las Sticky Keys en Windows 10. Si está utilizando sistemas operativos anteriores, puede seguir este procedimiento para desactivar las Sticky Keys.
- Mantenga presionado el logotipo de Windows y presione R
- Escriba panel de control y presione Entrar
- Filtrar iconos por categoría
- Elija la facilidad de acceso
- Haga clic en Elegir cómo funciona su teclado
- Anule la selección de Sticky Keys en Facilitar la escritura
- Anule la selección de las teclas de filtro en Facilitar la escritura
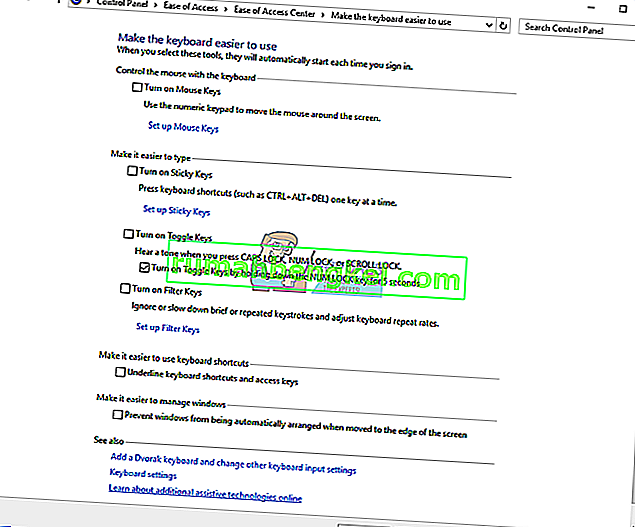
- Haga clic en Aplicar y luego en Aceptar
- Prueba las teclas del teclado
Método 2: desinstalar el teclado
Todos los componentes de hardware requieren que el controlador funcione correctamente en su computadora o portátil. A veces, el controlador puede estar dañado debido al conflicto entre archivos o infección de malware. En este método, le mostraremos cómo desinstalar su teclado. Deberá acceder al Administrador de dispositivos para desinstalar su teclado.
- Mantenga presionado el logotipo de Windows y presione R
- Escriba devmgmt.msc y presione Entrar
- Navegue a Teclados y seleccione su teclado. En nuestro ejemplo, es un dispositivo de teclado HID
- Haga clic con el botón derecho en Dispositivo de teclado HID y haga clic en Desinstalar dispositivo
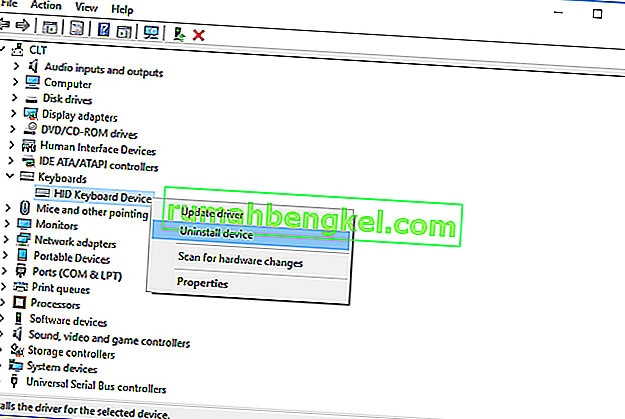
- Haga clic en Desinstalar para desinstalar su teclado
- Reinicia tu Windows
- Prueba tu teclado
Método 3: actualizar el controlador del teclado
En este método, deberá actualizar su controlador actual con la última versión del controlador. Si el controlador oficial está disponible en el sitio del proveedor, debe preferir ese controlador. Pero si el controlador no está disponible en el sitio web del proveedor, deberá actualizar el controlador del teclado a través de la actualización de Windows.
- Mantenga presionado el logotipo de Windows y presione R
- Escriba devmgmt.msc y presione Entrar
- Navegue a Teclados y seleccione su teclado. En nuestro ejemplo, es un dispositivo de teclado HID
- Haga clic con el botón derecho en Dispositivo de teclado HID y haga clic en Actualizar controlador
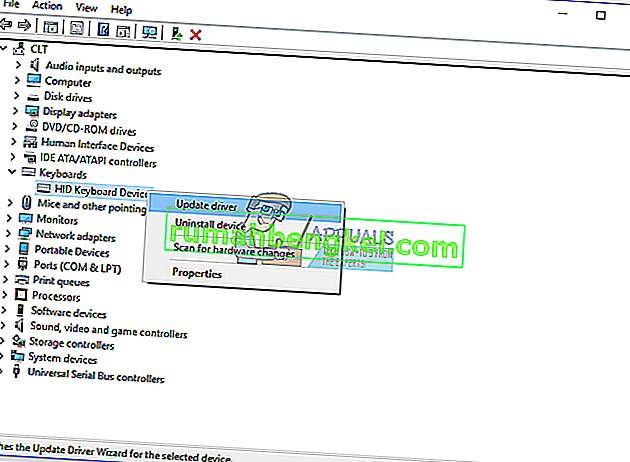
- Haga clic en Buscar automáticamente para obtener el software del controlador actualizado
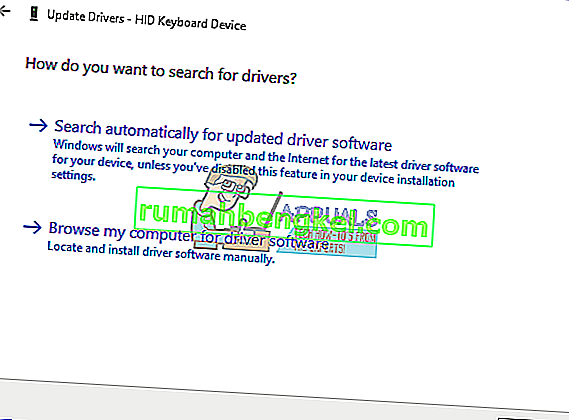
- Espere hasta que Windows termine de actualizar el controlador del teclado
- Reinicia tu Windows
- Prueba tu teclado
Método 4: escanee su disco duro en busca de malware
El software malicioso puede causar muchos problemas a su máquina, incluido un problema con su teclado. Le recomendamos que descargue e instale Malwarebytes y luego escanee su disco duro en busca de malware.
Método 5: actualice su máquina con Windows
Esta puede ser una solución extraña para alguien, pero pocos usuarios resolvieron su problema actualizando la máquina con Windows. El procedimiento para actualizar Windows es sencillo. Le mostraremos cómo verificar si sus actualizaciones están disponibles en Windows 10.
- Haga clic en el menú Inicio y escriba actualización de Windows
- Abra Windows Update
- En " Actualización de Windows", haga clic en Buscar actualizaciones
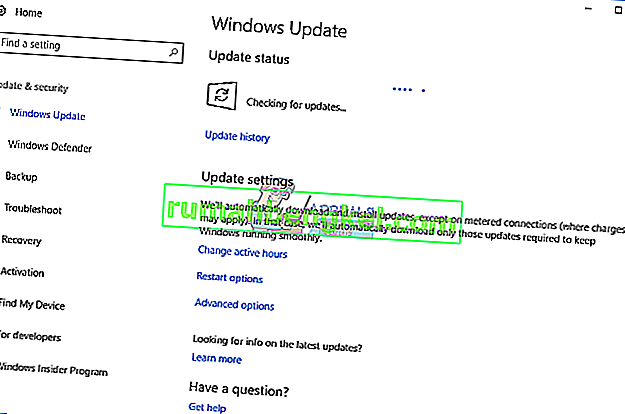
- Instalar actualizaciones disponibles
- Reinicia tu Windows
- Prueba tu teclado
Método 6: pruebe su teclado en otra computadora o computadora portátil
Si está utilizando una computadora y las teclas del teclado no funcionan correctamente, le recomendamos que pruebe su teclado en otra computadora o portátil. Puede conectar su teclado mediante el puerto USB o P / S. Si su teclado no funciona correctamente en otra máquina, deberá comprar otro teclado. Le recomendamos que compre un teclado con cable USB y no P / S 2 porque es un estándar antiguo.
¿Qué harás con un teclado de portátil? Conecte un teclado USB a su computadora portátil y compruebe si funciona correctamente. Si otro teclado funciona sin problemas, eso significa que su teclado actual tiene un problema de hardware y tendrá que cambiarlo por uno nuevo. Si aún tiene un problema con un teclado USB, deberá reinstalar su Windows, método 7.
Antes de decidirse a comprar un teclado nuevo, compruebe si su portátil tiene garantía o no. Si su computadora portátil está en garantía, el proveedor reemplazará su teclado de forma gratuita. Deberá acceder al sitio web del proveedor y, bajo garantía, la sección verifica el estado de la garantía. Además, tenga cuidado al comprar un teclado para una computadora portátil, porque todo el teclado no funciona en todas las máquinas. El teclado que necesita solo es compatible con su máquina. Puedes comprar un teclado en Amazon. Por ejemplo, si desea comprar un nuevo teclado para una computadora portátil HP G1 850, deberá acceder al sitio web de Amazon y buscar su teclado.
Además, puede ponerse en contacto con su tienda de servicio local y comprar un teclado directamente de ellos. Deberá proporcionar un modelo de su computadora portátil, el número de serie (s / n) y el número de producto (p / n). En base a eso, le venderán un teclado adecuado para su máquina.
Método 7: reinstale Windows
Para asegurarse de que no haya problemas de configuración del sistema, debe reinstalar su sistema operativo. Guarde todos sus datos en una unidad flash USB, disco duro externo, NAS (almacenamiento conectado a la red) o almacenamiento en la nube, y reinstale Windows. Puede instalar el mismo Windows, o puede instalar Windows 7, Windows 8.xo Windows 10.