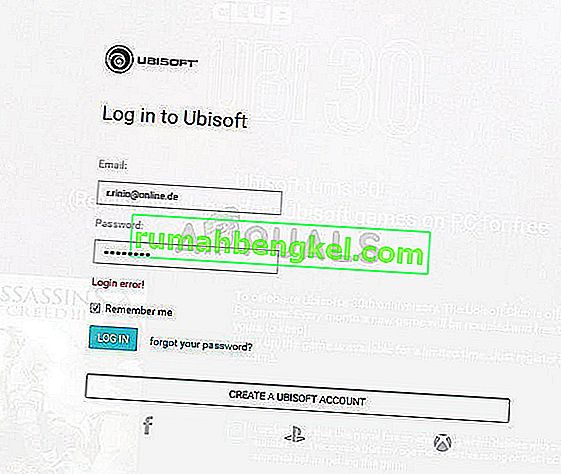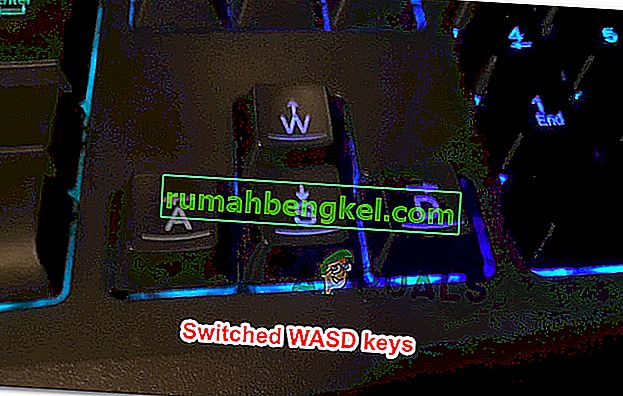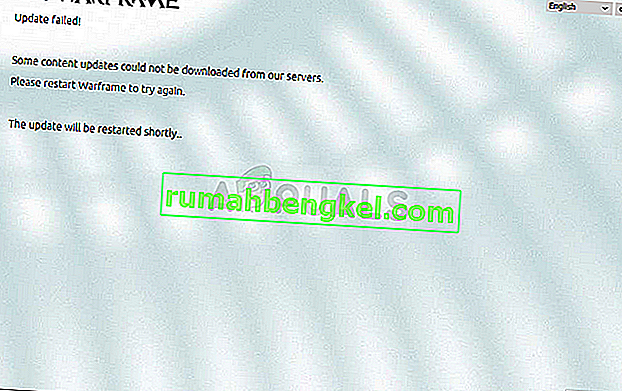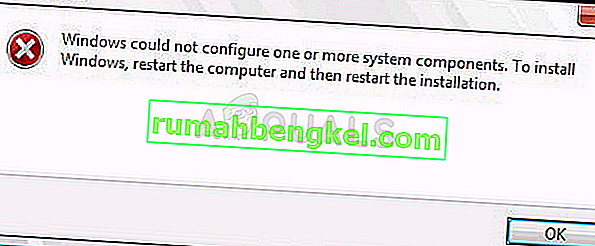Si posee un micrófono Blue Yeti, es posible que experimente el problema con los controladores Blue Yeti o con el funcionamiento del micrófono. Si miras en el administrador de dispositivos, notarás que el micrófono no aparece en Controladores de sonido, video y juegos. El lugar más común donde encontrará Blue Yeti es la sección Otros dispositivos en el administrador de dispositivos. También es posible que vea una señal de advertencia amarilla. Para algunos usuarios, es posible que obtengan un mensaje de error "No se encontraron controladores" al conectar el Blue Yeti a sus sistemas, especialmente Windows. Obviamente, estos problemas le impedirán usar el micrófono. No podrá usar el micrófono Blue Yeti para grabar y tampoco encontrará controladores para este micrófono.
La razón detrás de este problema es que Windows reconocerá el micrófono Blue Yeti con otro nombre. Entonces, sí, técnicamente su micrófono está siendo reconocido pero no aparece con el nombre exacto, es decir, micrófono Blue Yeti. Para las personas que tienen problemas con el funcionamiento de este micrófono, se debe principalmente a los problemas de configuración que se pueden ajustar fácilmente desde la configuración de grabación de sonido.
¿Necesita los controladores para Blue Yeti?
Si está buscando descargar los controladores de Blue Yeti, debe dejar de buscar. Blue Yeti no tiene controladores y funciona con los controladores de audio integrados habituales de Windows (o cualquier otra máquina que esté utilizando). Es básicamente un dispositivo plug and play. Por eso, no encontrará controladores y no debería perder el tiempo buscando controladores.
Método 1: verifique el micrófono en dispositivos e impresoras
El primer paso es verificar si su micrófono es reconocido o no. Si ve el micrófono en Otros dispositivos, puede omitir esta sección.
Básicamente, Windows reconocerá el micrófono con un nombre específico, que no sea Blue Yeti, y puede verificarlo en la sección Dispositivos e impresoras.
- Mantenga presionada la tecla de Windows y presione R
- Escriba panel de control y presione Entrar

- Haga clic en Ver dispositivos e impresoras

- Si está viendo una entrada llamada Dispositivo de audio avanzado USB , debería estar listo para comenzar. Es un poco extraño, pero los usuarios han notado que Windows reconoce el micrófono con este nombre. Puede confirmar si esta entrada es micrófono Blue Yeti o no simplemente desconectando el micrófono. Si la entrada desaparece, se confirma.
Entonces, si se pregunta por qué no aparece el micrófono, entonces esta es la razón. Si desea cambiar el nombre del dispositivo, puede intentar los pasos que se indican a continuación.
- Haga clic con el botón derecho en el icono del altavoz de la bandeja del sistema (esquina inferior derecha)
- Seleccionar dispositivos de grabación

- Localice el micrófono llamado Dispositivo de audio avanzado USB
- Haga clic con el botón derecho en Dispositivo de audio avanzado USB y seleccione Propiedades

- Verá un cuadro de texto con el nombre del dispositivo. Simplemente puede sobrescribir y nombrar este dispositivo como desee.
- Una vez hecho esto, haga clic en Aplicar y luego seleccione Aceptar

Debería estar listo y su dispositivo debería aparecer con el nombre que ingresó.
Método 2: arreglar el volumen del Yeti azul
Este método para personas que tienen problemas con la grabación de Blue Yeti o el nivel de sonido. Si no oye nada del micrófono o el audio de grabación es muy bajo, siga los pasos que se indican a continuación para solucionar ese problema.
- Haga clic con el botón derecho en el icono del altavoz de la bandeja del sistema (esquina inferior derecha)
- Seleccionar dispositivos de grabación

- Localice el micrófono llamado Dispositivo de audio avanzado USB
- Haga clic con el botón derecho en Dispositivo de audio avanzado USB (o el nombre que le dio a este micrófono siguiendo los pasos del método 1) y seleccione Establecer dispositivo predeterminado
- Una vez hecho esto, haga clic en Aplicar y luego seleccione Aceptar

Debería poder usar el micrófono una vez que su Blue Yeti esté configurado en el dispositivo de grabación predeterminado. Si aún no puede grabar nada desde el micrófono, siga los pasos que se indican a continuación.
- Haga clic con el botón derecho en el icono del altavoz de la bandeja del sistema (esquina inferior derecha)
- Seleccionar dispositivos de grabación

- Localice el micrófono llamado Dispositivo de audio avanzado USB
- Haga doble clic en Dispositivo de audio avanzado USB (o el nombre que le dio a este micrófono siguiendo los pasos del método 1)
- Seleccione la pestaña Niveles

- Asegúrese de que el volumen del micrófono sea el adecuado y que el micrófono no esté silenciado. Haga clic en el botón de altavoz si ve un icono rojo en él. Eso significa que está silenciado. Nota: Si está experimentando mucho ruido con el micrófono, simplemente reduzca el volumen del micrófono. El Blue Yeti es muy sensible, por lo que mantenerlo en 0 o alrededor de esos niveles debería solucionar el problema del ruido de fondo.
Método 3: cambiar el puerto USB
Si sigue experimentando el problema, es posible que el problema esté en el puerto USB que está utilizando. El Blue Yeti no funcionará en puertos USB 3.0. Entonces, conecte el Blue Yeti con un USB 2.0 y verifique si funciona. Si no sabe qué puerto USB es 2.0 o 3.0, consulte el manual de su computadora o simplemente pruebe cada puerto USB para ver cuál funciona.
Una vez que su micrófono esté conectado a un USB 2.0, debería funcionar bien y es muy probable que Windows reconozca el micrófono.