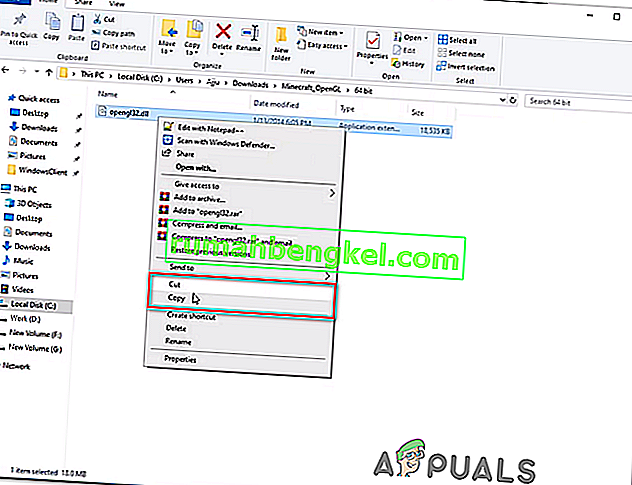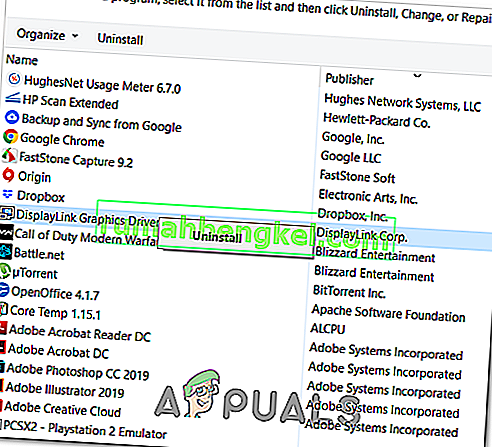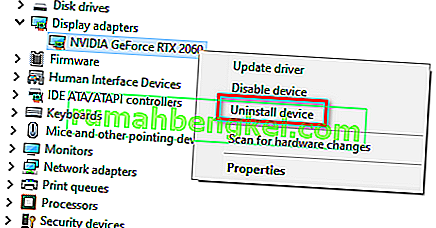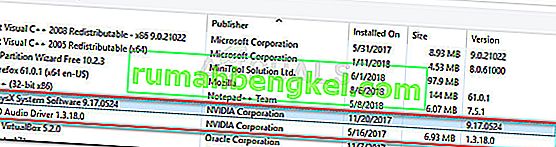Algunos jugadores de Minecraft terminan encontrando el error GLFW 65542 cada vez que intentan iniciar el juego. Se informa que este problema ocurre principalmente en Windows 10 con la versión de Minecraft basada en Java.

La mayoría de los usuarios que han tenido problemas con este código de error pudieron corregir el error GLFW 65542 copiando manualmente el archivo opengl32.dll faltante en el JRE (directorio Java). Si eso no funciona o si desea evitar realizar modificaciones manuales en el directorio JAVA, también puede reinstalar todos los controladores de GPU para asegurarse de que el archivo opengl32.dll se reinstale.
Sin embargo, si tiene este problema con la versión Java de Minecraft, este problema también puede verse facilitado por un conflicto con un controlador DisplayLink. En este caso, puede solucionar el problema desinstalando el controlador en conflicto y reiniciando el juego.
Método 1: agregar OpenGL.DLL manualmente
Aunque el controlador de la GPU normalmente incluye todos los archivos de biblioteca de vínculos dinámicos necesarios, no siempre es así. Aún más, es posible que haya eliminado opengl32.dll u opengl64.dll por error, lo que terminará desencadenando el error GLFW 65542 .
Si este escenario es aplicable, una forma de solucionar el problema es copiar manualmente el archivo .DLL que falta en la carpeta Java y JRE para permitir que Minecraft utilice OpenGL. Esta solución fue confirmada por muchos usuarios que actualmente se encuentran con el error 65542 en Minecraft.
Para agregar el archivo OpenGL.dll manualmente a la ruta de Java, siga las instrucciones a continuación:
- Abra este enlace ( aquí ) y descargue el archivo Minecraft_OpenGL.zip y espere a que se complete la descarga. Una vez finalizada la descarga, extraiga el contenido del archivo con una utilidad como 7zip o WinZip.
- Una vez que se haya extraído el contenido de esta utilidad, copie el archivo que es compatible con la arquitectura de su sistema operativo en su portapapeles haciendo clic derecho sobre él y seleccionando Copiar o Cortar .
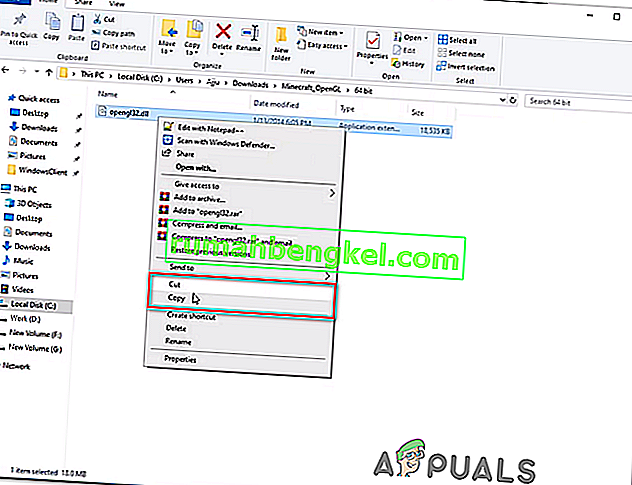
Nota: Si no sabe qué arquitectura de sistema operativo está utilizando, haga clic con el botón derecho en Mi PC (Esta PC) y elija Propiedades en el menú contextual. Dentro de la pantalla Propiedades , verifique la lista en Tipo de sistema : esa es la arquitectura de su sistema operativo.

- A continuación, navegue a la siguiente ubicación y pegue el archivo opengl32.dll que copió previamente en su portapapeles:
C: \ Archivos de programa \ Java \ * Versión de JRE * \ bin
Nota: Tenga en cuenta que la * Versión JRE * es simplemente un marcador de posición. Deberá reemplazarlo con su versión de JRE. Además, si instaló el entorno Java en una ubicación personalizada, navegue allí.
- Cuando se lo solicite el UAC (Control de cuentas de usuario) , haga clic en Sí para otorgar acceso de administrador.
- Una vez que el archivo opengl32.dll se haya copiado en el entorno correcto, inicie Minecraft una vez más y vea si el problema se ha solucionado.
En caso de que continúe ocurriendo el mismo problema, pase a la siguiente solución potencial a continuación.
Método 2: desinstalar DisplayLink (si corresponde)
Si está utilizando activamente un controlador DisplayLink, tenga en cuenta que esta tecnología tiene el potencial de entrar en conflicto con la versión de Minecraft con tecnología Java. Algunos usuarios con los que nos encontramos con el problema GLFW Error 65542 cada vez que intentaron iniciar Minecraft han confirmado que el problema desapareció para siempre tan pronto como terminaron desinstalando el software de gráficos DisplayLink USB.
Si este escenario le es aplicable, siga las instrucciones a continuación para desinstalar el software de gráficos USB DisplayLink de su computadora a fin de eliminar el conflicto con Minecraft:
- Presione la tecla de Windows + R para abrir un cuadro de diálogo Ejecutar. A continuación, escriba 'appwiz.cpl' y presione Entrar para abrir el menú Programas y características .

- Una vez que esté dentro del menú Programas y archivos , desplácese hacia abajo a través de la lista de aplicaciones instaladas y busque la entrada denominada DisplayLink Graphics Driver .
- Cuando logre ubicarlo, haga clic derecho sobre él y elija Desinstalar en el menú contextual para iniciar el proceso de desinstalación.
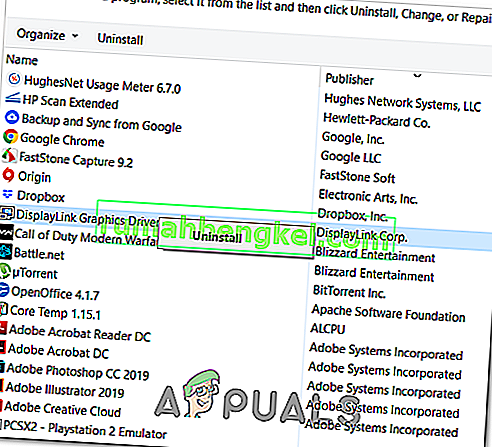
- En el mensaje de confirmación, haga clic en Sí, luego siga las instrucciones en pantalla para completar el proceso de desinstalación.
- Una vez completada la operación, reinicie su computadora y ejecute Minecraft nuevamente una vez que se complete el siguiente inicio para ver si se ha eliminado el conflicto.
En caso de que este escenario no fuera aplicable o ya lo haya realizado sin éxito, pase a la siguiente solución potencial a continuación.
Método 3: reinstalar los controladores de la tarjeta de video
Resulta que también encontrará el error GLFW Error 65542 si está utilizando una selección de controladores de gráficos obsoletos que no saben cómo trabajar con la versión OpenGL que usa Minecraft. Sin embargo, si ha tenido problemas de malware recientemente, este problema también puede deberse a un análisis de seguridad si la operación terminó poniendo en cuarentena algunos archivos necesarios para ejecutar OpenGL.
Si no ha actualizado los controladores de su GPU por un tiempo, es probable que pueda solucionar el problema utilizando el Administrador de dispositivos y Programas y características para desinstalar todo lo relacionado con su GPU y luego reinstalarlo desde los canales oficiales.
En caso de que no esté exactamente seguro de cómo hacer esto, siga las instrucciones a continuación:
- Presione la tecla de Windows + R para abrir un cuadro de diálogo Ejecutar . A continuación, escriba 'devmgmt.msc' y presione Entrar para abrir el Administrador de dispositivos. Si el UAC lo solicita , haga clic en Sí para otorgar acceso de administrador.

- Una vez que esté dentro del Administrador de dispositivos, expanda el menú desplegable asociado con los adaptadores de pantalla , luego continúe y desinstale todos los controladores de gráficos haciendo clic derecho sobre ellos y haciendo clic en Desinstalar - Haga esto para cada entrada dentro de Adaptadores de dispositivos. Si tiene una GPU integrada y una dedicada, desinstale ambos tipos de controladores.
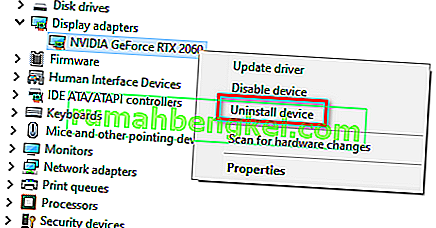
Nota: Es posible que la pantalla parpadee después de realizar la desinstalación. Esto sucede porque su sistema operativo volverá a los controladores genéricos.
- Una vez que todos los controladores de GPU se hayan desinstalado del Administrador de dispositivos, cierre la utilidad Administrador de dispositivos.
- Presione la tecla Windows + R una vez más para abrir otro cuadro de diálogo Ejecutar . A continuación, escriba 'appwiz.cpl' y presione Entrar para abrir la pantalla Programas y características .

- Una vez que esté dentro del menú Programas y características , desplácese hacia abajo por la lista de aplicaciones instaladas y comience a desinstalar todo lo relacionado con el fabricante de su GPU (Nvidia AMD o Intel). Puede asegurarse de no dejar nada atrás haciendo clic en la columna Publicador para ordenarlos uno tras otro. Simplemente haga clic con el botón derecho en cada herramienta o controlador relacionado con la GPU y luego haga clic en Desinstalar en el menú contextual.
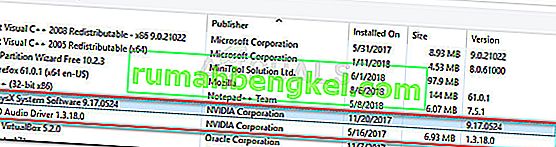
- Dentro de la pantalla de desinstalación, siga las instrucciones en pantalla para completar el proceso. Después de desinstalar todos los controladores relevantes, reinicie su computadora y espere a que se complete el siguiente inicio.
- Una vez que se complete el siguiente inicio, visite la página de descarga asociada con el fabricante de su GPU y descargue la última versión del controlador que esté disponible para su modelo de GPU en particular:
Página de descarga de Nvidia
Página de descarga de AMD
Página de descarga de gráficos Intel
- Descargue e instale los controladores recomendados según el modelo de su tarjeta gráfica, luego reinicie su computadora e inicie Minecraft una vez que se complete el siguiente inicio para ver si el problema está solucionado.