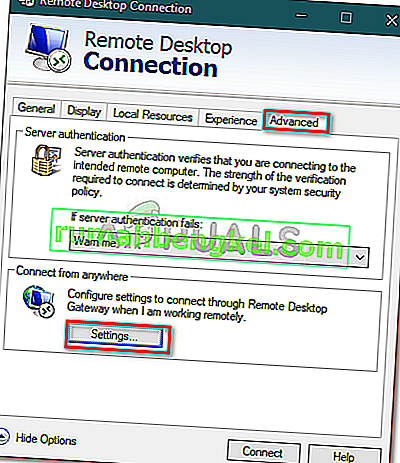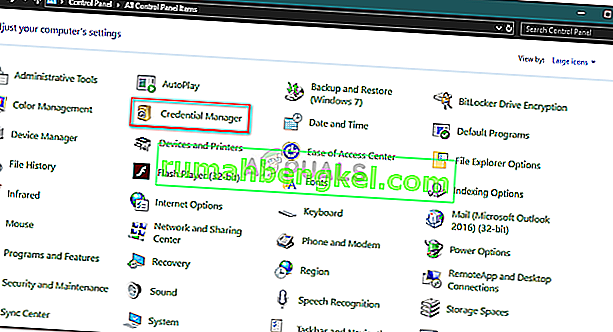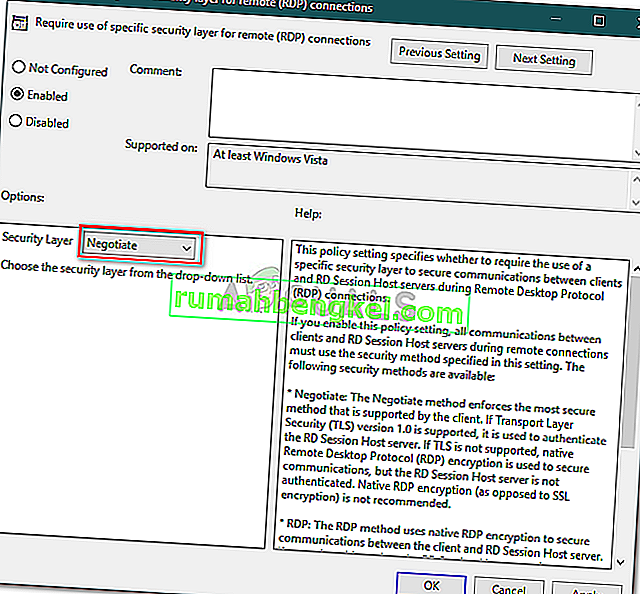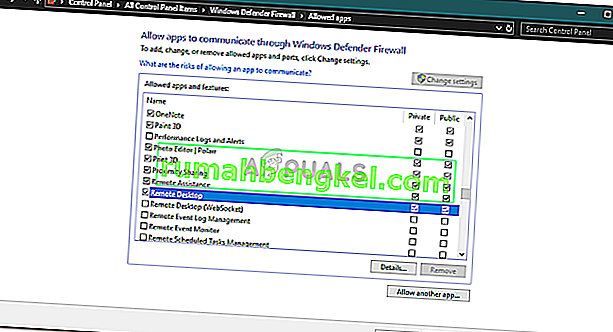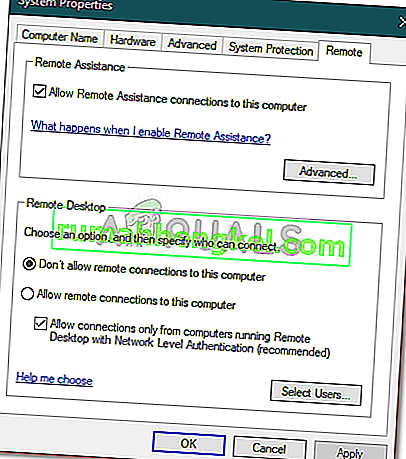A medida que continúa la larga lista de problemas de Conexión a Escritorio remoto, los usuarios han informado que enfrentan un problema al intentar conectarse a la computadora remota. El error " Esta computadora no se puede conectar a la computadora remota " a menudo ocurre después de una actualización de Windows que cambia sus credenciales para la conexión. Según los informes, cada vez que los usuarios intentan establecer una conexión remota entre el host y el sistema de destino, se les presenta el siguiente mensaje de error.

Como la mayoría de los problemas de RDP, este también es bastante fácil de resolver. Puede evitar el problema implementando las soluciones que se proporcionan a continuación.
¿Qué causa el error 'Esta computadora no se puede conectar a la computadora remota' en Windows 10?
Después de revisar varios informes de usuario, de lo que hemos recuperado, el error a menudo se debe a los siguientes factores:
- Actualización de Windows: muchos usuarios han informado que el problema ocurrió después de actualizar a Windows 10 o instalar una actualización de Windows 10. Esto ocurre cuando la actualización de Windows estropea su configuración.
- Credenciales guardadas: en algunos casos, el problema también puede ocurrir si su aplicación RDP ha guardado sus credenciales que más tarde se pierden o se configuran incorrectamente.
Antes de entrar en las soluciones que le ayudarán a aislar el problema, asegúrese de haber realizado un único reinicio del sistema. El problema podría desaparecer con un simple reinicio, por lo tanto, vale la pena intentarlo. Si persiste, pruebe las soluciones que se indican a continuación.
Solución 1: elimine las credenciales guardadas
Para la mayoría de los usuarios, el problema se resolvió una vez que eliminaron las credenciales guardadas. El error a menudo ocurre cuando sus credenciales guardadas están mal configuradas o se pierden debido a una actualización de Windows o cualquier otro medio. Por lo tanto, para solucionar el problema, deberá eliminar las credenciales. He aquí cómo hacerlo:
- Abra la aplicación Conexión a Escritorio remoto .
- Haga clic en ' Mostrar opciones ' y luego navegue a la pestaña Avanzado .
- En " Conectarse desde cualquier lugar ", haga clic en Configuración .
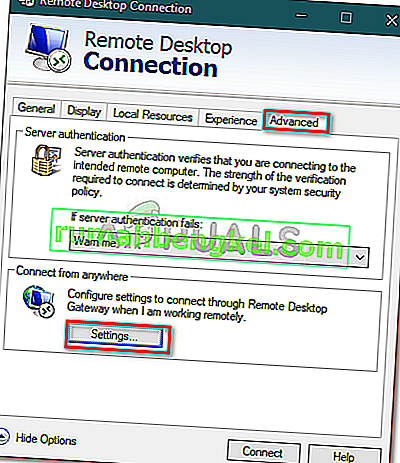
- Luego, haga clic en Eliminar credenciales para eliminarlas.
Solución 2: elimine las credenciales mediante el Panel de control
Si eliminar las credenciales con las pautas proporcionadas en la solución 1 no soluciona el problema, puede intentar eliminar las credenciales mediante el Panel de control. He aquí cómo hacerlo:
- Vaya al menú Inicio y abra el Panel de control .
- Ahora, navegue hasta Credential Manager y luego haga clic en Credenciales de Windows .
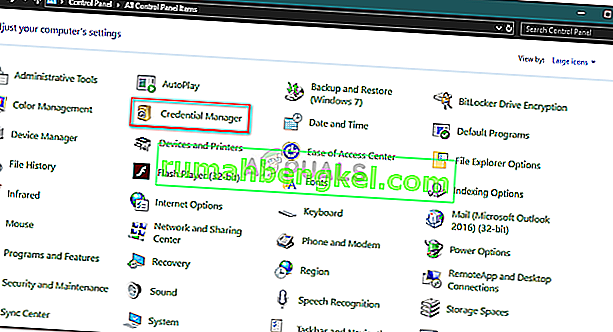
- De la lista, elimine las credenciales de RDP.
- Inicie R emote Desktop Connection nuevamente y vea si funciona.
Solución 3: uso de las políticas de grupo
En algunos casos, si está intentando conectarse a un cliente RDP más reciente a través de uno antiguo, lo más probable es que obtenga el error. Esto se debe a que se ha cambiado la seguridad del último cliente RDP. Por lo tanto, para solucionar el problema, deberá hacer lo siguiente:
- Presione la tecla de Windows + R para abrir Ejecutar .
- Escriba ' gpedit.msc ' y presione Entrar.
- Navega a la siguiente ubicación:
Configuración del equipo> Plantillas administrativas> Componentes de Windows> Servicios de escritorio remoto> Host de sesión de escritorio remoto> Seguridad
- En la lista de políticas, haga doble clic en ' Requerir el uso de una capa de seguridad específica para conexiones remotas (RDP) '.
- Haga clic en el cuadro Activado y luego, en la lista desplegable frente a la capa de Seguridad , elija Negociar .
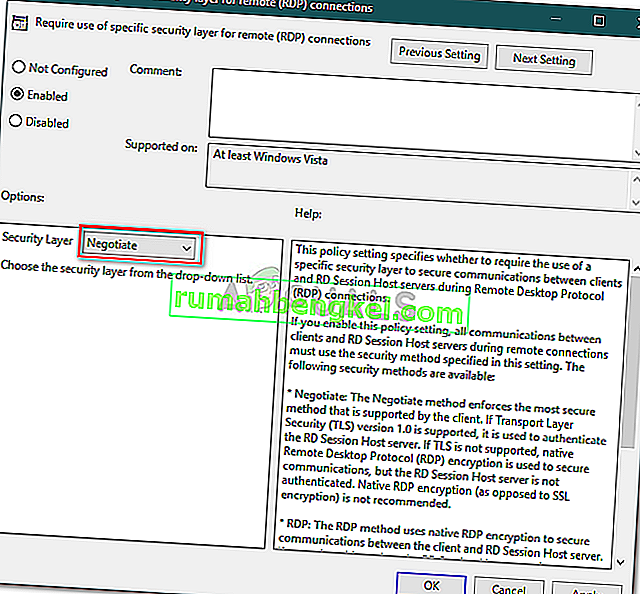
- Presione Aplicar y luego haga clic en Aceptar.
- Reinicie su sistema para que surta efecto.
Solución 4: modificar la configuración del firewall de Windows
Si las soluciones anteriores no le funcionan, esto podría deberse a su Firewall de Windows. Es posible que el firewall esté bloqueando las solicitudes salientes o entrantes de RDP debido a las cuales no puede conectarse al sistema de destino. Por lo tanto, deberá agregar una excepción para RDP. Así es cómo:
- Vaya al menú Inicio , busque ' Permitir una aplicación a través del Firewall de Windows ' y ábrala.
- Haga clic en Cambiar configuración para poder agregar una excepción.
- Busque Escritorio remoto y asegúrese de que la casilla esté marcada.
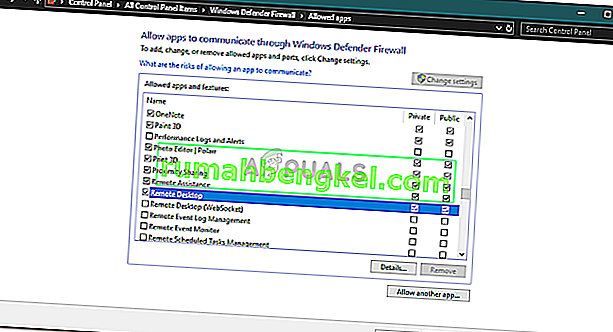
- Haga clic en Aceptar.
Solución 5: Verificación de conexiones remotas
En ciertos escenarios, el problema ocurre cuando su sistema está configurado para no permitir una conexión remota. Si este es el caso, evitará que se establezcan conexiones remotas. Por lo tanto, asegúrese de que se permitan las conexiones remotas. He aquí cómo hacerlo:
- Vaya al menú Inicio , escriba ' Configuración remota ' y seleccione ' Permitir acceso remoto a su computadora '.
- Asegúrese de que la casilla ' Permitir conexiones de Asistencia remota a esta computadora ' esté marcada.
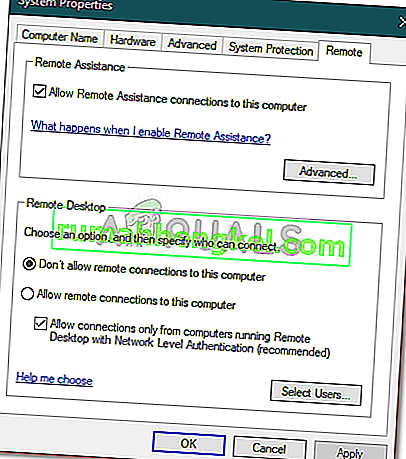
- Haga clic en Aplicar y luego presione Aceptar.
- Intente usar RDP ahora.