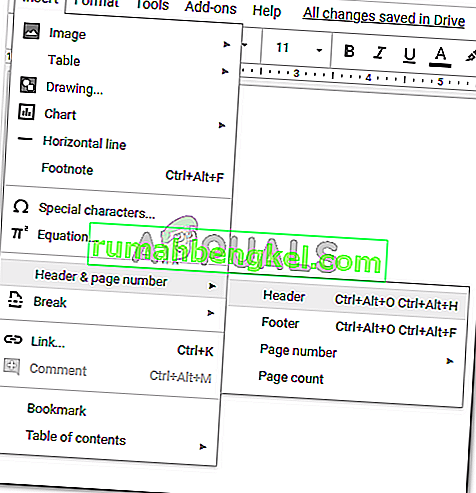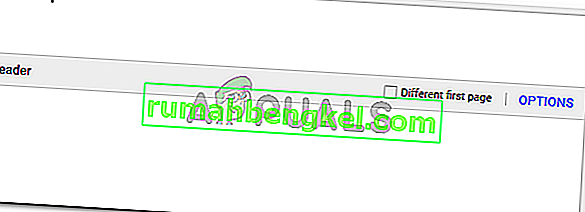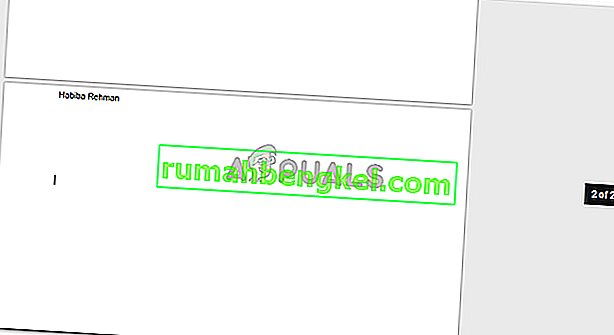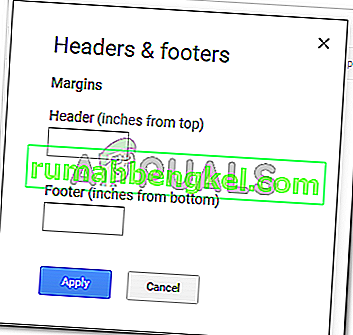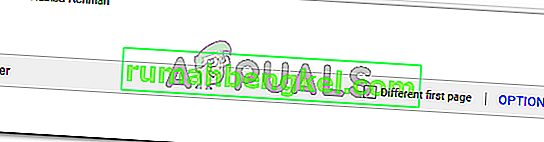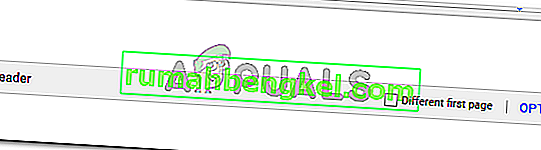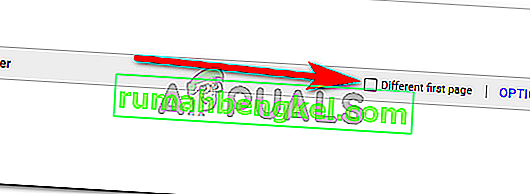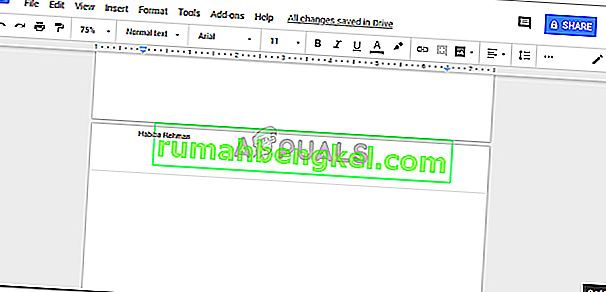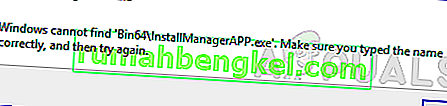Cómo agregar y eliminar un encabezado en Google Docs
Por Habiba Rehman 14 de febrero de 2020 2 minutos de lectura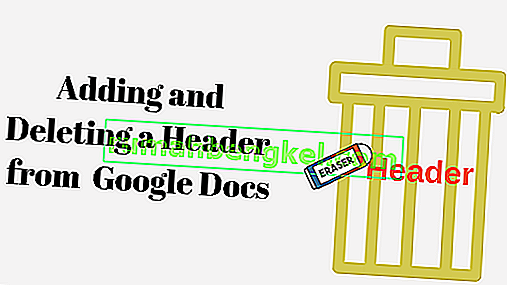
Un encabezado es lo que está escrito en la parte superior de su documento. La mayoría de los escritos académicos e incluso en el caso de artículos profesionales, los encabezados se utilizan para aportar claridad a su trabajo y recordarles a las personas el título del artículo. En su mayoría, los encabezados incluyen el título del artículo para que el lector no tenga que retroceder las páginas para relacionarse con el tema. No todas las páginas del informe o la tesis tienen un encabezado. Las páginas de título, por ejemplo, no tendrán encabezados.
Let’s first have a look at how you can add a header to your document on Google Docs. You can also create a header and a footer either for your first page or for any number of pages in the document.
Adding a Header to your Document on Google Docs
- Open a blank document on your Google Docs. To add a header, click on your first page of the document, then click on Insert, and find the tab for Header and Page Number. When you bring your cursor to ‘Header and Page Number’ the tab will extend and show you the options out of which you need to click on Header.
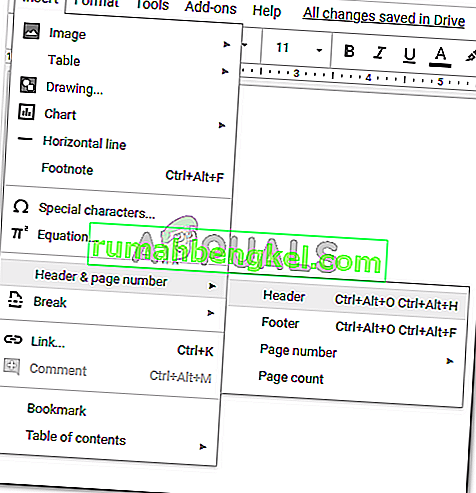
- Once you click on the header, your document will look like this.
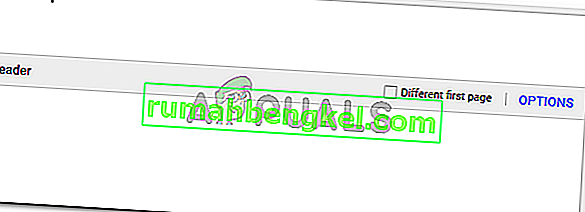
Write whatever the title is, or whatever you want to be visible as a header to the reader, type it in the space for Header. Once you have written, take your cursor and click it anywhere on the document to make the header permanent.
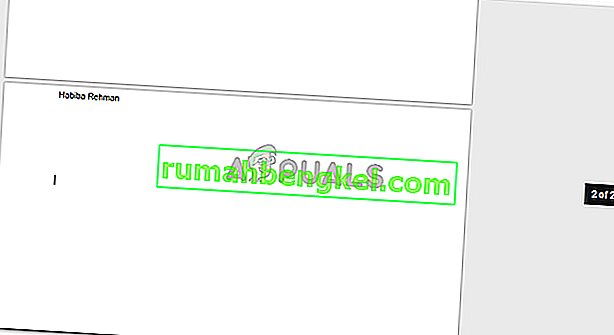
- Puede modificar el espacio o los márgenes de un encabezado haciendo clic en el encabezado y luego haciendo clic en la pestaña 'Opciones' escrita en azul que aparece en la pantalla junto a 'Primera página diferente' como se muestra en las imágenes de arriba.
Al hacer clic en Opciones lo llevará a este cuadro de diálogo, donde puede cambiar los márgenes de su encabezado según los requisitos del artículo.
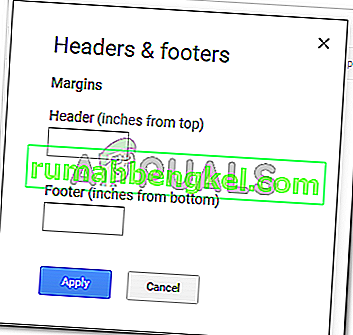
Por lo general, el encabezado no debe ocupar demasiado espacio en su papel. Así que manténgalo en un espacio limitado y con un tamaño de fuente diferente en comparación con el contenido principal del artículo.
Eliminar un encabezado en Google Docs
Eliminar un encabezado es más fácil que agregar un encabezado. Cuando tenga que agregar un encabezado a su documento, debe seguir algunos pasos antes de poder agregarlo. Pero para eliminar un encabezado, todo lo que necesita es usar el botón de retroceso en su teclado o la tecla de eliminar.
- Haga clic en el título o en el espacio del encabezado donde ya ha agregado algo. En mi caso, he escrito Habiba Rehman como encabezado. Cuando hago clic en ese espacio, la página se ve así.
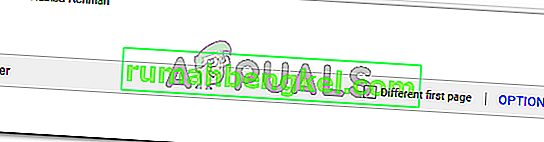
Ahora que quiero eliminar el encabezado de todos los documentos, simplemente retrocederé mi nombre hasta el final.
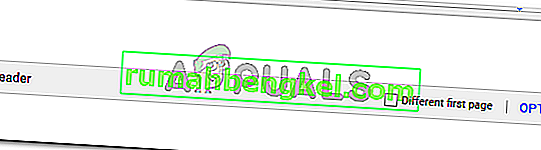
Así como hice clic en cualquier parte del documento para hacer que el encabezado sea permanente, haré lo mismo nuevamente para que esta configuración sea permanente. El encabezado ahora no será visible en ninguna de las páginas del documento.
Fácil ¿verdad? Eliminar un encabezado de un documento en Google Docs es un proceso de un paso importante. Utilice las teclas del teclado para eliminar el encabezado y estará listo. Pero este es el caso solo si desea eliminarlo de todas las páginas de todo el documento.
Sin embargo, si desea eliminar el encabezado "solo" de la primera página y no de todo el documento, esto es lo que debe hacer.
- Cuando agregamos un encabezado en los pasos anteriores, ¿recuerda la opción que decía 'Primera página diferente' con una casilla de verificación? Aquí es donde se usará esa casilla de verificación.
- Para que el encabezado comience desde la segunda página, debe marcar esta casilla. Esto eliminará el encabezado de la primera página y lo hará visible desde la segunda y las páginas siguientes.
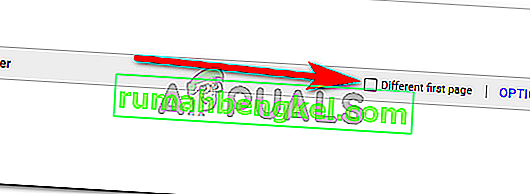
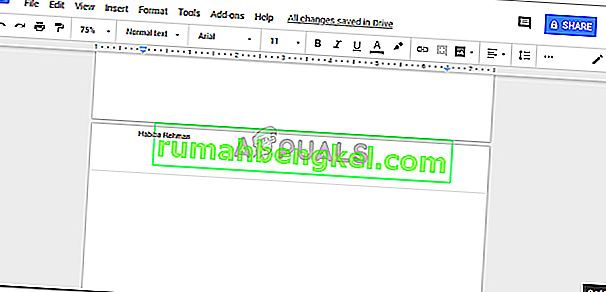
Desmarque la casilla de 'primera página diferente' si cambia de opinión más tarde.