Borderlands es un juego de disparos en primera persona de aventuras increíble que es popular por su diseño de dibujos animados y un montón de armas únicas. Sin embargo, los usuarios han informado que aparece un mensaje de error "Fallo de protección general" tan pronto como ingresan al juego e intentan acceder a la pantalla del menú de inicio.
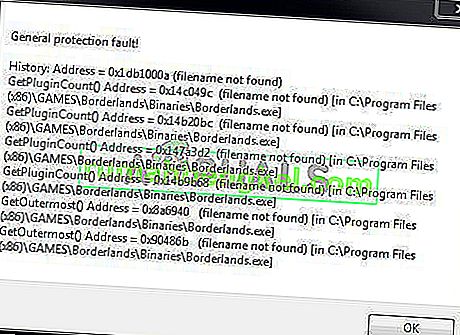
Afortunadamente, ha habido varios métodos útiles diferentes que se pueden utilizar para resolver el problema fácilmente. Hemos encontrado métodos confirmados que han ayudado a otros usuarios a lidiar con este problema y les hemos proporcionado instrucciones paso a paso. Asegúrese de verificar los métodos a continuación y siga las instrucciones cuidadosamente.
¿Qué causa el error de falla de protección general en Borderlands?
Hay bastantes causas diferentes y distintas de este problema que aparece cuando se juega Borderlands en su PC con Windows. Hemos decidido crear una lista de causas que deberían ayudarlo a elegir su escenario. Una vez que conozca el caso, también sabrá qué método utilizar para resolver el problema y ¡todo se vuelve más fácil! ¡Mira la lista a continuación!
- El juego está bloqueado por su antivirus o su firewall : el juego puede estar bloqueado por cualquier software de seguridad que se esté ejecutando en su computadora. Puede evitar que el juego acceda a Internet o algunos archivos ubicados en su computadora. Asegúrese de agregar una excepción en su antivirus o firewall.
- Los archivos del juego faltan o están dañados : si sospecha que la instalación de su juego está rota, siempre puede verificar la integridad de los archivos del juego si lo descargó a través de Steam. Esto volverá a descargar los archivos que faltan.
- Problemas de PhysX : si PhysX no está instalado desde que omitiste su instalación al instalar el juego, debes instalarlo ahora. Además, es posible que falte su archivo DLL, ¡pero puede crearlo usted mismo y resolver el problema!
- Problemas con la tarjeta gráfica : el juego debe ejecutarse en su tarjeta gráfica principal y es posible que el Panel de control de NVIDIA haya asignado la tarjeta gráfica integrada al ejecutable del juego. Además, tener los controladores más recientes es imprescindible si quieres que el juego funcione sin problemas.
Solución 1: haga una excepción para el juego en Windows Defender (seguridad de Windows)
Muchos usuarios han informado que el juego debe permitirse como una excepción dentro de la herramienta antivirus de Windows Defender. Si tiene un antivirus de terceros instalado, también debe agregar una excepción para el juego dentro de él. Los pasos para agregar excepciones en otras herramientas antivirus son diferentes, pero eche un vistazo a cómo hacerlo en Windows Defender.
- Mire la bandeja del sistema (parte derecha de la barra de tareas) e intente encontrar un escudo. Es posible que deba hacer clic en la flecha que apunta hacia arriba para mostrar más iconos. Haga clic con el botón derecho en el icono del escudo y elija la opción Abrir panel de seguridad para abrir el Centro de seguridad de Windows .
- Además, puede tocar la tecla Windows y las teclas I al mismo tiempo para abrir la configuración de Windows 10 . Busque la sección Actualización y seguridad y haga clic con el botón izquierdo para abrirla. Navegue a la pestaña de Seguridad de Windows dentro y haga clic en el botón Abrir Seguridad de Windows en el lado derecho de la ventana.

- Haga clic en el icono de escudo en el menú vertical del lado izquierdo. Desplácese hasta que vea la sección Configuración de protección contra virus y amenazas y haga clic en el botón Administrar configuración debajo.
- Desplácese hacia abajo en esta ventana nuevamente hasta llegar a la entrada Exclusiones dentro y haga clic en Agregar o eliminar exclusiones.
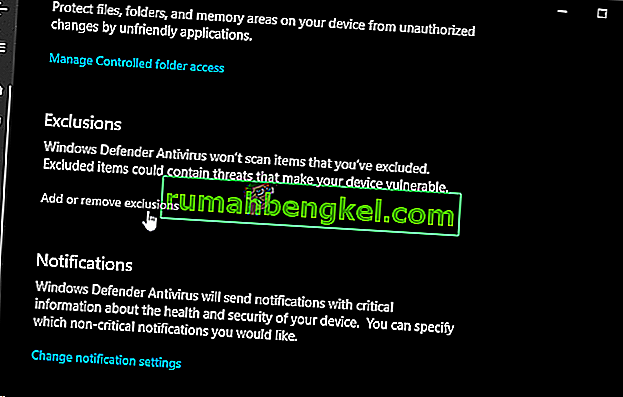
- Haga clic en el botón + junto a Agregar una exclusión y elija Carpeta en el menú desplegable que aparecerá. El explorador de archivos debería abrirse, así que asegúrese de ubicar la carpeta donde instaló Borderlands. Por defecto, debería ser:
C: \ Archivos de programa (x86) \ Steam \ steamapps \ common \ Borderlands
- Este es el caso si instaló el juego a través de Steam. Asegúrese de seleccionar la carpeta adecuada si eligió una diferente durante la instalación. Selecciónelo y confirme las indicaciones que puedan aparecer. ¡Vuelve a abrir el juego para ver si el mensaje de error "Fallo de protección general" persiste!
Solución 2: Verifique la integridad de los archivos del juego
Si faltan algunos archivos cruciales del juego o están dañados y si instalaste el juego a través de Steam, deberías usar una excelente función que proporciona Steam. Puede verificar fácilmente la integridad de los archivos del juego. Esto escaneará la carpeta de instalación del juego en busca de archivos que falten o estén corruptos y Steam los volverá a descargar. Siga los pasos a continuación para obtener más detalles.
- Inicie el cliente Steam en su computadora haciendo doble clic en el acceso directo de Steam en el escritorio. Si no está allí, simplemente haga clic en el menú Inicio o en el botón Buscar / Cortana y escriba " Steam " para abrir su cliente. Haz clic izquierdo en el primer resultado.
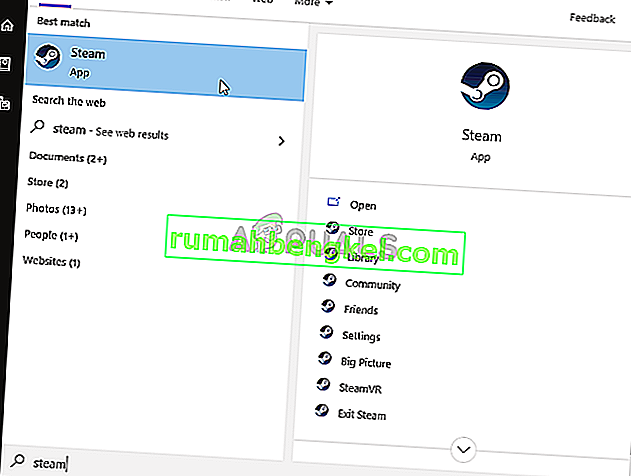
- Una vez que se abra el cliente Steam, navegue a la pestaña Biblioteca desde el menú en la parte superior de la ventana y ubique la entrada de Borderlands en la lista de juegos que ha instalado. Haga clic con el botón derecho en la entrada del juego y elija Propiedades en el menú contextual que aparecerá.
- Vaya a la pestaña Archivos locales en la ventana Propiedades y haga clic en el botón Verificar la integridad de los archivos del juego dentro.

- Espere a que finalice el proceso de verificación y a que Steam eventualmente descargue algunos archivos faltantes. Vuelve a abrir el juego y comprueba si todavía aparece el error "Fallo de protección general".
Solución 3: actualice a los controladores de la tarjeta gráfica más recientes
Los controladores de la tarjeta gráfica son la causa de muchos problemas diferentes que aparecen con varios videojuegos, y este problema no es una excepción. Muchos usuarios han informado que simplemente instalando los últimos controladores de la tarjeta gráfica se logró resolver el "Fallo de protección general" y evitar que suceda desde entonces. Siga los pasos a continuación para actualizar sus controladores.
- Antes de comenzar con cualquier otra cosa, deberá desinstalar el controlador de gráficos que está instalado actualmente en su computadora. Toque las teclas Windows Key + R al mismo tiempo para abrir el cuadro de diálogo Ejecutar. En el cuadro de texto Abrir, escriba “ devmgmt. msc ”y haga clic en el botón Aceptar para abrir el Administrador de dispositivos .
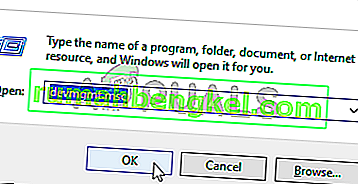
- Además, puede hacer clic en el menú Inicio o en el botón Buscar, escribir " Administrador de dispositivos " y hacer clic en el primer resultado disponible. Una vez dentro, expanda la sección Adaptadores de pantalla , ubique su tarjeta gráfica, haga clic derecho en su entrada y elija Desinstalar dispositivo en el menú contextual que aparecerá.
- Confirme los cuadros de diálogo o las indicaciones que puedan aparecer después de hacer clic para desinstalarlo.
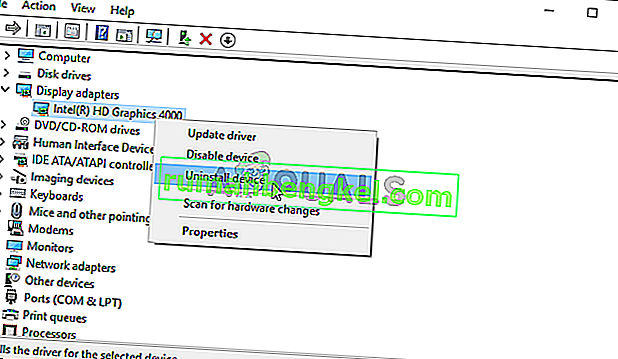
- Después de eso, abra un navegador web y visite el sitio web del fabricante de su tarjeta gráfica. Aquí hay enlaces para los controladores de gráficos NVIDIA, AMD e Intel. Ingrese todo lo importante sobre la configuración de su juego y busque los controladores disponibles.
- Asegúrese de seleccionar el último de la lista que aparecerá y haga clic en el botón Descargar . Ejecute su ejecutable desde la carpeta Descargas y siga las instrucciones en pantalla para instalarlo en su computadora.
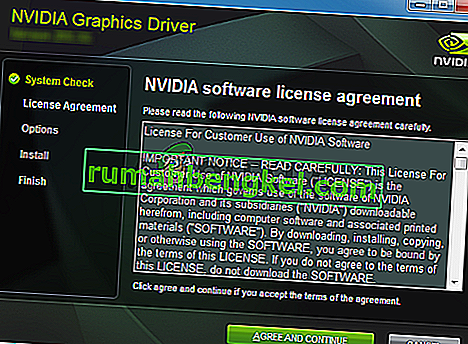
- Vuelve a abrir Borderlands y comprueba si el error "Fallo de protección general" sigue apareciendo mientras juegas.
Solución 4: utilice el procesador gráfico adecuado
Los usuarios también informaron que el error apareció porque el juego comenzó a usar la tarjeta gráfica integrada en lugar del chipset NVIDIA. ¡Este método es ideal para los usuarios de NVIDIA! Puede resolver fácilmente el problema dentro del Panel de control de NVIDIA, ¡así que asegúrese de seguir los pasos que hemos preparado a continuación!
- Haga clic con el botón derecho en su escritorio y elija el Panel de control de NVIDIA en el menú contextual que aparecerá. Alternativamente, puede buscar Panel de control en el menú Inicio o el botón Buscar / Cortana y hacer clic con el botón izquierdo en la lista de resultados.

- Haga clic para establecer la opción Ver por en Iconos grandes o pequeños y desplácese hasta llegar a la entrada del Panel de control de NVIDIA en el interior. Haz clic izquierdo para abrirlo.
- Expanda la sección de configuración 3D del menú del lado izquierdo haciendo clic en el botón + y haga clic en Administrar configuración 3D . Navegue a la Configuración del programa En el menú Seleccionar un programa para personalizar , haga clic con el botón izquierdo para abrir el menú desplegable y elija Borderlands de la lista de programas que ha instalado.
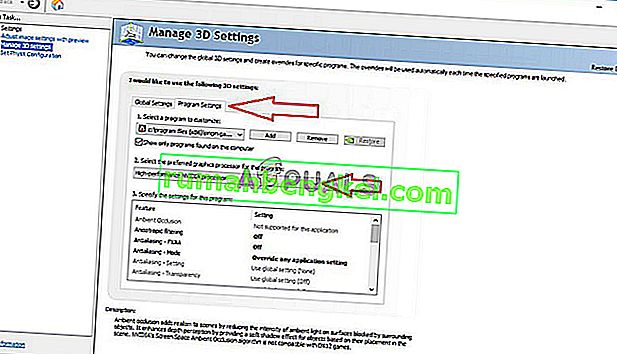
- Busque la opción Seleccione el procesador gráfico preferido para este programa y haga clic para cambiar esta configuración a Procesador NVIDIA de alto rendimiento . Haga clic en el botón Aplicar en la parte inferior de la ventana y verifique si el mensaje de error "Fallo de protección general" todavía aparece mientras juega Borderlands.
Solución 5: ajusta los archivos DLL en la carpeta de instalación del juego
Existe un método publicado por un usuario de Steam en el que el usuario afirma que pudo resolver el problema fácilmente administrando ciertos archivos DLL dentro de la carpeta de instalación del juego. Este método debería ser fácil de administrar y muchos usuarios afirman que el conjunto de pasos a continuación es todo lo que se necesita para que el problema desaparezca.
- Inicie el cliente Steam en su computadora haciendo doble clic en el acceso directo de Steam en el escritorio. Si no está allí, simplemente haga clic en el menú Inicio o en el botón Buscar / Cortana y escriba "Steam" para abrir su cliente. Haz clic izquierdo en el primer resultado.
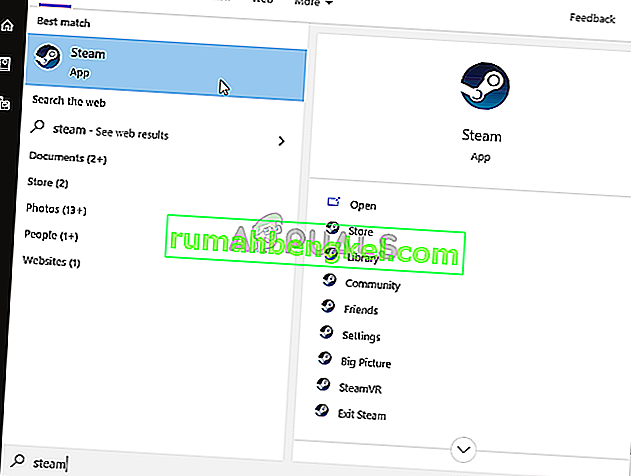
- Una vez que se abra el cliente Steam, navegue a la pestaña Biblioteca desde el menú en la parte superior de la ventana y ubique la entrada de Borderlands en la lista de juegos que ha instalado. Haga clic con el botón derecho en la entrada del juego y elija Propiedades en el menú contextual que aparecerá.
- Navegue a la pestaña Archivos locales en la ventana Propiedades y haga clic en el botón Examinar archivos locales dentro.
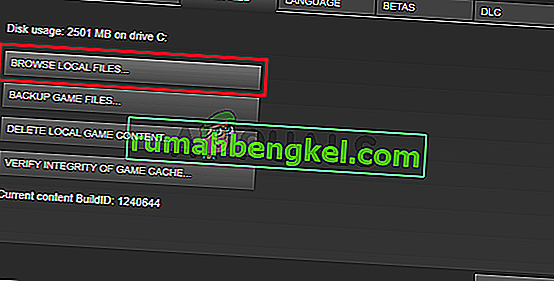
- Una vez dentro de la carpeta de instalación de Borderlands, abra la carpeta Binarios que se encuentra dentro. Busque un archivo llamado " dll ", haga clic con el botón derecho en su entrada y elija el botón Copiar en el menú contextual que aparecerá.
- Utilice la combinación de teclas Ctrl + V o haga clic con el botón derecho en cualquier lugar dentro de la misma carpeta y elija Pegar en el menú que aparecerá.
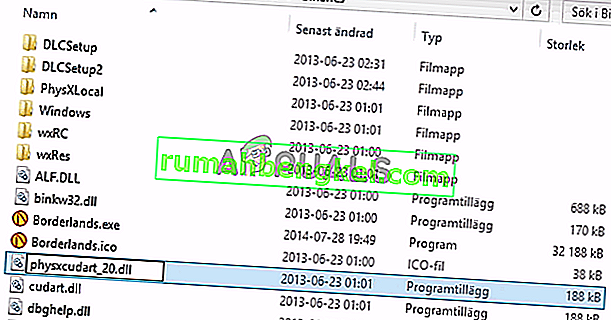
- Debería aparecer un archivo llamado " cudart - Copy.dll ". Si aparece un cuadro de diálogo pidiéndole que reemplace el archivo o que cree una copia, asegúrese de elegir crear una copia.
- Haga clic con el botón derecho en la copia que acaba de crear y elija la opción Cambiar nombre en el menú. Cambie su nombre a " physxcudart_20 " y haga clic en Enter. Vuelva a abrir el juego desde Steam y verifique si aún falla con el mismo código de error.
Solución 6: instale PhysX desde la carpeta de instalación del juego
PhysX es un SDK de middleware de motor de física creado por NVIDIA y su instalador debe instalarse junto con el juego. Es posible que los usuarios omitieran su instalación o que la instalación de PhysX se volviera defectuosa. De cualquier manera, simplemente puede ejecutar el archivo de instalación PhysX desde la carpeta de instalación de Borderlands y verificar si eso resuelve el problema que está experimentando.
- Siga los pasos 1 a 3 de la Solución 5 anterior para abrir la carpeta de instalación de Borderlands . Si no ha instalado el juego a través de Steam , es posible que deba ubicar la carpeta manualmente. Si hay un acceso directo en el escritorio, haga clic con el botón derecho en él y elija Abrir ubicación de archivo en el menú que aparecerá.
- Abra la carpeta de requisitos previos dentro de la carpeta de instalación de Borderlands y busque el archivo PhysX_ xx.xx_SystemSoftware . Las pequeñas letras 'x' son marcadores de posición que determinan la versión actual del instalador.
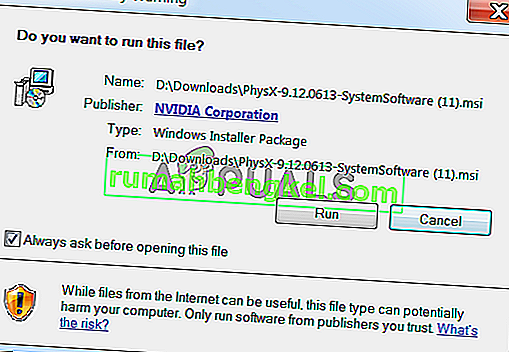
- Haga doble clic en este archivo para abrirlo y siga las instrucciones que aparecerán en la pantalla para instalar NVIDIA PhysX . Regrese a Steam Library , haga clic con el botón derecho en Borderlands en la lista de juegos y elija Play Game . ¡Compruebe si sigue apareciendo el mismo problema!
Solución 7: Desactive las optimizaciones de pantalla completa
Este método es uno de los menos conocidos que se puede utilizar para resolver el problema en su computadora. Sin embargo, muchos usuarios han informado que deshabilitar las optimizaciones de pantalla completa en realidad logran ayudar a su causa cuando todos los métodos anteriores no produjeron resultados, así que asegúrese de verificar este método siguiendo los pasos preparados a continuación.
- Deberá ubicar el ejecutable de Borderlands . Si no ha instalado el juego a través de Steam, es posible que esté en su escritorio, así que asegúrese de hacer clic con el botón derecho en su entrada y elegir Propiedades en el menú que se abrirá.
- Si el juego se instala a través de Steam, primero debes abrir el cliente Steam. Después de eso, cambie a la pestaña Biblioteca , haga clic con el botón derecho en Borderlands en la lista de juegos instalados y elija Propiedades . Vaya a la pestaña Archivos locales y haga clic en Examinar archivos locales.
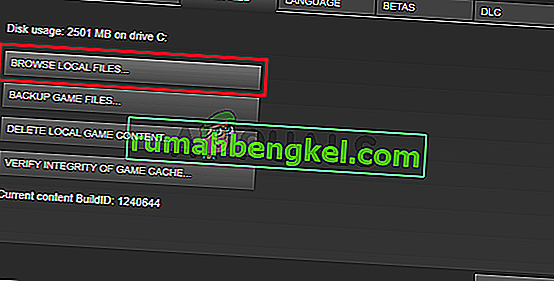
- En el interior, abra la carpeta Binaries y busque el archivo ejecutable de Borderlands. Haga clic con el botón derecho en su icono y elija Propiedades en el menú contextual que aparecerá.
- Navegue a la pestaña Compatibilidad en la ventana Propiedades y marque la Configuración Marque la casilla junto a la opción Deshabilitar optimizaciones de pantalla completa y haga clic en el botón Aceptar en la parte inferior para aplicar los cambios que ha realizado.
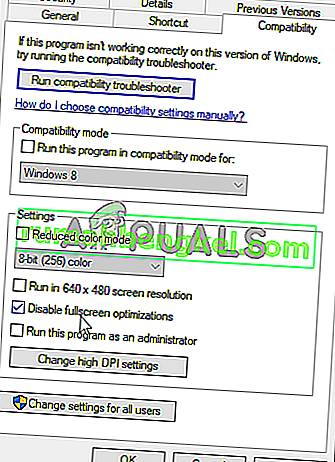
- Ejecute Borderlands desde la biblioteca de Steam haciendo clic con el botón derecho en su entrada y eligiendo la opción Jugar dentro. Compruebe si el error "Fallo de protección general" sigue apareciendo mientras juega.
Solución 8: Permita el juego en su firewall
Un hecho menos conocido sobre este juego es que constantemente necesita estar conectado a Internet para que funcione correctamente. Si está intentando iniciar el juego sin una conexión a Internet activa, conéctese a Internet y compruebe si el problema persiste. Si está conectado a Internet y el problema persiste, es posible que el firewall que está ejecutando esté bloqueando la conexión del juego.
Si tiene un firewall de terceros instalado, debe abrirlo y buscar Excepciones / Exclusiones. Si está utilizando el Firewall de Windows Defender, puede consultar los pasos a continuación.
- Abra el Panel de control buscándolo en el menú Inicio . También puede usar la combinación de Windows Key + R para abrir el cuadro Ejecutar y escribir “ control. exe ”adentro para abrirlo de manera alternativa.
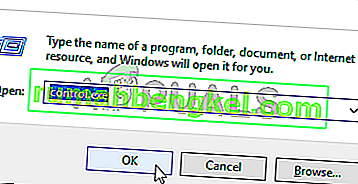
- Configure la opción Ver por en Iconos grandes o pequeños y verifique la parte inferior de la lista para el Firewall de Windows Defender
- Haga clic con el botón izquierdo para abrir este conjunto de configuraciones y haga clic en el botón Permitir una aplicación a través del Firewall de Windows Defender en el menú del lado izquierdo de la nueva ventana.
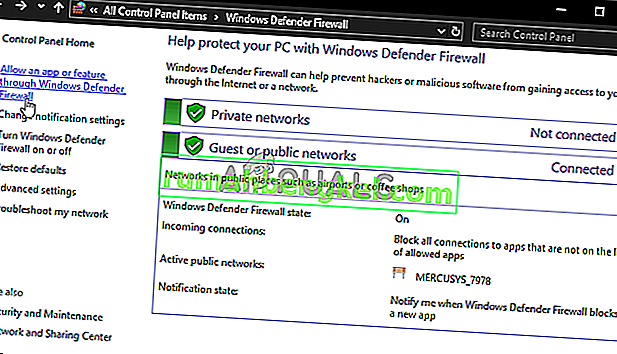
- Haga clic en el botón Cambiar configuración en la parte superior derecha de la ventana para proporcionar permisos de administrador para realizar cambios. Es posible que el juego ya esté en la lista de aplicaciones y funciones permitidas para asegurarse de marcar las casillas junto a las columnas Privada y Pública en la ventana.
- Si el juego no está ahí, haz clic en el botón Permitir otra aplicación en la parte inferior. Haz clic en el botón Examinar que se encuentra dentro y navega hasta la carpeta de instalación del juego. El predeterminado para los juegos de Steam es:
C: \ Archivos de programa (x86) \ Steam \ steamapps \ common \ Borderlands \ Binaries \ Borderlands.exe
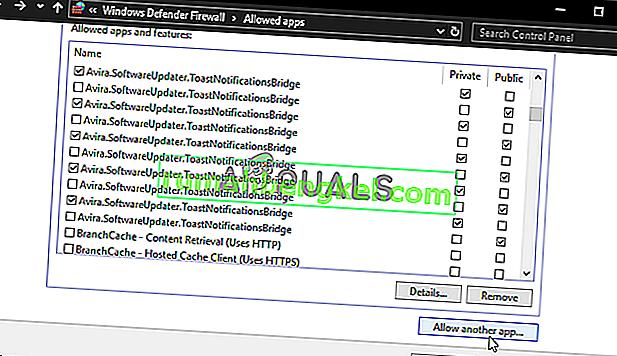
- Seleccione este archivo. Haga clic en el botón Tipos de red y marque las casillas junto a Privada y Pública. Haga clic en el botón Agregar para permitir el paso del juego. Haz clic en Aceptar, ejecuta el juego y comprueba si el problema deja de aparecer en tu computadora.








