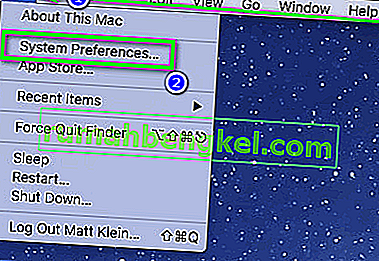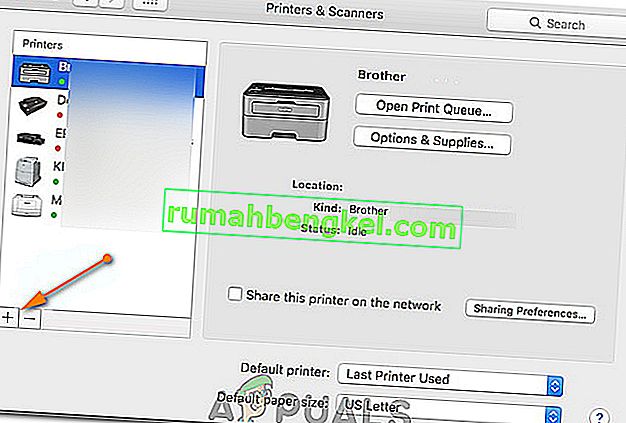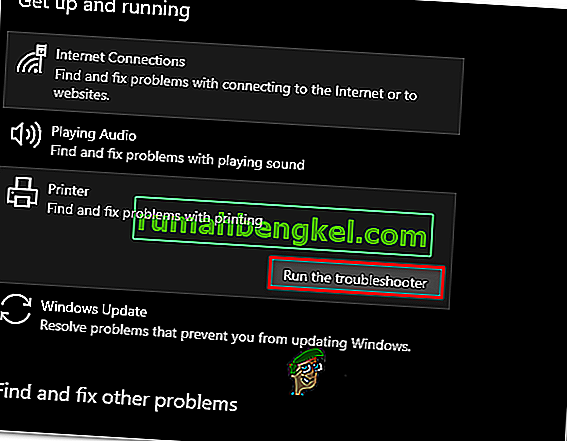Brother Industries es una empresa de electrónica multinacional japonesa que produce una gran cantidad de productos, incluidas impresoras, máquinas de fax, computadoras de escritorio, etc. A pesar de ser el fabricante de muchos productos, es más conocida por su producción de impresoras en todo el mundo. mercado.

Las impresoras Brother también son conocidas por sus problemas sin conexión. La impresora parece estar funcionando bien, pero parece estar fuera de línea o no responde en su computadora a pesar de que está conectada a la red. Esto puede suceder especialmente después de que la impresora esté conectada a la red o esté inactiva durante algún tiempo. Hemos enumerado varias soluciones diferentes a este problema. Echar un vistazo.
Solución 1: Configuración como impresora predeterminada
Una de las soluciones alternativas más sencillas para el problema es configurar la impresora como predeterminada. Una impresora marcada como 'impresora predeterminada' es aquella en la que la computadora envía todos sus trabajos automáticamente sin que usted seleccione. Según la documentación oficial de Brother y numerosos informes de los usuarios, configurar la impresora como una impresora "predeterminada" soluciona el problema.
- Presione Windows + R, escriba " control " en el cuadro de diálogo y presione Entrar para abrir el panel de control. Una vez en el panel de control, seleccione Dispositivos e impresoras de la lista de subopciones disponibles.

- Una vez en la configuración, haga clic en el dispositivo de la impresora, haga clic con el botón derecho y seleccione Establecer como impresora predeterminada .

- Ahora reinicie la impresora correctamente y verifique si la impresora aparece en línea en su computadora.
Solución 2: configurar la dirección IP e instalar el firmware más reciente
Si la impresora está configurada como predeterminada pero sigue dando problemas, probablemente significa que la dirección IP asignada a la impresora es incorrecta o que no está instalado el firmware más reciente. En todos los casos, el firmware más reciente debe estar instalado en su impresora, ya que contiene correcciones de errores y soporte para un sistema operativo posterior de Windows.
- Abra “ Mi PC ” o “Mi computadora” y haga clic en la pestaña Red presente en el lado izquierdo de la pantalla.

- Aquí se ubicará la impresora. Haga doble clic en él y probablemente instalará el firmware más reciente para algunos modelos. En algunos, se abrirá una página web en su navegador predeterminado que contendrá acceso a la impresora.
- Haga clic en la pestaña Red presente en la parte superior de la pantalla y seleccione la subcategoría de Inalámbrico. Aquí se mostrarán las direcciones IP y otra información relacionada con la red. Copie esta información.

- Ahora presione Windows + R, escriba " control " en el cuadro de diálogo y presione Entrar. Una vez que aparezca el panel de control, haga clic en " Dispositivos e impresoras " y seleccione Agregar una impresora .

Nota: Debe eliminar la impresora existente para que podamos agregarla nuevamente usando la dirección IP.
- Lo más probable es que no se detecte la impresora. Si es así, simplemente haga clic en él y la computadora se conectará. Si no aparece, seleccione " La impresora que quiero no está en la lista ".

- Ahora seleccione la opción " Agregar una impresora usando la dirección TCP / IP o el nombre de host ".

- Ingrese los detalles de la dirección IP que anotamos anteriormente e ingréselos aquí. Después de ingresar la dirección IP, haga clic en Siguiente.

- Si la conexión es exitosa, aparecerá una lista de controladores de impresora. Seleccione el controlador correcto o haga clic en Windows Update para Windows para detectar / agregar los controladores automáticamente.

- Después de la adición, compruebe si puede acceder a la impresora sin ningún problema.
Si el firmware no se actualiza automáticamente, vaya al sitio web oficial de Brother, localice su impresora e instale el software requerido.

Solución 3: Desactivación de la configuración de SNMP
La impresora Brother también utiliza el protocolo SNMP (Protocolo simple de administración de red) para sus operaciones de manera similar a otras impresoras. Se utiliza para implementar más seguridad y funcionalidades adicionales en la conexión. Hay muchos indicios que muestran que deshabilitar este protocolo soluciona el problema. Echemos un vistazo.
- Abra su panel de control y haga clic en Dispositivos e impresoras. Una vez en la ventana de impresoras, ubique su impresora Brother, haga clic derecho y seleccione Propiedades .
- Una vez en la configuración, haga clic en Puertos , ahora con su IP resaltada, haga clic en Configurar puertos y desmarque la opción Estado SNMP habilitado .

- Presione OK para guardar los cambios y salir. Ahora haga clic derecho en la impresora e intente conectarse. Si es posible, apague y encienda la impresora correctamente antes de continuar.
Solución 4: desinstalación de software antivirus y de terceros
Se sabe que el software antivirus causa problemas a las impresoras para comunicarse de forma inalámbrica con la computadora. Añaden una capa adicional en Windows principalmente firewall y monitorean todos los datos entrantes y salientes. Se sabe que este software antivirus causa problemas con la impresora. Podemos intentar desactivar su antivirus y ver si esto funciona.
Algunos productos notables que se sabe que causan problemas con la impresora son BitDefender, Avira y Avast . Deshabilítelos específicamente e intente conectar su impresora nuevamente.
Solución 5: cancelar todos los trabajos de impresión y reinstalar la impresora
Otra solución es cancelar todos los trabajos de impresión que se envían a la impresora y luego desinstalar la impresora del sistema. Una vez desinstalada la impresora, puede volver a instalarla utilizando el método de dirección IP que acabamos de cubrir anteriormente.
- Navegue a Dispositivos e impresoras como lo hicimos anteriormente, haga clic con el botón derecho en la impresora y haga clic en Ver qué se está imprimiendo .

- En la nueva ventana que se abre, haga clic en Impresora y haga clic en Cancelar todos los documentos .

- Ahora debería comprobar si puede acceder perfectamente a la impresora. Si no puede, haga clic derecho sobre él y seleccione Eliminar dispositivo .

- Ahora agregue la impresora usando la dirección IP en la segunda solución o agregue la impresora nuevamente a la red por completo.
Solución 6: selección de la impresora adecuada
En algunos casos, puede haber varias impresoras conectadas a su computadora debido a las cuales es posible que no pueda reconocer correctamente su impresora Brother. Por lo tanto, en este paso, estaremos seleccionando la impresora adecuada de la lista de impresoras conectadas a nuestra computadora.
- Asegúrese de desconectar todos los demás dispositivos de impresión conectados a la computadora antes de comenzar.
- Ahora, presione el botón "Windows" y "R" en su teclado para abrir el indicador Ejecutar.
- Escriba "Control" y presione "Enter".

- Haga clic en la opción "Ver por:" en la parte superior derecha y seleccione "Iconos pequeños".
- Seleccione la opción "Dispositivos e impresoras" en la siguiente pantalla.

- Aquí, pase el puntero sobre todas las impresoras instaladas y verifique la información de “Estado: lista” que se muestra cuando pasa el puntero sobre una de las impresoras.
- La impresora que muestra el estado "Lista" cuando el puntero pasa sobre ella es la que realmente está utilizando la computadora.
- Si esa impresora no es la impresora Brother, haga clic derecho sobre ella y seleccione "Desactivar dispositivo".
- Compruebe y vea si la impresora está en línea después de desactivar la otra.
Solución 7: Retirar la pausa de la impresora
En determinadas situaciones, su impresora puede estar en pausa o puede estar configurada para funcionar en modo fuera de línea. A veces, esto puede impedir el correcto funcionamiento de la impresora Brother y mostrarla fuera de línea. Por lo tanto, en este paso, eliminaremos estas dos restricciones de la impresora.
- Presione "Windows" + "R" para iniciar el indicador de ejecución.
- Escribe "Control" y presiona "Enter" para iniciarlo.

- Haga clic en la opción "Ver por:" y seleccione el botón "Iconos grandes" de la lista.
- Haga clic en la opción "Dispositivos e impresoras" y haga clic con el botón derecho en la impresora.

- Haga clic en la opción " Ver qué se está imprimiendo " y luego haga clic en la pestaña "Impresora" .

- Desmarque las opciones "Usar impresora sin conexión" y "Pausar impresora" .
- Guarde su configuración y cierre esta ventana.
- Verifique y vea si al hacerlo, se solucionó el problema con su impresora Brother que se muestra fuera de línea.
Solución 8: seleccione la impresora adecuada en macOS
También es posible que no se haya seleccionado la impresora adecuada en su macOS debido a que se está activando este problema. Por lo tanto, en este paso, seleccionaremos el controlador de impresora correcto desde el panel de configuración de la impresora.
- Seleccione el "Menú de Apple" en su macOS y haga clic en el menú "Preferencias del sistema" .
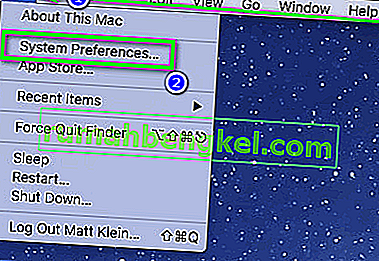
- Haga clic en el botón "Imprimir y escanear o Impresoras y escáneres " y luego seleccione su impresora Brother en la sección de impresoras.
- Después de seleccionar la impresora, haga clic en la opción "Imprimir" en el panel derecho y verifique qué controlador se enumera delante de la entrada "Tipo:" .
- Si aparece "Air Driver" , significa que no se incluye el controlador apropiado.
- Ahora, haga clic en el botón "Más" en la parte inferior izquierda del panel izquierdo donde seleccionamos la impresora.
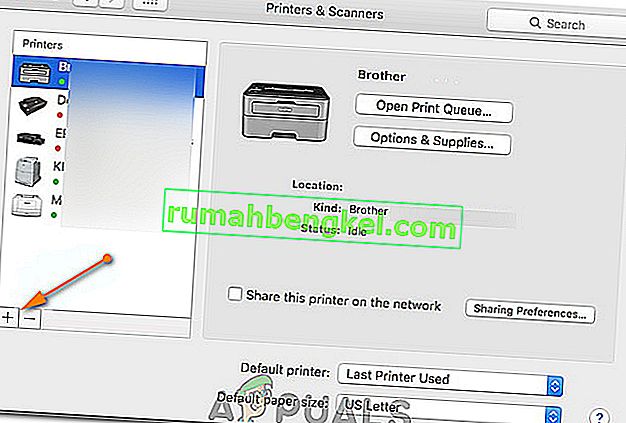
- Ahora, seleccione la opción "Predeterminada" en la parte superior y seleccione su impresora de la lista Nombres.
- Además, asegúrese de que el controlador “ Brother MFC xxxxx + CUPS ” esté seleccionado en la lista “Usar” .
- Haga clic en "Agregar" y la impresora ahora debería estar instalada con el controlador correcto.
- Compruebe y vea si al hacerlo se soluciona el problema.
Solución 9: Problemas de resolución de problemas
A veces, el problema puede estar dentro de la configuración de Windows de la impresora en su computadora. Por lo tanto, es mejor dejar que el solucionador de problemas predeterminado de Windows resuelva los problemas con su impresora. Para hacer eso, siga la guía a continuación.
- Presione "Windows" + "I" para abrir la configuración.
- En la configuración, haga clic en la opción "Actualización y seguridad" y seleccione "Solucionar problemas" en el panel izquierdo.

- Haga clic en la opción "Impresora" en la lista y luego seleccione el botón "Ejecutar el solucionador de problemas" que aparece después de hacer clic en la impresora.
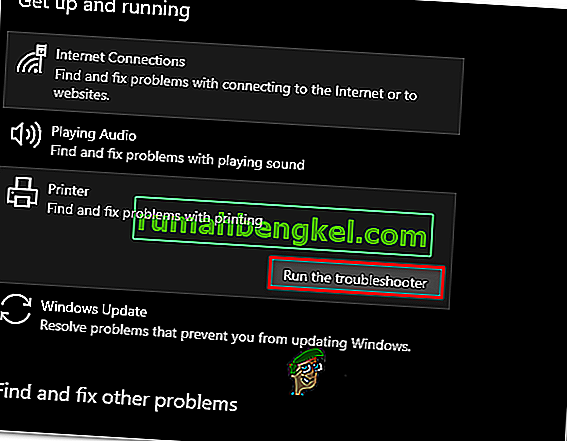
- Siga las instrucciones en pantalla y deje que el solucionador de problemas se ejecute por completo.
- Detectará automáticamente cualquier problema de configuración con la impresora y debería solucionarlo por completo.
- Compruebe y vea si el error se corrige al hacerlo.
Además de las soluciones anteriores, también puede probar:
- Apague y encienda su sistema informático por completo. Se sabe que esto resuelve problemas en los que, en lugar de la impresora, la falla es la computadora.
- Comprobación de un tiempo de espera de la configuración de red Muchos enrutadores tienen un período de tiempo de espera en el que cierran un puerto si no se utiliza durante algún tiempo. Desactive esa configuración.
- Restablezca su configuración de red y configure la conexión WLAN nuevamente. Esto debería solucionar este problema en algunos enrutadores.
- Verifique la conexión de red de su impresora una y otra vez. Esto es responsable de la mayoría de los problemas. También se recomienda que conecte la impresora a su computadora mediante un USB