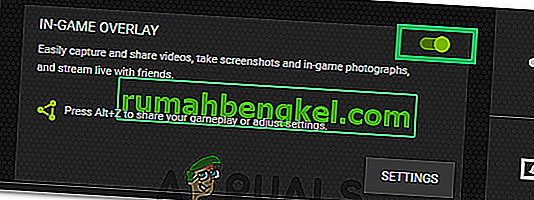World of Warcraft es un videojuego multijugador masivo en línea (MMO) y es uno de los videojuegos más famosos de todos los tiempos. “World of Warcraft no pudo iniciar la aceleración 3D” es un error que aparece cuando los usuarios intentan iniciar este juego y les impide jugar.

Por lo general, está relacionado con la configuración gráfica o los controladores de su computadora, pero también hay otros culpables. Siga los pasos a continuación para deshacerse de este problema en su PC con Windows. ¡Buena suerte!
Solución 1: deshabilite las optimizaciones de pantalla completa
Deshabilitar ciertas configuraciones gráficas es la forma correcta de manejar este problema y eso es algo que se puede deducir del mensaje de error. Este método ha resuelto el problema de innumerables usuarios en el foro de World of Warcraft y esperamos que también se beneficie de él.
- Navega hasta la carpeta de instalación de World of Warcraft. Si no ha realizado ningún cambio durante el proceso de instalación con respecto a la carpeta de instalación, debería ser Disco local >> Archivos de programa o Archivos de programa (x86).
- Sin embargo, si tiene el acceso directo de WoW en el escritorio, puede simplemente hacer clic derecho sobre él y elegir Abrir ubicación de archivo en el menú contextual que aparecerá. La misma opción está disponible en la pestaña Acceso directo en Propiedades.
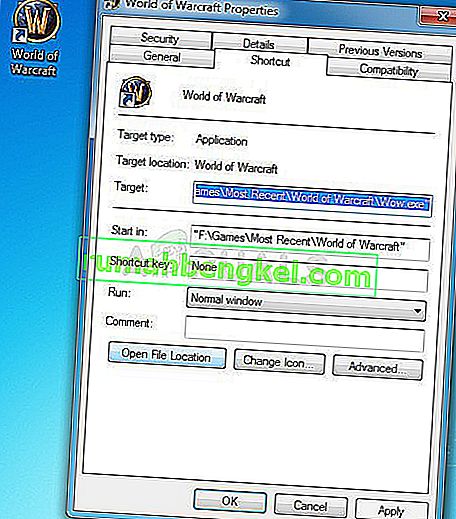
- Seleccione el archivo WoW.exe o Wow-64.exe en la carpeta (dependiendo de la arquitectura del sistema operativo Windows que haya instalado), haga clic con el botón derecho en él y elija la opción Propiedades en el menú.
- Navegue a la pestaña Compatibilidad en la ventana Propiedades haciendo clic en ella y desmarque la casilla junto a la opción "Desactivar optimizaciones de pantalla completa" dentro.

- Aplica los cambios que has realizado ahora, reinicia tu computadora y verifica si puedes iniciar World of Warcraft ahora.
Solución 2: Ejecute la herramienta de reparación desde la aplicación de escritorio Blizzard Battle.net
Afortunadamente, Blizzard ha creado un servicio de reparación que se puede utilizar para resolver automáticamente errores menores como este y esta herramienta pudo resolver el problema para muchos usuarios. Se puede ejecutar fácilmente y muestra resultados. A veces puede parecer lento, pero la paciencia dará sus frutos.
- Inicia la aplicación Battle.net desde donde normalmente la abres en tu PC (un ícono de escritorio o buscándola en el menú Inicio) y navega hasta el panel de World of Warcraft.
- Haga clic en Opciones y busque el botón Escanear y reparar para comenzar con el proceso.

- Haga clic en él y confirme su elección haciendo clic en la opción Iniciar escaneo.
- Es muy posible que algunos archivos deban descargarse e instalarse nuevamente durante este proceso que ocurrirá y el final de la tarea de Escanear y Reparar.
- Una vez finalizado el proceso, debes volver a abrir World of Warcraft e intentarlo de nuevo para ver si el código de error sigue apareciendo.
Solución 3: actualice o revierte el controlador de la tarjeta gráfica
Uno de los métodos de resolución de problemas más populares también se puede aplicar en este escenario, ya que hay muchos jugadores de World of Warcraft que estaban desesperados por una solución pero no pensaron en actualizar el controlador de su tarjeta de video. Siga los pasos a continuación para instalar el último desde el sitio web de su fabricante o para volver al anterior si una actualización reciente está causando el problema.
- Haga clic en el menú Inicio, escriba "Administrador de dispositivos" con el menú Inicio abierto y selecciónelo de la lista de resultados disponibles simplemente haciendo clic en el primer resultado. También puede utilizar la combinación de teclas Windows Key + R para abrir el cuadro de diálogo Ejecutar. Escriba "devmgmt.msc" en el cuadro y haga clic en Aceptar para ejecutarlo.

- Dado que es el controlador de la tarjeta de video que queremos actualizar en su computadora, expanda la categoría Adaptadores de pantalla, haga clic derecho en su tarjeta de video y seleccione la opción Desinstalar dispositivo.

- Confirme los cuadros de diálogo que puedan solicitarle que confirme la desinstalación del controlador de dispositivo actual y espere a que finalice el proceso.
- Busque el controlador de su tarjeta gráfica en el sitio web del fabricante de la tarjeta y siga sus instrucciones, que deberían estar disponibles en el sitio. Guarde el archivo de instalación en su computadora y ejecútelo desde allí. Su computadora puede reiniciarse varias veces durante la instalación. También debe recopilar información básica sobre su computadora para descargar el controlador adecuado. Intente ejecutar World of Warcraft y verifique si el error aún aparece.
Controladores Nvidia - ¡ Haga clic aquí !
Controladores AMD - ¡ Haga clic aquí !
Hacer retroceder al controlador:
Si ha actualizado recientemente el controlador de su tarjeta gráfica y si está causando el problema en su computadora, debería poder volver al que había instalado antes. De esta manera, puede usar su controlador anterior hasta que el fabricante de su tarjeta publique una actualización mejor.
- Haga clic derecho en el controlador de la tarjeta gráfica que desea revertir y seleccione Propiedades. Después de que se abra la ventana Propiedades, navegue hasta la pestaña Controlador y busque el botón Revertir controlador en la parte inferior.

- Si la opción está atenuada, significa que el dispositivo no se actualizó en un futuro cercano ya que no tiene archivos de respaldo que recuerden el controlador anterior. Esto también significa que la actualización reciente del controlador probablemente no sea la causa de su problema.
- Si la opción está disponible para hacer clic, haga clic en ella y siga las instrucciones en pantalla para continuar con el proceso. Reinicia la computadora y comprueba si el problema persiste al ejecutar World of Warcraft.
Solución 4: deshabilite SLI en su tarjeta gráfica NVIDIA
Scalable Link Interface (SLI) es un nombre para la tecnología GPU creada por Nvidia para combinar dos o más tarjetas de video juntas para producir una sola salida. SLI es un algoritmo de procesamiento paralelo para video, destinado a aumentar la potencia de procesamiento disponible.
Sin embargo, el juego World of Warcraft no parece ser compatible con esta función y debes apagarlo mientras juegas. Algunos usuarios han informado que deshabilitar esta opción para el juego ha evitado el error "World of Warcraft no pudo iniciar la aceleración 3D".
- Haga clic con el botón derecho en la pantalla de su escritorio y seleccione la entrada del Panel de control de NVIDIA en el menú contextual o haga doble clic en el icono de NVIDIA en la bandeja del sistema. El Panel de control de NVIDIA también se puede ubicar en el Panel de control normal.
- Una vez que haya abierto el Panel de control de NVIDIA, navegue hasta el menú de configuración 3D en el panel de navegación del lado izquierdo y haga clic en la opción Establecer configuración SLI.

- Finalmente, seleccione la opción No usar tecnología SLI y haga clic en Aplicar para confirmar los cambios. Abre World of Warcraft y comprueba si todavía aparece el mismo error.
Solución 5: configurar World of Warcraft en el panel de control de NVIDIA
A veces, una actualización de Windows u otro proceso importante en tu computadora puede estropear ciertas configuraciones y es posible que debas configurarlas manualmente para resolver el problema y continuar jugando World of Warcraft correctamente. Este está relacionado con la asignación de su tarjeta gráfica NVIDIA (si está usando una) al procesador preferido para ejecutar World of Warcraft.
- Haga clic con el botón derecho en el escritorio y seleccione la entrada del Panel de control de NVIDIA en el menú desplegable o haga doble clic en el icono de NVIDIA en la bandeja. El Panel de control de NVIDIA también está disponible en el Panel de control en Windows.

- Debajo de la parte de configuración 3D en el panel de navegación izquierdo, haga clic en la entrada Ajustar configuración de imagen con vista previa. En la nueva pantalla, marque el botón de radio relacionado con la opción "Usar la configuración avanzada de imagen 3D" y haga clic en Aplicar.
- Después de eso, haga clic en Administrar configuración 3D en el panel lateral izquierdo y navegue hasta la pestaña Configuración del programa.

- Haga clic en Agregar y asegúrese de buscar en su computadora el ejecutable Wow.exe que se puede encontrar en la carpeta de instalación de World of Warcraft. La forma más sencilla sería hacer clic con el botón derecho en un acceso directo de World of Warcraft y elegir la opción Abrir ubicación de archivo en el menú contextual.
- También puede navegar manualmente si sabe dónde está instalado el juego. Se instala en C >> Archivos de programa de forma predeterminada. Después de seleccionar el juego, en el menú desplegable debajo de la opción "Seleccionar el procesador gráfico preferido para este programa", seleccione "Procesador NVIDIA de alto rendimiento" y haga clic en Aplicar.

- Verifique si el problema de WoW ha desaparecido después de reiniciar su computadora.
Solución 6: comience a usar una versión diferente de DirectX
Las últimas entregas del juego utilizan DirectX 12, pero parece que incluso los usuarios que deberían poder admitir esta tecnología están luchando para pasar por ella. La mejor opción es usar DirectX 11 o DirectX 9. Puedes hacerlo fácilmente y sin abrir el juego siguiendo los pasos a continuación.
- Navega hasta la carpeta de instalación de World of Warcraft. Si no ha realizado ningún cambio durante el proceso de instalación con respecto a la carpeta de instalación, debería ser Disco local >> Archivos de programa o Archivos de programa (x86).
- Sin embargo, si tiene el acceso directo de WoW en el escritorio, puede simplemente hacer clic derecho sobre él y elegir Abrir ubicación de archivo en el menú contextual que aparecerá.
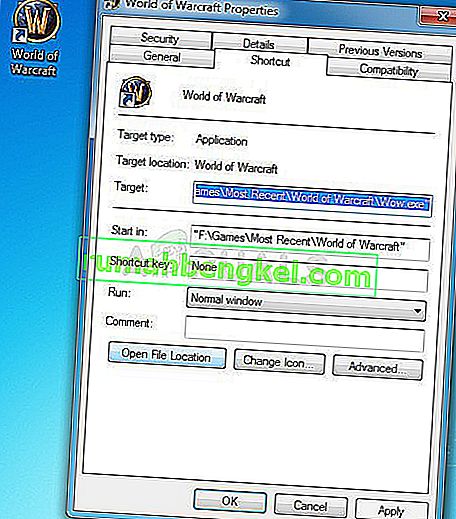 La misma opción está disponible en la pestaña Acceso directo en Propiedades.
La misma opción está disponible en la pestaña Acceso directo en Propiedades.
- Abra la carpeta WTF, busque el archivo llamado "config", haga clic derecho sobre él y elija Abrirlo con el Bloc de notas.
- Busque la línea "Set gxapi d3d12" y simplemente elimínela si no desea que el juego utilice la tecnología DirectX 12. Si desea utilizar DirectX 9, también debe eliminar la línea "Set gxapi d3d11" en la carpeta de configuración. Utilice la combinación de teclas Ctrl + S para guardar los cambios y salir.

- Verifique si el error aún aparece al abrir WoW.
Solución 7: actualice Windows por completo
Los funcionarios de Blizzard han mencionado una vez que siempre requieren sistemas operativos completamente actualizados si quieres ejecutar el juego correctamente y parece que no estaban bromeando, ya que muchos usuarios pudieron resolver el problema simplemente instalando las últimas actualizaciones en sus computadoras con Windows. Siga los pasos a continuación para hacerlo sin importar qué sistema operativo esté utilizando.
Los usuarios de Windows 10 pueden notar que las actualizaciones se llevan a cabo casi automáticamente, ya que Windows siempre las busca. Aún así, si cree que el proceso no funciona, puede buscar actualizaciones manualmente.
- Use la combinación de Windows Key + I para abrir Configuración en su PC con Windows 10. Alternativamente, puede buscar "Configuración" en el menú Inicio o en la barra de búsqueda o simplemente hacer clic en el icono con forma de engranaje en el menú Inicio.

- Busque y toque la subsección "Actualización y seguridad" en la utilidad Configuración.
- Permanezca en la pestaña Actualización de Windows y haga clic en el botón Buscar actualizaciones en la sección Estado de actualización para verificar si hay una nueva versión de Windows disponible.

- Si hay uno disponible, Windows debería comenzar con el proceso de descarga inmediatamente y la actualización debería instalarse tan pronto como esté disponible para reiniciar.
Si está utilizando una versión anterior de Windows, debería ser importante indicar que el proceso de actualización automática se puede desactivar fácilmente en comparación con Windows 10. De cualquier manera, un comando simple puede instalar las últimas actualizaciones en cualquier versión de Windows.
- Abra la utilidad PowerShell haciendo clic con el botón derecho en el botón del menú Inicio y haciendo clic en la opción Windows PowerShell (Admin) en el menú contextual.

- Si ve el símbolo del sistema en lugar de PowerShell en ese lugar, también puede buscarlo en el menú Inicio o en la barra de búsqueda al lado. Esta vez, asegúrese de hacer clic derecho en el primer resultado y elegir Ejecutar como administrador.
- En la consola de Powershell, escriba "cmd" y tenga paciencia para que Powershell cambie a la ventana similar a cmd, que puede parecer más natural para los usuarios del símbolo del sistema.
- En la consola similar a "cmd", escriba el comando que se muestra a continuación y asegúrese de hacer clic en Enter después:
wuauclt.exe / Updatenow

- Deje que este comando haga su trabajo durante al menos una hora y vuelva a verificar si se encontraron e instalaron actualizaciones sin problemas. Este método se puede aplicar a todos los sistemas operativos de Windows, incluido Windows 10.
Solución 8: deshabilite la superposición de Nvidia
En algunos casos, el problema puede desencadenarse debido a un conflicto con la superposición de Nvidia que impide que ciertos componentes del juego se carguen correctamente. Por lo tanto, en este paso, deshabilitaremos la superposición de Nvidia. Para eso:
- Haga clic en la "Bandeja del sistema" y luego haga clic con el botón derecho en el icono "Nvidia".
- Seleccione "Geforce Experience" y luego haga clic en el engranaje "Configuración" .
- Haz clic en el botón que se encuentra frente a "In-Game Overlay" para desactivarlo.
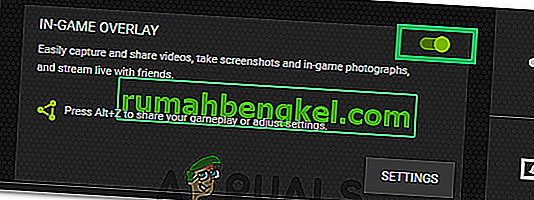
- Verifique si el problema persiste.