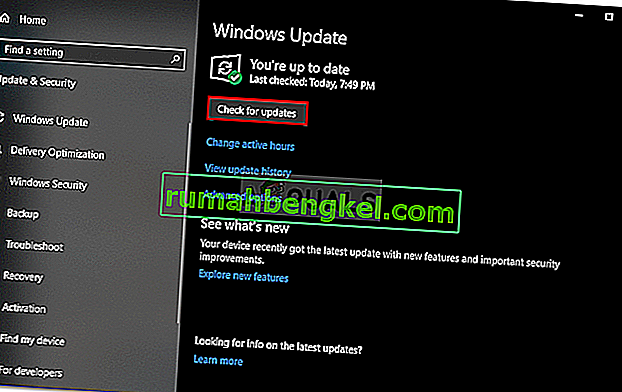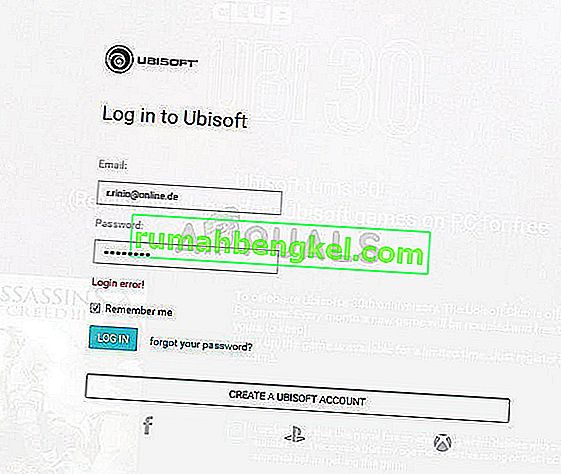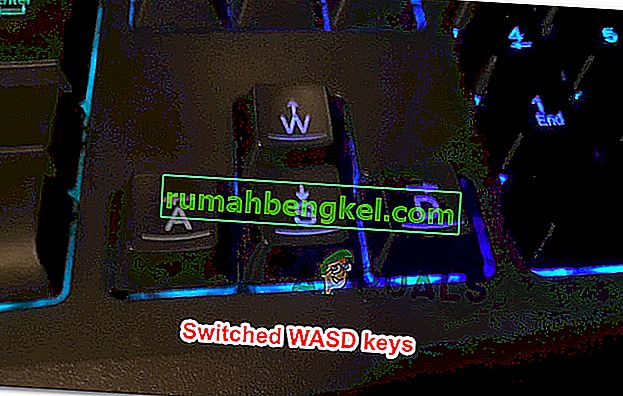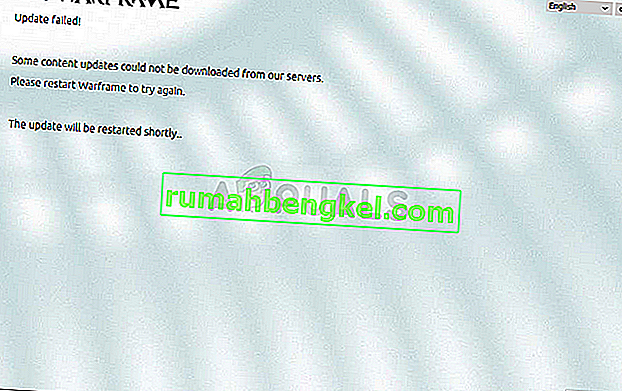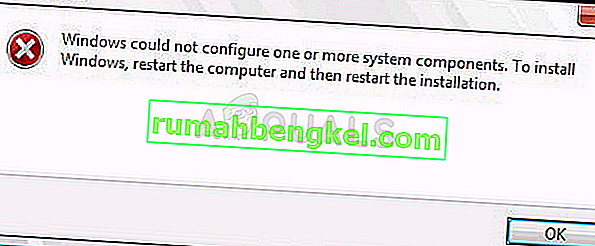Varios usuarios nos han estado contactando con preguntas después de sentirse cada vez más molestos por el hecho de que su mouse se desconecta y se vuelve a conectar aleatoriamente mientras lo usan. Se confirma que este problema ocurre tanto con los ratones con formato USB más nuevos como con los modelos más antiguos que todavía usan un puerto PS / 2. La gran mayoría de los informes de usuarios se producen en Windows 10. Algunos usuarios sugieren que el problema comenzó a ocurrir después de instalar una actualización pendiente de Windows 10.

¿Qué está causando desconexiones aleatorias del mouse en Windows 10?
Investigamos este problema en particular analizando varios informes de usuarios y las estrategias de reparación que se utilizan comúnmente para solucionar este problema en particular. Resulta que hay varios posibles culpables que se sabe que causan este problema:
- Defecto de hardware del mouse : es posible que esté experimentando este problema debido a un defecto de hardware. En este caso, debe realizar las verificaciones necesarias para asegurarse de que no se trata de un mouse defectuoso. Puede hacer esto conectando el mouse a un dispositivo diferente y viendo si las desconexiones aleatorias todavía ocurren.
- La suspensión automática de USB está habilitada para el dispositivo HID : otro posible culpable es un problema específico de USB llamado suspensión de USB. Si el dispositivo HID está configurado para hacer uso de la suspensión automática de USB, es posible que experimente desconexiones del mouse durante los períodos de inactividad. En este caso, debería poder resolver el problema desactivando el modo de suspensión USB automático a través del Administrador de dispositivos.
- La suspensión USB está habilitada para el plan de energía : incluso si se aseguró de que el puerto USB no tenga permiso para usar la suspensión selectiva, su plan de energía actual podría anular esa configuración y volver a activar la función. Si este escenario es aplicable, puede resolver el problema modificando su plan de energía para dejar de usar USB selectivo.
- Una EMI está causando las desconexiones aleatorias del mouse : como han informado varios usuarios, este problema en particular también puede ocurrir debido a la interferencia electromagnética constante. Según los informes de los usuarios, esto ocurre comúnmente en computadoras portátiles (computadoras portátiles, ultrabooks, etc.) mediante ventiladores y refrigeradores portátiles que están conectados a través de USB. En este caso, debería poder resolver el problema desconectando el dispositivo responsable de la EMI.
- Versión del controlador desactualizada o dañada : las desconexiones aleatorias se informan junto con un controlador de mouse incompleto, desactualizado o incorrecto. En la mayoría de los casos, Windows Update (WU) crea el problema porque instala el controlador incorrecto. Si este escenario es aplicable, debería poder resolver el problema desinstalando su controlador actual e instalando la última versión desde el sitio web de su fabricante.
- Error de Windows 10 : alrededor de junio de 2018, Microsoft introdujo una actualización que se sabe que causa desconexiones aleatorias con periféricos conectados por USB. Desde entonces, MS corrigió el problema mediante una revisión disponible en todas las versiones de Windows 10. Entonces, si este escenario es aplicable, debería poder resolver el problema instalando todas las actualizaciones pendientes.
- Problema de consumo de energía : su PSU (unidad de fuente de alimentación) también puede ser responsable de estas desconexiones aleatorias del mouse. Si sus dispositivos conectados por USB consumen más energía de la que su fuente de alimentación es capaz de suministrar, es posible que encuentre este problema. En este caso, debería poder resolver el problema actualizando a una mejor fuente de alimentación o adquiriendo un concentrador USB con un adaptador de corriente externo.
Si actualmente está tratando de resolver este problema del mouse en su computadora con Windows 10, este artículo le proporcionará algunos pasos de solución de problemas que deberían ayudarlo a resolver el problema. A continuación, encontrará una colección de métodos que otros usuarios en una situación similar han utilizado con éxito para corregir las desconexiones aleatorias del mouse.
Al menos un usuario afectado confirma que cada una de las posibles correcciones que se muestran a continuación es efectiva. Si desea seguir siendo lo más eficiente posible, le recomendamos que siga los métodos en el orden en que se presentan, ya que están ordenados por eficiencia y severidad.
¡Vamos a empezar!
Método 1: verificar si su mouse funciona correctamente con otros dispositivos
Antes de probar cualquiera de las otras posibles soluciones que se presentan a continuación, es importante realizar las verificaciones necesarias para asegurarse de que no se trata de un mouse defectuoso. Es posible que su cable USB / dongle no esté funcionando correctamente y de alguna manera esté causando las desconexiones.
Para tachar a este posible culpable de su lista, simplemente conecte el mouse a un dispositivo diferente y vea si el problema persiste. Si no tiene una computadora diferente, conéctela a un televisor inteligente o incluso a su dispositivo Android si tiene un cable OTG.
Si las desconexiones siguen ocurriendo, está claro que el problema no está aislado en Windows 10 y no está relacionado con los controladores del mouse. En este caso, la única solución aceptable es enviar su mouse para su reparación (si aún tiene una garantía válida) o considerar la compra de un nuevo periférico.
Si el problema no ocurre en un dispositivo diferente, al menos logró aislar el problema a Windows. En este caso, siga el método a continuación para una estrategia de reparación diferente.
Método 2: deshabilitar la suspensión automática de USB para dispositivos HID
La mayoría de los usuarios afectados han informado que lograron resolver el problema del mouse en Windows 10 al deshabilitar la suspensión USB. Esta función permite que el controlador del concentrador suspenda un puerto individual sin afectar las operaciones de los otros puertos del concentrador. Las suspensiones selectivas es una característica útil que se debe habilitar (especialmente si desea conservar energía), pero se sabe que causa problemas de desconexión con los periféricos.
Si nota que su mouse tiende a desconectarse durante los períodos de inactividad, es probable que pueda resolver el problema deshabilitando la suspensión automática de USB en la pestaña Administración de energía de las propiedades de su mouse. Esto es lo que debes hacer:
- Presione la tecla de Windows + R para abrir un cuadro de diálogo Ejecutar . Luego, escriba "devmgmt.msc" y presione Entrar para abrir el Administrador de dispositivos . Si el UAC (Control de cuentas de usuario) lo solicita , haga clic en Sí en el mensaje para otorgar privilegios de administrador.
- Una vez que esté dentro del Administrador de dispositivos, expanda el menú desplegable asociado con los dispositivos de interfaz humana .
- Luego, de la lista de dispositivos HID, haga clic con el botón derecho del mouse y elija Propiedades en el menú contextual.
Nota: estoy usando un mouse Logitech en mi prueba.
- Cuando esté dentro de la pantalla Propiedades de su mouse, seleccione la pestaña Administración de energía de la lista de menús.
- En la pestaña Administración de energía , desmarque la casilla asociada con Permitir que la computadora apague este dispositivo para ahorrar energía.
- Haga clic en Aceptar para guardar los cambios, luego reinicie su computadora para aplicar el cambio.
- Una vez que se complete la siguiente secuencia de inicio, pruebe su mouse y vea si el problema se ha resuelto.

Si todavía encuentra desconexiones aleatorias del mouse incluso después de deshabilitar la suspensión USB, continúe con el siguiente método a continuación.
Método 3: deshabilitar la suspensión selectiva de USB a través de las opciones de energía
Una forma más elegante de desactivar la suspensión USB es hacerlo desde el menú Opciones de energía . Varios usuarios que también encontraron desconexiones aleatorias han informado que este procedimiento les ha permitido solucionar el problema. Entonces, si no pudo seguir el Método 2 o no está seguro de haber desactivado la suspensión USB correctamente, puede seguir este procedimiento para un enfoque más enfocado.
Aquí hay una guía rápida sobre cómo deshabilitar la suspensión selectiva de USB a través del menú Opciones de energía:
- Presione la tecla de Windows + R para abrir un cuadro de diálogo Ejecutar . Luego, escriba " powercfg.cpl " dentro del cuadro de texto y presione Entrar para abrir el menú Opciones de energía .
- Una vez que esté dentro de las ventanas de Opciones de energía , haga clic en el botón Cambiar la configuración del plan asociado con el plan de energía que está actualmente activo
Nota: Si está alternando constantemente entre varios planes de energía, repita el procedimiento a continuación con cada plan de energía.
- Dentro de Editar configuración del plan , haga clic en Cambiar configuración avanzada de energía .
- Una vez que llegue a las Opciones de energía , desplácese hacia abajo a través de la lista de configuraciones y expanda el menú asociado con la configuración USB .
- Luego, expanda el menú de configuración de suspensión selectiva de USB y configure los menús desplegables de Con batería y Conectado a Desactivado.
- Haga clic en Aplicar para guardar el cambio, luego reinicie su computadora.
- Una vez que se complete la siguiente secuencia de inicio, vea si aún experimenta desconexiones aleatorias.

Si el problema aún no se resuelve, continúe con el siguiente método a continuación.
Método 4: resolución de una interferencia electromagnética (EMI)
Un culpable poco probable pero bastante común es la interferencia electromagnética o el pulso que desconecta temporalmente el mouse. Si experimenta desconexiones aleatorias del mouse mientras lo usa activamente, es posible que desee investigar este escenario.
Varios usuarios que también se han encontrado con este problema han informado que identificaron al culpable como otro dispositivo conectado por USB que estaba causando la interferencia que terminó afectando a otros dispositivos conectados por USB.
En la mayoría de los casos, este escenario en particular se encuentra en computadoras portátiles y ultrabooks que usan un refrigerador que incluye un ventilador. Si este escenario es aplicable a su situación actual, intente desconectar su solución de enfriamiento personalizada y vea si las desconexiones aleatorias se detienen.

Si este procedimiento no resolvió su problema o no fue aplicable a su escenario particular, pase a la siguiente solución potencial a continuación.
Método 5: descargar la última versión del controlador para su mouse
Si determinó previamente que el problema solo ocurre mientras el mouse está conectado a su computadora con Windows 10, es probable que esté lidiando con un problema de controlador. Aunque Windows 10 está teóricamente equipado para actualizar e instalar automáticamente las versiones más recientes de los controladores de sus dispositivos conectados (incluidos los periféricos), en realidad, esto no siempre sucede.
Es posible que después de una actualización de Windows, su sistema operativo haya instalado la versión incorrecta del controlador, lo que termine creando problemas de desconexión. Varios usuarios afectados que se encontraron en una situación similar han logrado resolver el problema desinstalando la versión actual del controlador del mouse y descargando la última versión del sitio web del fabricante.
Aquí hay una guía rápida sobre cómo hacer esto:
- Presione la tecla de Windows + R para abrir un cuadro de diálogo Ejecutar . Luego, escriba "devmgmt.msc" dentro del cuadro de texto y presione Entrar para abrir el Administrador de dispositivos . Si el mensaje UAC (Control de cuentas de usuario) lo solicita, haga clic en Sí para otorgar acceso de administrador.
- Una vez que esté dentro del Administrador de dispositivos, expanda el menú desplegable asociado con los ratones y otros dispositivos señaladores .
- A continuación, haga clic con el botón derecho en el mouse compatible con HID y elija Propiedades en el menú contextual.
Nota: si tiene varias listas de mouse compatibles con HID , es porque ha conectado varios periféricos de este tipo a su computadora. En este caso, repita las instrucciones a continuación con cada lista de mouse compatible con HID.
- Dentro de la pantalla Propiedades del mouse compatible con HID, seleccione la pestaña Controlador de la barra de menú en la parte superior y haga clic en Desinstalar dispositivo .
- Cuando se lo solicite la ventana Desinstalar dispositivos , haga clic en Desinstalar una vez más para confirmar la acción.
- Una vez que se complete la desinstalación, abra su navegador y busque en línea “ * Modelo de mouse * + * Fabricante * + controlador. En los resultados de la búsqueda, busque la página de descarga oficial. Mi mouse es de Logitech, así que descargué la última versión del controlador de support.logitech.com
Nota : Tenga en cuenta que " modelo de mouse " y " fabricante " son simplemente marcadores de posición. Reemplácelos con el modelo y fabricante real de su mouse.
- Una vez descargado el ejecutable de instalación, ábralo y siga las instrucciones en pantalla para completar la instalación.
- Cuando se complete la instalación, reinicie su computadora y vea si su mouse está funcionando normalmente (sin desconexiones aleatorias) una vez que se complete la siguiente secuencia de inicio.

Si las mismas desconexiones aleatorias persisten incluso después de asegurarse de que la última versión del controlador está instalada correctamente, continúe con el siguiente método a continuación.
Método 6: instalar cualquier actualización de Windows pendiente
Resulta que este problema en particular también puede ser causado por una falla de Windows 10 introducida con una actualización lanzada en junio de 2018. Microsoft ha guardado silencio sobre este problema, pero ha habido un aumento de tickets después de que la actualización fue impulsada y los usuarios recibieron desconexiones aleatorias: esta falla solo parece afectar a los dispositivos de mouse conectados por USB.
Afortunadamente, Microsoft corrigió esto silenciosamente después de un par de semanas. Por lo tanto, si cree que el problema podría deberse a un problema técnico y no está actualizado con las actualizaciones de Windows, la instalación de cualquier actualización pendiente debería permitirle resolver el problema muy fácilmente.
Varios usuarios afectados han informado que las desconexiones aleatorias del mouse se detuvieron después de instalar todas las actualizaciones pendientes de Windows 10. Aquí hay una guía rápida sobre cómo hacer esto:
- Presione la tecla de Windows + R para abrir un cuadro de diálogo Ejecutar . Luego, escriba " ms-settings: windowsupdate " dentro del cuadro de texto y presione Entrar para abrir la pestaña Windows Update de la aplicación Configuración .

- Una vez que esté dentro de la pestaña Windows Update, haga clic en Buscar actualizaciones .
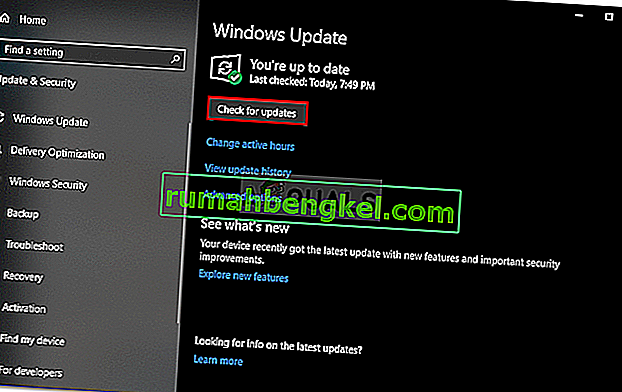
- Una vez que se complete el análisis, siga las instrucciones en pantalla para instalar todas las actualizaciones de Windows pendientes hasta que su sistema operativo esté actualizado. Si se le solicita que reinicie, hágalo y luego asegúrese de volver a la pantalla de Windows Update e instalar el resto.
- Comience a usar su mouse normalmente y vea si el problema persiste. Si todavía encuentra desconexiones aleatorias, continúe con el siguiente método a continuación.
Si el problema persiste incluso después de haber actualizado su sistema Windows 10 a la última versión, pase al siguiente método a continuación.
Método 7: resolución del problema del consumo de energía
Resulta que este problema en particular también puede ocurrir debido a un problema de consumo de energía. Si su unidad de fuente de alimentación (PSU) no es suficiente para sostener todos sus dispositivos conectados por USB, es posible que experimente desconexiones aleatorias del mouse porque su sistema no tiene la energía requerida.
Se informa específicamente que esto ocurre con configuraciones que tienen discos duros externos conectados a través de USB. Si este escenario es aplicable a su situación actual, intente quitar el disco duro externo y vea si aún obtiene desconexiones aleatorias.
Si las desconexiones se detienen y planea solucionar el problema sin perder ninguna funcionalidad, tiene dos formas de avanzar:
- Obtenga una PSU (unidad de fuente de alimentación) más alta que pueda proporcionar más energía a sus dispositivos conectados por USB. Por supuesto, esto solo es aplicable a configuraciones de escritorio.
- Obtenga un concentrador USB con una fuente de alimentación externa. Esta debería ser la solución si tiene el problema en una computadora portátil o ultrabook. Los concentradores USB con adaptadores de corriente incluidos absorberán la carga de su fuente de alimentación, deteniendo las desconexiones aleatorias.

Si el problema persiste, continúe con el siguiente método a continuación.
Método 8: realizar una restauración del sistema
Varios informes de usuarios parecen sugerir que el problema también puede deberse a daños en el Registro. Resulta que las desconexiones aleatorias del mouse pueden ocurrir en situaciones en las que el enumerador de dispositivos ubicado en HKEY_LOCAL_MACHINE \ SYSTEM \ CurrentControlSet se corrompe. Esto puede ocurrir por varias razones diferentes.
Varios usuarios afectados en los que se aplicó este escenario han logrado resolver el problema realizando una restauración del sistema, restaurando la máquina a un estado saludable donde el registro no estaba dañado.
Si recientemente comenzó a tener desconexiones aleatorias, debería poder solucionar el problema devolviendo su registro a un estado saludable. Aquí hay una guía rápida sobre cómo hacer esto:
- Presione la tecla de Windows + R para abrir un cuadro de diálogo Ejecutar . Luego, escriba "rstrui" dentro del cuadro de texto y presione Entrar para abrir el asistente Restaurar sistema .

- Dentro del primer asistente de Restaurar sistema, haga clic en Siguiente para avanzar al siguiente menú.

- A continuación, marque la casilla asociada con Mostrar más puntos de restauración , luego seleccione un punto de restauración del sistema que esté fechado antes de que comenzara a experimentar las desconexiones aleatorias del mouse y haga clic en Siguiente.

Nota: Tenga en cuenta que una vez que pase este paso, todos los cambios que realizó desde que se guardó el punto de restauración se perderán una vez que se complete el procedimiento.
- Haga clic en Finalizar para hacer clic en iniciar el proceso. Su computadora se reiniciará y el estado anterior se aplicará en el próximo inicio. Al final, su computadora se restaurará al estado exacto que tenía cuando se creó el punto de restauración.