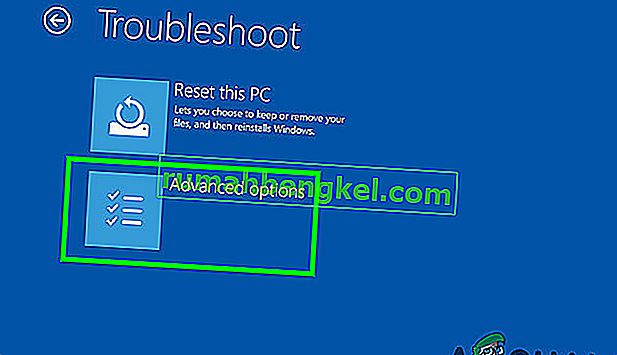El sistema operativo Windows es realmente complejo, pero todavía hay muchos problemas sin resolver que pueden volver locos a los usuarios sin experiencia. Esa es exactamente una de las razones por las que cada vez más usuarios de PC se están cambiando a Mac OS X, que puede no ofrecer las mismas opciones de personalización y compatibilidad que Windows, pero definitivamente es más fácil de usar.
Windows viene con varios solucionadores de problemas incorporados que deberían ayudarlo a deshacerse de sus problemas automáticamente, pero a veces simplemente no son lo suficientemente buenos para ayudarlo a resolver su problema. Mire a continuación para saber qué hacer cuando su PC no se repara sola.
Error "La reparación automática no pudo reparar su PC" en Windows 10
La reparación automática es un solucionador de problemas integrado que debería ayudarlo a solucionar algunos de los problemas más comunes relacionados con su PC. Sin embargo, muchos usuarios han informado cómo reciben el mensaje "La reparación automática no pudo reparar su PC" después de ejecutarlo para solucionar algunos de sus problemas.

Esto es algo desafortunado, especialmente debido al hecho de que la mayoría de los usuarios de Windows no pueden pensar en otra forma de solucionar problemas similares y tratan de confiar en solucionadores de problemas automáticos como este. Afortunadamente, este problema tiene su solución, así que consulte a continuación para obtener más información.
Solución 1: solución de problemas con el símbolo del sistema
Dado que la Reparación automática es una herramienta que generalmente se ocupa de los problemas de inicio, se puede utilizar para solucionar este problema en particular. Hay varios comandos bastante útiles que pueden ayudarlo a deshacerse de este mensaje de error y posiblemente incluso eliminar la opción de reparar su PC.
- Navegue a la pantalla de inicio de sesión de Windows y haga clic en el botón de Encendido. Mantenga presionada la tecla Mayús mientras hace clic en Reiniciar para ingresar a las Opciones de arranque.
- Elija Solucionar problemas >> Opciones avanzadas y haga clic en Símbolo del sistema.
- Cuando se abra el símbolo del sistema, copie y pegue las siguientes líneas y asegúrese de hacer clic en Entrar después de cada comando si desea ejecutarlo.
bootrec.exe / rebuildbcd bootrec.exe / fixmbr bootrec.exe / fixboot
- Muchos usuarios han informado que los comandos anteriores pudieron reparar el arranque de su sistema y se deshicieron del mensaje "La reparación automática no pudo reparar su PC" de una vez por todas. Mientras aún se encuentra en el símbolo del sistema, ejecute los siguientes comandos para verificar si su disco tiene errores.
chkdsk / rc: chkdsk / rd:
- Tenga en cuenta que tendrá que saber exactamente cuáles son las letras correspondientes a las particiones de su disco duro y las letras c: y d: son las habituales para cada computadora. Si no está seguro acerca de las letras de unidad de su PC, puede verificarlas mientras todavía está en el símbolo del sistema copiando los comandos a continuación y haciendo clic en Enter después de cada uno:
diskpart DISKPART> lista de volumen
- Los comandos anteriores deberían mostrar una lista de todas las particiones del disco duro en su computadora, así que use las letras correspondientes en el chkdsk
Solución 2: solución de problemas en modo seguro
Todavía hay un par de comandos bastante útiles en el símbolo del sistema que debe probar, pero es mejor si usa estos comandos en modo seguro porque el mensaje de error con el que estamos tratando a veces es causado por un controlador defectuoso o un archivo de sistema que podría no aparecer si hicimos el escaneo en el arranque normal.
- Reinicie su computadora y espere a que aparezca la pantalla de inicio. Por lo general, es la pantalla con el fabricante de su PC con opciones como "Presione _ para ejecutar la configuración", etc.
- Tan pronto como aparezca esa pantalla, comience a presionar la tecla F8 en su teclado. Si la tecla F8 no funciona, reinicia tu computadora nuevamente y comienza a presionar la tecla F5.
- El menú de opciones avanzadas de Windows debería abrirse, permitiéndole elegir varias opciones para arrancar su computadora.
- Arranque en modo seguro con el símbolo del sistema.
- Tan pronto como se abra el símbolo del sistema, intente copiar y pegar los comandos a continuación para verificar su imagen de Windows en busca de errores (DISM) y verificar si su sistema tiene archivos rotos o faltantes (SFC).
DISM / Online / Cleanup-Image / RestoreHealth sfc / scannow
- Permita que estos comandos tengan tiempo suficiente para terminar y no reinicie ni apague su computadora antes de que finalicen.

Solución 3: Desactivación de la protección antimalware de inicio temprano
Esta solución es bastante fácil, pero esto molestó a muchos usuarios antes de que desactivaran esta opción. Siga las instrucciones a continuación para solucionar este problema.
- Navegue a la pantalla de inicio de sesión de Windows y haga clic en el botón de Encendido. Mantenga presionada la tecla Mayús mientras hace clic en Reiniciar para ingresar a las Opciones de arranque.
- Cuando se abra el menú de inicio, navegue hasta Solucionar problemas >> Opciones avanzadas >> Configuración de inicio.
- Su PC debería reiniciarse y arrancar con una lista de opciones para que usted elija.
- Elija el número junto a la opción Deshabilitar la protección antimalware de inicio temprano y reinicie su computadora.

Solución 4: elimine el archivo que está causando estos problemas
Es muy posible que uno de los archivos en su computadora simplemente no funcione correctamente y ahora esté causando problemas con su PC que la Reparación automática no puede resolver. Si el archivo en cuestión no es un archivo del sistema, puede localizarlo y eliminarlo fácilmente.
- Navegue a la pantalla de inicio de sesión de Windows y haga clic en el botón de Encendido. Mantenga presionada la tecla Mayús mientras hace clic en Reiniciar para ingresar a las Opciones de arranque.
- Cuando se abra el menú de arranque, navegue hasta Solucionar problemas >> Opciones avanzadas >> Símbolo del sistema.
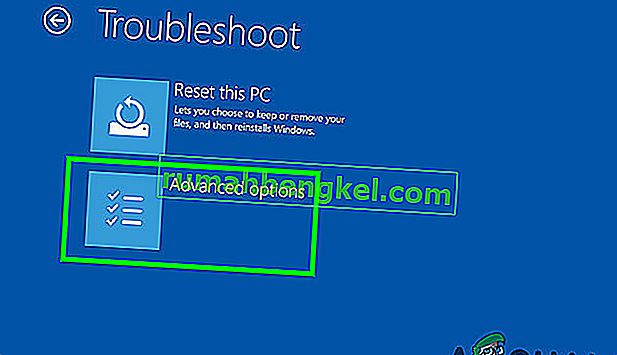
- Copie y pegue los siguientes comandos en la ventana del símbolo del sistema:
C: cd WindowsSystem32LogFilesSrt SrtTrail.txt
- El archivo debería abrirse inmediatamente e intentar buscar un mensaje con este aspecto:
"El archivo crítico de arranque ___________ está dañado".
- Se puede mostrar cualquier archivo en el mensaje y definitivamente es el archivo que está causando este problema y tendrá que eliminarlo si no es un archivo del sistema. Una simple búsqueda en Google debería aclarar cualquier duda.
- Para eliminar el archivo, debe navegar a su ubicación usando el símbolo del sistema. Por ejemplo, si el archivo se encuentra en la carpeta "controladores" en System32 (estos archivos suelen ser la causa del problema), puede localizarlo mediante este comando:
cd c: \ windows \ system32 \ drivers
- Elimine el archivo usando el comando “del” y el nombre del archivo junto a él, dividido por un solo espacio.
del errorfile.sys
- Reinicie su computadora, desinstale el programa al que pertenecía el archivo y verifique si su problema está resuelto.
Solución 5: deshabilite la reparación de inicio automático
Es posible que la función de reparación automática se haya activado sin ningún motivo y no le permite usar su computadora correctamente. Puede tener algo que ver con una herramienta de reparación de inicio automática defectuosa, por lo que es mejor desactivarla para que no se inicie automáticamente.
- Navegue a la pantalla de inicio de sesión de Windows y haga clic en el botón de Encendido. Mantenga presionada la tecla Mayús mientras hace clic en Reiniciar para ingresar a las Opciones de arranque.
- Cuando se abra el menú de arranque, navegue hasta Solucionar problemas >> Opciones avanzadas >> Símbolo del sistema.
- Cuando se inicie el símbolo del sistema, copie y pegue el siguiente comando y haga clic después para ejecutarlo.
bcdedit / set {default} recoveryenabled No- Reinicie su computadora y verifique si hay algún cambio.
Solución 6: solución de problemas de registro
Los problemas de registro siempre son difíciles de manejar, especialmente cuando causan mensajes de error como este. El Registro de Windows es un lugar frágil y cambiar cualquier cosa sin supervisión puede provocar cambios irreversibles en su computadora. Afortunadamente, puede restaurar su registro a un estado anterior utilizando una copia del registro que Windows genera.
- Navegue a la pantalla de inicio de sesión de Windows y haga clic en el botón de Encendido. Mantenga presionada la tecla Mayús mientras hace clic en Reiniciar para ingresar a las Opciones de arranque.
- Cuando se abra el menú de arranque, navegue hasta Solucionar problemas >> Opciones avanzadas >> Símbolo del sistema.
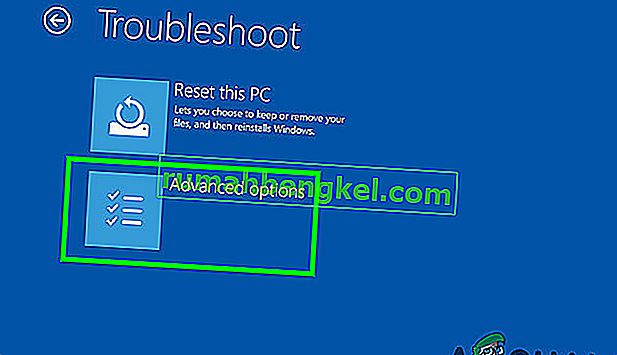
- Copie y pegue el siguiente comando en el símbolo del sistema y asegúrese de hacer clic en Entrar para ejecutarlo:
copiar c: \ windows \ system32 \ config \ RegBack * c: \ windows \ system32 \ config
- Si nos aparece un mensaje preguntándonos si desea sobrescribir los archivos existentes, elija sobrescribir todos y presione Entrar.
- Reinicie su computadora y verifique si su problema se ha resuelto.
Solución 7: reparación de su herramienta de reparación automática
Si de hecho hay algún problema con su herramienta de reparación automática, es posible que pueda solucionar este problema utilizando un archivo ISO de Windows 10 que puede usar para iniciar el modo de recuperación e iniciar la reparación automática desde allí.
- Descargue la ISO de Windows 10 y cree una herramienta de creación de medios para abrir la reparación automática. Descargue y grabe Windows ISO siguiendo las instrucciones de esta página de Microsoft.
- Inserte el medio de arranque en su computadora (DVD o unidad USB) y reinicie su PC.
- Si aparece un mensaje que dice "Presione cualquier tecla para iniciar desde DVD / USB", hágalo.
- Cuando se abra la página Instalar Windows, haga clic en la opción Reparar su computadora que debería abrir el Entorno de recuperación de Windows.
- Cuando el entorno de recuperación de Windows esté listo, haga clic en la opción Solucionar problemas.
- Navegue a Opciones avanzadas y haga clic en Reparación automática.
- Esto debería poder abrir Reparación automática desde su unidad de arranque y solucionar el problema relacionado con el mensaje de error que seguía recibiendo.
Solución 8: Problemas de hardware
Si recientemente instaló o agregó algún hardware nuevo a su computadora, puede estar causando inestabilidad del sistema y mensajes de error como el relacionado con la Reparación automática. Por otro lado, incluso sus dispositivos antiguos, como el disco duro, la RAM, etc., pueden estar causando estos problemas. Comencemos a diagnosticar qué podría estar causando estos problemas.
- Comience quitando todos los dispositivos externos de su computadora, excepto el mouse y el teclado. Si esto resuelve su problema, vuelva a conectar los dispositivos uno por uno y verifique cuál puede ser problemático.
- Si posee más de un dispositivo de memoria RAM, intente quitar uno de ellos e iniciar su computadora. Si esto soluciona su problema, considere reemplazar la tarjeta de memoria defectuosa.
- Retire sus dispositivos de almacenamiento externos, como su unidad de estado sólido o su disco duro externo, y verifique si su problema está solucionado.
- Considere reemplazar o reparar cualquiera de los dispositivos que estaban defectuosos, para empezar, ya que las cosas solo pueden empeorar si los mantiene conectados a su computadora.
Solución 9: Actualizar o reiniciar el sistema
Desafortunadamente, ha llegado a esto. Si todos los métodos anteriores no solucionaron el problema con el que estaba lidiando, su último recurso puede ser actualizar la instalación de Windows 10 o realizar un reinicio completo de su sistema. Windows 10 le ha facilitado las cosas, ya que ahora puede actualizar su sistema sin perder sus archivos personales.
- Abra la aplicación Configuración haciendo clic en el menú Inicio y seleccionando el icono de engranaje o buscándolo.
- Abra la sección Actualización y seguridad y navegue hasta el submenú Recuperación.

- En Restablecer, esta opción de PC, haga clic en el botón Comenzar.
- Cuando se le solicite, elija conservar sus archivos personales y siga las instrucciones en pantalla.
- Tenga en cuenta que sus aplicaciones y programas se desinstalarán, así que asegúrese de hacer una copia de seguridad de los datos importantes antes de continuar.
- También puede usar el medio ISO de arranque de Windows 10 para comenzar con una versión limpia de Windows 10, pero esto eliminará todos sus archivos y programas personales.