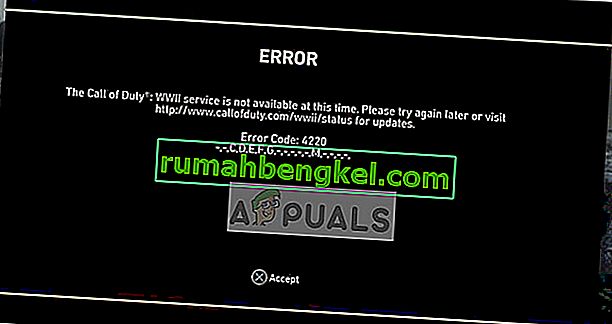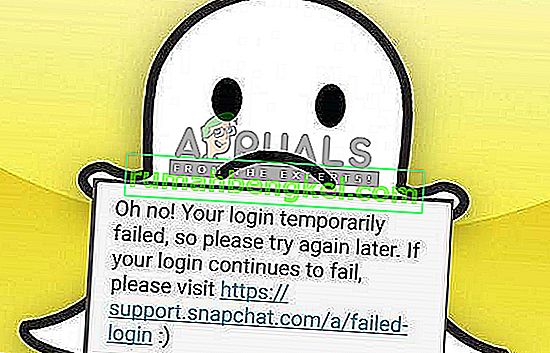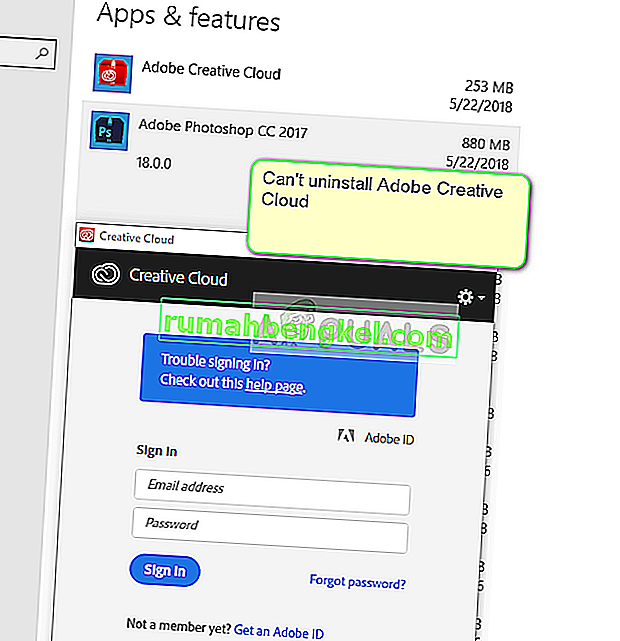Los Chromebook son baratos, portátiles y tienen una duración de batería excelente, lo que los coloca en el radar de los estudiantes universitarios. Sin embargo, los Chromebook no ejecutan MS Word, por lo que Google Docs debe cumplir con todos nuestros documentos. Docs es casi tan poderoso como MS Word y está equipado con la mayoría de las funciones de Word que el estudiante promedio necesitaría. Sin embargo, hay un par de problemas técnicos aquí y allá en Google Docs que deben solucionarse.
Una de esas fallas es que los márgenes del documento parecen salir incorrectamente al imprimir un documento a través de Google Docs. Dado que la mayoría de las universidades tienen pautas extremadamente estrictas sobre el formato de ensayos con requisitos de margen específicos, esto se convierte en un problema importante para los estudiantes que usan Chromebooks. En este tutorial, le mostraremos cómo deshacerse de la discrepancia de márgenes en Google Docs e imprimir sus documentos con los márgenes exactos que necesita.
¿Por qué pasó esto?
En Google Docs, el tamaño de papel predeterminado se establece en 'Carta', que es un poco más corto que la hoja de impresión de tamaño A4 clásica que se usa en la mayoría de las impresoras. Por lo tanto, los documentos impresos de Google no utilizan la longitud completa de las hojas A4, y sus márgenes superior e inferior parecen más grandes de lo que realmente los configuró. Además, se sabe que imprimir directamente a través de Google Docs está plagado de problemas como fuentes y márgenes incorrectos.
Entonces, todo lo que tenemos que hacer es cambiar el tamaño de la página en Google Docs de 'Carta' a 'A4' y descargar el documento como PDF para imprimirlo. Siga el tutorial a continuación para obtener los márgenes correctos en su documento de Google.
Cómo corregir el error de margen
Cambiar el tamaño del papel
Primero, abra el documento que desea imprimir en Google Docs. Luego, vaya a 'Archivos' en la esquina izquierda del menú de opciones en la parte superior. En el menú desplegable Archivos, haga clic en 'Configurar página'.

En la ventana Configurar página, verá un menú desplegable para 'Tamaño de papel', con el tamaño establecido como 'Carta'. A través del menú desplegable, cambie el tamaño a 'A4'. (A la derecha, verá las medidas del margen en pulgadas, y también puede cambiarlas según sus requisitos desde aquí).

Una vez que cambie el Tamaño de papel a A4, puede hacer clic en 'Establecer como predeterminado', para establecer el tamaño de papel como A4 de forma predeterminada para todos sus documentos. De lo contrario, puede hacer clic en "Aceptar" para volver a su documento.
Descargar como PDF
Una vez que haya cambiado el tamaño del papel, deberá descargar su documento como PDF. Al parecer, imprimir el documento directamente desde Google Docs tiene algunos fallos que tienden a alterar los márgenes, por lo que descargaremos su documento como PDF y luego lo imprimiremos para preservar nuestros márgenes.
Para descargar como PDF, vaya al menú desplegable 'Archivo' del menú de opciones. Luego vaya a 'Descargar como' y seleccione PDF.

Una vez que haya descargado su documento como PDF, puede continuar e imprimirlo abriéndolo y presionando Ctrl + P para el comando Imprimir. Los márgenes de su documento impreso ahora deberían tener el tamaño perfecto y estar listos para enviar.
Nota: también puede convertir los archivos a PDF después de descargarlos en cualquier otro formato.