El error de inicialización de Borderlands 2 aparece después de iniciar el juego a través del ejecutable del juego o al iniciarlo a través de Steam. Impide que los usuarios jueguen y las correcciones son pocas, incluso después de realizar una búsqueda exhaustiva en línea. El problema es que el error les aparece a bastantes personas que no han recibido comentarios de alta calidad para sus mensajes.
Hemos buscado en la web todas las posibles soluciones para este error específico y hemos encontrado varios métodos que han ayudado a otros usuarios a solucionar este problema y esperamos que usted también se beneficie de ello.
¿Qué causa el error de inicialización de Borderlands 2?
Algunas de las causas más comunes son simplemente configuraciones temporales corruptas del juego o del cliente Steam y estos problemas menores se pueden resolver simplemente reiniciando Steam o verificando los archivos del juego si el problema está relacionado con los archivos del juego Borderlands 2.
Sin embargo, a veces la causa real del problema es su programa antivirus que impide que se utilicen o ejecuten determinados archivos. Uno de los principales culpables de este problema es el programa McAfee Antivirus, así que asegúrese de considerar obtener un reemplazo.
Solución 1: reinicia Steam
¡Sí, puede ser así de fácil! Muchos usuarios confirmaron que simplemente salir de Steam por completo y volver a abrirlo desde cero logró resolver el problema sin fallas y finalmente pudieron iniciar el juego.
La razón por la que este método aparece en primer lugar es porque es fácil y eficaz. Esto es lo primero que debe hacer cuando encuentre el error antes de pasar a los métodos más difíciles.
- Asegúrese de salir completamente del cliente Steam en su computadora haciendo clic en Steam >> Salir en el menú superior o haga clic con el botón derecho en el icono de Steam en la parte inferior derecha de la pantalla (bandeja del sistema) y seleccione Salir.

- Una solución alternativa si tiene la ventana de Steam cerrada es ubicar el ícono de Steam en la bandeja del sistema (parte inferior izquierda de la pantalla). Tenga en cuenta que es posible que deba hacer clic en la flecha que apunta hacia arriba para ver más aplicaciones.
- Haga clic con el botón derecho en el icono de Steam en la bandeja del sistema y elija la opción Salir. Abra la aplicación Steam haciendo doble clic en su entrada en el escritorio o buscándola en el menú Inicio simplemente escribiendo "Steam" después de hacer clic en el botón del menú Inicio.
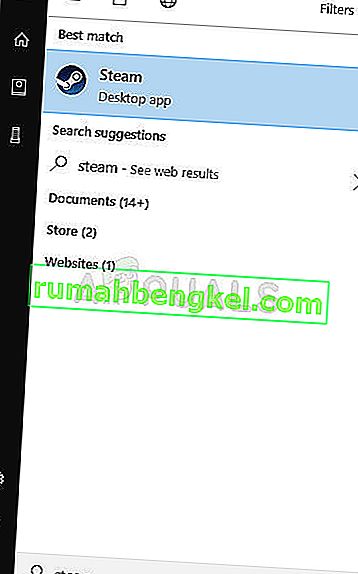
- Después de que se abra el cliente, navegue a la pestaña Biblioteca en la ventana de Steam en el menú ubicado en la parte superior de la ventana y ubique la entrada de Borderlands 2 en la lista.
- Haga clic con el botón derecho en la entrada del juego en la biblioteca y elija la entrada Jugar juego en el menú contextual que aparecerá. Comprueba si el error sigue apareciendo al iniciar el juego.
Solución 2: verificar la integridad de los archivos del juego
Muchos jugadores en línea afirman que pensaron en verificar la integridad del caché del juego inmediatamente después de recibir el error y afirman que la herramienta pudo encontrar uno o dos archivos que faltaban en la carpeta de instalación del juego. La herramienta los volvió a descargar y el juego pudo iniciarse sin mostrar el error de inicialización en el inicio.
- Abra el cliente Steam para PC haciendo doble clic en su entrada en el escritorio o buscándolo en el menú Inicio simplemente escribiendo “Steam” después de hacer clic en el botón del menú Inicio.
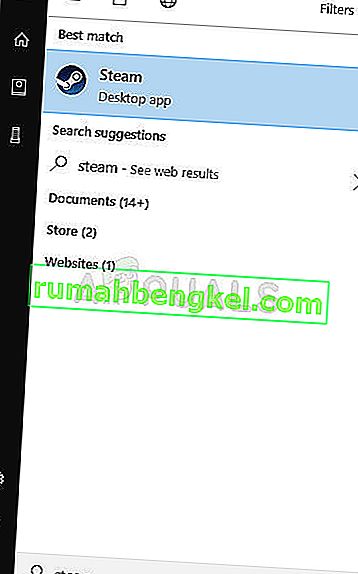
- Después de que se abra el cliente de Steam, navegue hasta la pestaña Biblioteca en la ventana de Steam en el menú ubicado en la parte superior de la ventana y ubique la entrada de Borderlands 2 en la lista.
- Haga clic con el botón derecho en la entrada del juego en la biblioteca y elija la opción Propiedades en el menú contextual que se abrirá y asegúrese de navegar a la pestaña Archivos locales en la ventana Propiedades de inmediato.
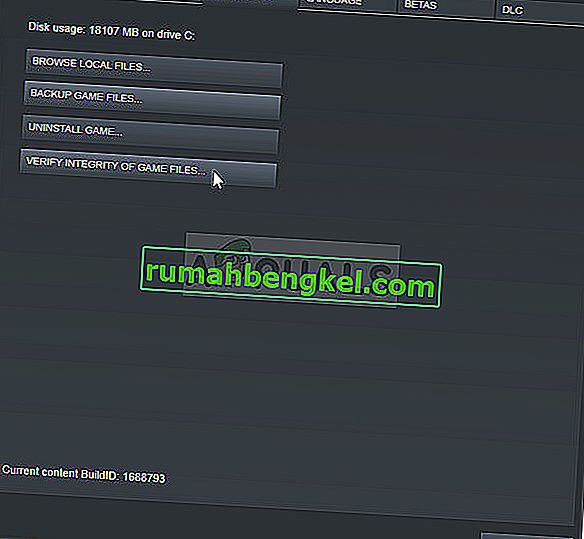
- Haga clic en el botón Verificar integridad de los archivos del juego en la parte inferior de la ventana y espere a que finalice el proceso. La utilidad debería descargar los archivos faltantes y debería poder iniciar Borderlands 2 sin recibir el error de inicialización.
Solución 3: Lanzador roto
Parece haber un error con el iniciador de Borderlands 2 que impide que se inicie correctamente cuando se abre el juego a través de Steam. El lanzador se llama "Launcher.exe" y se encuentra en la carpeta de instalación de Borderlands 2. El problema se puede resolver cambiando el nombre del lanzador a algo como “Launcher.old.exe” y usando el ejecutable de Borderlands 2 como el nuevo lanzador.
- Si ha instalado el juego en Steam, abra su cliente Steam y navegue hasta la pestaña Biblioteca en la ventana de Steam y ubique Borderlands 2 en la lista de juegos que posee en la biblioteca.
- Haz clic derecho en el juego y elige la entrada Propiedades que aparecerá en la parte superior del menú contextual. Vaya a la pestaña Archivos locales en la ventana Propiedades y elija el botón Examinar archivos locales.
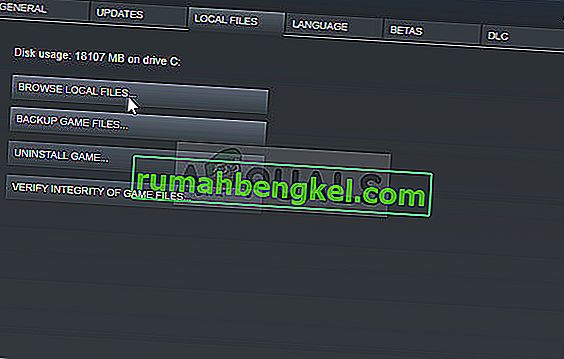
- Si el juego no está instalado a través de Steam, ubique el acceso directo del juego en el escritorio, haga clic derecho sobre él y elija Abrir ubicación de archivo en el menú contextual que aparecerá. Si no tiene un acceso directo en el escritorio, busque la carpeta de instalación del juego manualmente (C >> Archivos de programa >> Borderlands 2) si no lo cambió.
- También puede buscarlo en el menú Inicio escribiendo “Borderlands 2” con el menú Inicio abierto, haga clic con el botón derecho en la entrada de Borderlands 2 y elija la ubicación del archivo Abrir.
- Busque el archivo llamado Lanzador, haga clic derecho sobre él y elija la opción Cambiar nombre en el menú contextual que aparecerá. Cambie su nombre a "Launcher.old" y toque la tecla Enter en su teclado para confirmar los cambios.
- Ahora localice el ejecutable principal de Borderlands 2 y cámbiele el nombre a "Launcher" y confirme los cambios. Intente iniciar el juego a través de Steam ahora y verifique si el error aún aparece.
Solución 4: cambie el antivirus que está utilizando
Existen algunas herramientas antivirus que realmente pueden estropear tu juego e impedir que el juego se conecte a Internet correctamente o incluso bloquear algunos archivos para que no se inicien y utilicen el ejecutable del juego. Esto se puede observar principalmente cuando se utiliza la herramienta antivirus McAfee Internet Security, que a veces puede causar más daño que el malware real.
El problema se puede solucionar desactivando los escudos antivirus mientras juegas, pero esa solución deja tu computadora expuesta a ataques de malware y, a menudo, puedes olvidarte de volver a encender los escudos. En cambio, lo que debe hacer es reemplazar la herramienta antivirus que está utilizando con una mejor alternativa. A continuación encontrará las instrucciones relacionadas con una desinstalación limpia del antivirus McAfee, ya que parece ser la herramienta antivirus más problemática.
- Haga clic en el botón del menú Inicio y abra el Panel de control buscándolo. Alternativamente, puede hacer clic en el ícono con forma de engranaje para abrir la herramienta Configuración si es un usuario de Windows 10.
- En el Panel de control, establezca Ver como en Categoría en la esquina superior derecha y haga clic en Desinstalar un programa en la sección Programas.
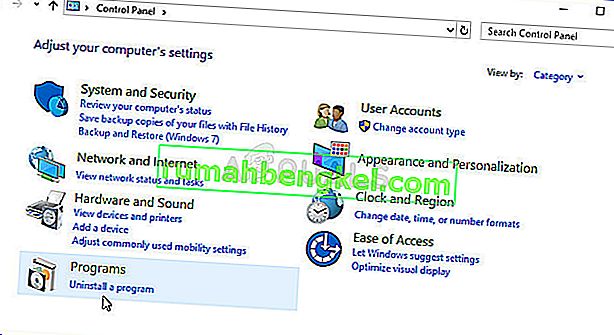
- Si está utilizando la aplicación Configuración en Windows 10, al hacer clic en Aplicaciones debería abrir inmediatamente una lista de todos los programas y herramientas instalados en su PC.
- Busque McAfee Antivirus en el Panel de control o Configuración y haga clic en Desinstalar o Eliminar.
- Debe confirmar cualquier cuadro de diálogo que pueda aparecer pidiéndole que desinstale realmente McAfee Antivirus y siga las instrucciones que aparecerán en el asistente de desinstalación.
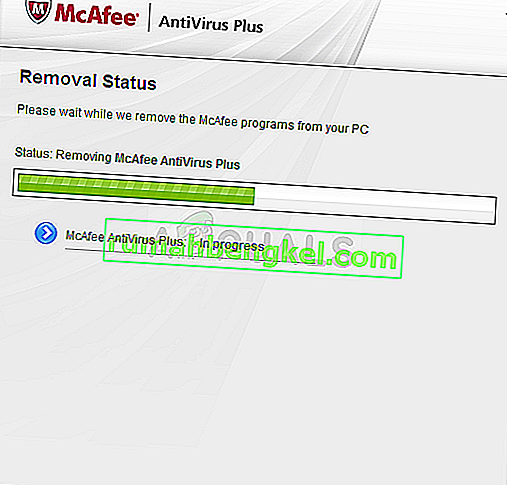
- Haga clic en Finalizar cuando la desinstalación complete el proceso y reinicie su computadora para aplicar los cambios.
Para limpiar el resto de los archivos que dejó McAfee, debe utilizar la Herramienta de eliminación de productos de consumo de McAfee (MCPR), que se puede utilizar fácilmente siguiendo las instrucciones a continuación:
- Descargue la herramienta MCPR del sitio web oficial de McAFee y haga doble clic en el archivo MCPR.exe que acaba de descargar. Debería estar en su carpeta de Descargas de forma predeterminada, pero también puede abrirlo haciendo clic en el archivo en la página de Descargas de su navegador.
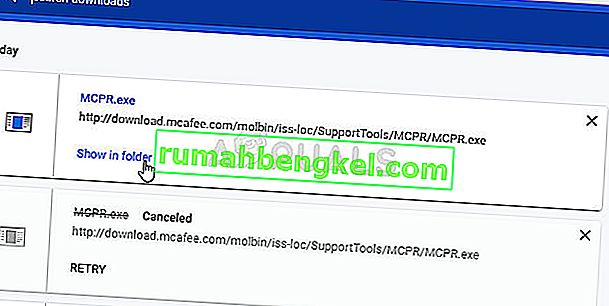
- Si ve una advertencia de seguridad de UAC que le pide que elija si permite que la aplicación realice cambios en su PC, haga clic en Sí, Continuar o Ejecutar, según la versión de Windows que haya instalado.
- En la pantalla de eliminación de software de McAfee, haga clic en el botón Siguiente y haga clic en Aceptar para aceptar el Acuerdo de licencia de usuario final (EULA).
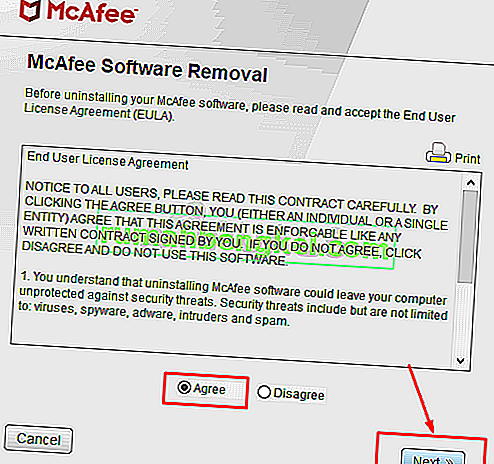
- En la pantalla Validación de seguridad, escriba los caracteres de seguridad exactamente como se muestran en su pantalla (la validación distingue entre mayúsculas y minúsculas). Haga clic en el botón Siguiente. Este paso evita el uso accidental de MCPR.
- Una vez finalizado el proceso de eliminación, debería ver la ventana emergente Eliminación completa, lo que significa que los productos de McAfee se eliminaron correctamente de su computadora.
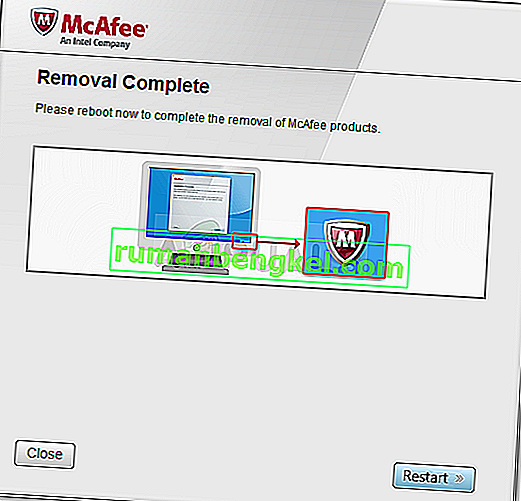
- Sin embargo, si ve el mensaje Limpieza incorrecta, la limpieza ha fallado y debe reiniciar su PC e intentar todo el proceso nuevamente.
- Reinicie su computadora después de que el proceso finalmente finalice y verifique si McAfee Antivirus se eliminó de su computadora. Además, verifique si todavía está experimentando el mismo BSOD de su computadora.








