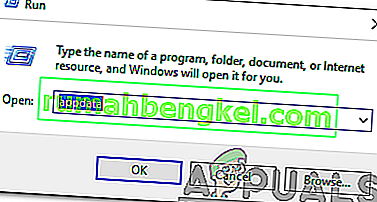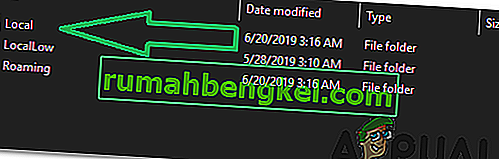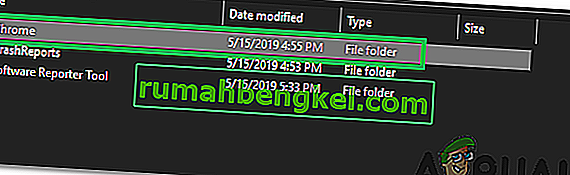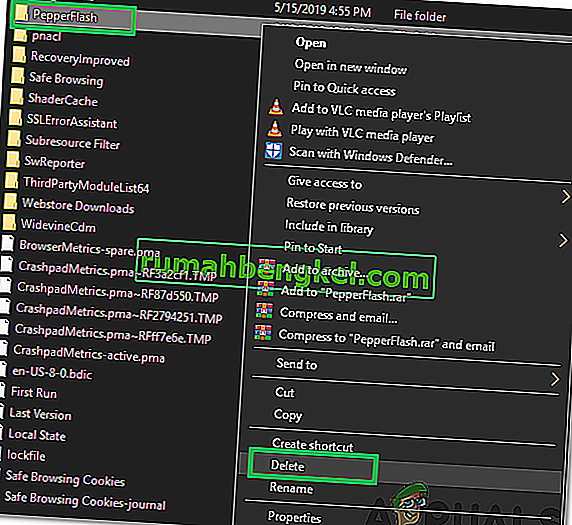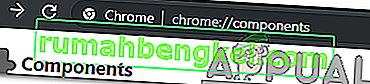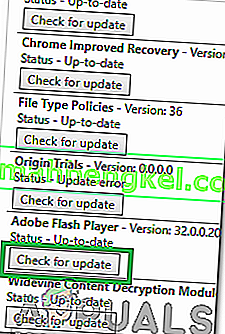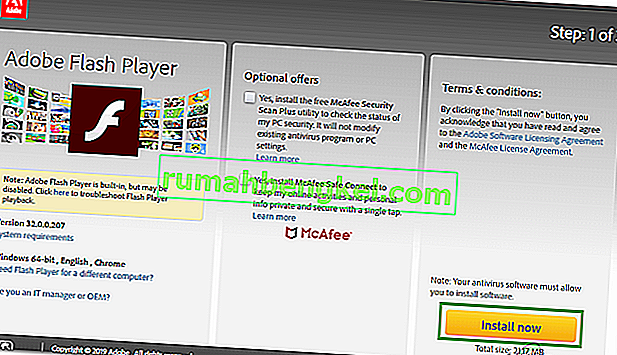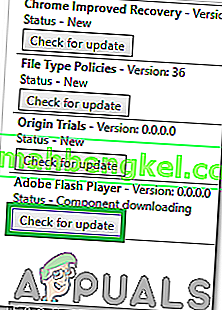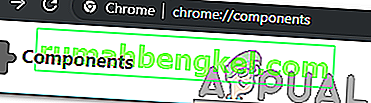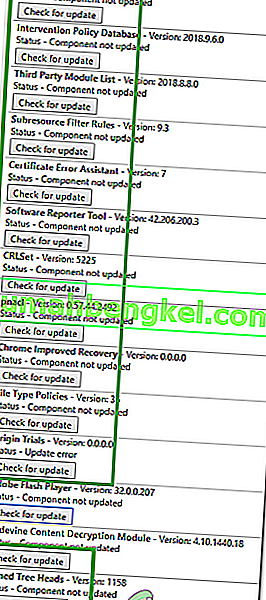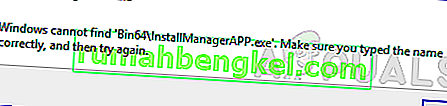Google Chrome es sin duda uno de los navegadores web más utilizados. Con su soporte extendido en múltiples plataformas y velocidades brillantes, ha atraído una base de usuarios de más de mil millones de personas. Sin embargo, recientemente, se han recibido muchos informes en los que los usuarios enfrentan el error "Componente no actualizado " al intentar actualizar Flash Player o cualquier otro componente de Google.

¿Qué causa el error "Componente de Chrome no actualizado" en Chrome?
Después de recibir numerosos informes de varios usuarios, decidimos investigar el problema y analizar las razones por las que se desencadena. Algunos de los más comunes se enumeran a continuación.
- Componente Adobe Flash Player: Es posible que el componente Adobe Flash Player no se haya actualizado, debido a esto, cierto contenido flash que requiere una versión superior de Flash Player no se ejecuta correctamente y este error se activa porque puede ' t ser actualizado automáticamente por Chrome.
- Caché: En algunos casos, se observó que la versión incorporada de Chromes para Flash Player, es decir, "Peper Flash", dejaba algo de caché, lo que impedía que ciertas funciones de la aplicación funcionaran correctamente. Debido a lo cual se impedía la instalación automática de Adobe Flash Player. Además, lo mismo ocurre con la caché almacenada por otros módulos que también impedían su proceso de actualización.
- Componentes obsoletos: hay varios componentes para Google Chrome además de Adobe Flash Player. Todos ellos, son útiles en determinados escenarios y requieren una actualización periódica. Si los componentes no se actualizan con regularidad, se activa este error.
Ahora que tiene una comprensión básica de la naturaleza del problema, avanzaremos hacia las soluciones. Asegúrese de implementarlos en el orden específico en el que se proporcionan para evitar conflictos.
Solución 1: eliminar la caché del módulo problemático
Los componentes almacenan en caché los datos para reducir los tiempos de carga y brindar una mejor experiencia. Sin embargo, si este caché está dañado, puede causar problemas con ciertos elementos de la aplicación. Por lo tanto, en este paso, eliminaremos la carpeta de caché de los módulos integrados de Chrome que no se actualizan. Para eso:
- Presione las teclas " Windows " + " R " simultáneamente para abrir el mensaje " Ejecutar ".
- Tipo de “Datos de programa” y pulse “ Enter ” para abrir la carpeta de caché.
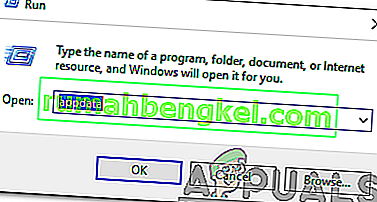
- Haga doble clic en la carpeta " Local " y luego en la carpeta " Google ".
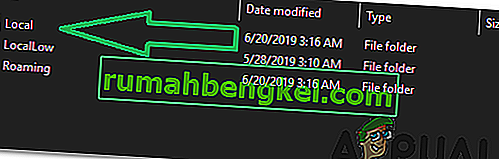
- Haga doble clic en la carpeta " Chrome " y luego en la carpeta " Datos de usuario ".
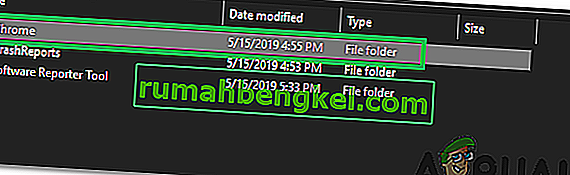
- Haga clic con el botón derecho en la carpeta que tiene el nombre de los módulos y haga clic en " Eliminar ".
Nota: Es posible que la carpeta solo tenga una parte del nombre de los módulos. Por ejemplo, en la imagen, solo tiene "PepperFlash" para Adobe Flash Player.
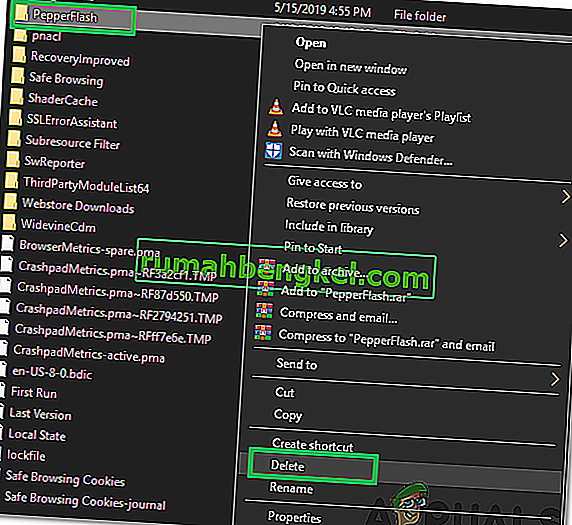
- Haga clic en " Sí " en el mensaje y verifique si el problema persiste.
Solución 2: Actualización del componente Flash Player
Es importante mantener actualizado Flash Player a la última versión. Si no es así, es posible que experimente este problema al utilizar Flash Player. Por lo tanto, en este paso, buscaremos manualmente actualizaciones de Flash Player. Para poder hacer eso:
- Abra Chrome e inicie una nueva pestaña.
- Escriba la siguiente dirección en la barra de direcciones y presione " Enter ".
chrome: // componentes /
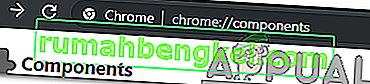
- Navegar por la lista y haga clic en el “ Registro de Actualizaciones botón” bajo “ Adobe flash jugador “.
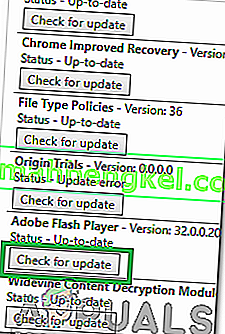
- Lo más probable es que se muestre debajo de él un mensaje titulado “ Componente no actualizado ” después de presionar el botón.
- Abrir una nueva pestaña y cl i ck aquí para ir a la “ Adobe Flash Player lugar de instalación”.
- Desmarque las ofertas opcionales y haga clic en el botón "Instalar ahora ".
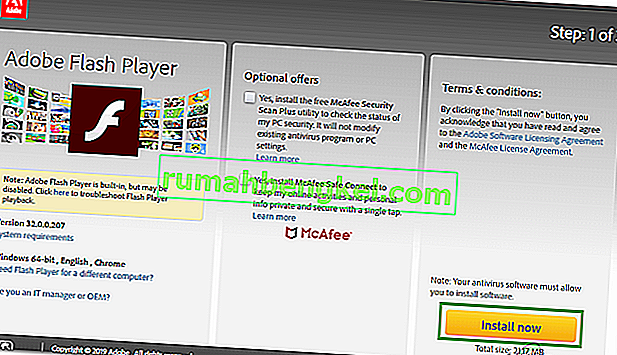
- Un " FlashPlayer.exe " se descargará después de unos segundos, haga clic en " .exe " y
- La instalación comenzará automáticamente y los archivos importantes se descargarán en su computadora.
- Después de que la instalación se haya completado, reinicie su navegador y navegar de nuevo a la “ Componentes de la página”, como se indica en las dos primeras etapas.
- Haga clic en el botón " Buscar actualizaciones " debajo de " Adobe Flash Player" nuevamente y se mostrará el mensaje " Descarga de componentes ".
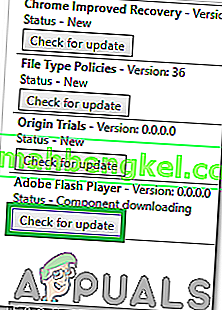
- El componente ahora se actualizará, verifique si el problema persiste.
Solución 3: Actualización de otros componentes
Si otros componentes de Chrome no se han actualizado, también pueden causar problemas con ciertos elementos del navegador. Por lo tanto, en este paso, buscaremos actualizaciones para otros componentes. Para hacer eso:
- Abrir Chrome y puesta en marcha de una nueva pestaña.
- Escriba la siguiente dirección en la barra de direcciones y presione "Enter".
chrome: // componentes /
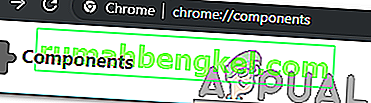
- Haga clic en el “ Registro de Actualizaciones botón” para cada uno de los componentes y esperar a que se actualicen.
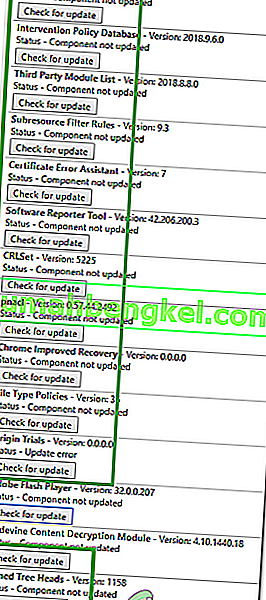
- Algunos de ellos pueden mostrar " Componente no actualizado ", pero está bien, ya que probablemente ya estén actualizados .
- Verifique si el problema persiste.