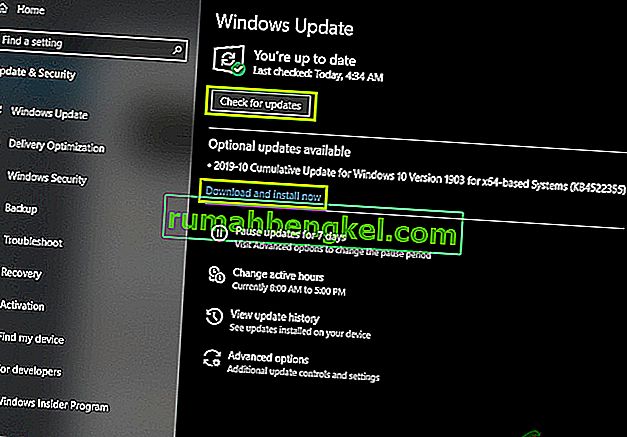El mensaje " Preparándose para configurar Windows " parece atascado o aparece durante demasiado tiempo en Windows 7 y 10 cuando hay nuevas actualizaciones para instalar o cuando un usuario está reinstalando o haciendo una instalación limpia de Windows. El problema generalmente se debe a archivos de actualización corruptos o cuando se ha modificado la integridad de los archivos.

Las causas
Descubrimos que las causas subyacentes son:
- Archivos faltantes: en algunos casos, es posible que falten algunos archivos de la actualización o que se hayan dañado durante el proceso de instalación debido a que se desencadenó el error. También es posible que durante la instalación de Windows, la instalación omita algunos archivos o se interrumpa debido a una subida de tensión y esto impidió que todos los archivos se instalaran correctamente.
- Error de disco: también es posible que ciertos errores de disco impidieron que la instalación pudiera configurar Windows correctamente y el proceso de instalación no se pudo completar de manera efectiva. Los errores de disco pueden originarse debido a los recursos del disco desorganizados o debido a la presencia de archivos de registro corruptos. Estos errores de disco pueden afectar a todo el recurso de disco y causar problemas de instalación.
- Fallo: a veces, durante la instalación de Windows, la parte de configuración puede fallar debido a que puede atascarse en un momento determinado. Esta falla puede deberse a varias razones y se puede eliminar fácilmente.
Consejo previo a la solución:
Es importante que antes de resolver este problema, podamos acceder a la pantalla de inicio de sesión y usar nuestra cuenta. En primer lugar, es importante que espere al menos 30 minutos antes de intentar continuar con la guía a continuación. A menudo, Windows puede tardar mucho en configurar los servicios esenciales y en instalar funciones importantes. Si eso no funciona, se recomienda que mantenga presionado el botón de encendido de su computadora para que pueda apagarse durante la pantalla " Preparando para configurar " o puede presionar "Ctrl" + "Alt" + "Supr" para abrir la configuración de emergencia y haga clic en el botón "Encendido" y seleccione "Reiniciar"opción. Después de eso, presione el botón de encendido nuevamente para iniciar la computadora. Asegúrese de seleccionar la opción "Iniciar Windows normalmente" para que Windows se inicie normalmente y luego continúe con el proceso de inicio de sesión. Es posible que vuelva a aparecer la pantalla " Preparándose para configurar ", pero desaparecerá eventualmente y será necesario seguir algunos pasos para asegurarse de que Windows se haya instalado correctamente sin errores.
Cómo arreglar la preparación para configurar Windows
Solución 1: ejecución de un escaneo SFC
Un escaneo SFC puede verificar y detectar cualquier problema con los controladores, la firma o cualquier otro archivo informático importante. Por lo tanto, en este paso, ejecutaremos un escaneo SFC para determinar si hay un problema con los archivos de Windows. Para eso:
- Presione "Windows" + "R" para abrir el indicador Ejecutar.
- Escriba "cmd" y presione "Shift" + "Ctrl" + "Enter" para proporcionar privilegios administrativos.
- Escribe el siguiente comando y presiona "Enter".
sfc / scannow

- Verifique si el problema persiste después del análisis
Solución 2: Ejecución de ChkDisk Scan
En algunos casos, si hay errores de disco asociados con su computadora, es posible que se evite la instalación de software importante en su computadora. Por lo tanto, en este paso, ejecutaremos un escaneo de chkdisk para detectar y eliminar cualquier error de disco. Para eso:
- Presione "Windows" + "R" para abrir el indicador Ejecutar.
- Escriba "cmd" y presione "Shift" + "Ctrl" + "Enter" para proporcionar privilegios administrativos.

- Escribe el siguiente comando y presiona "Enter".
chkdsk
- Espere a que se complete el escaneo y verifique si el problema persiste.
Solución 3: Actualización de Windows en modo seguro
Si estos análisis no pueden determinar el problema y la computadora está tardando demasiado en iniciar sesión en su cuenta, le recomendamos que realice un inicio limpio y desactive por completo cualquier antivirus de terceros. Después de eso, siga los pasos a continuación.
- Después de iniciar la computadora en un arranque limpio, presione el botón "Windows" + "I" para abrir la configuración.
- Haga clic en la opción "Actualización y seguridad" y haga clic en la opción "Actualización de Windows" en el lado izquierdo.

- Seleccione la opción "Buscar actualizaciones" y espere a que la computadora busque nuevas actualizaciones.
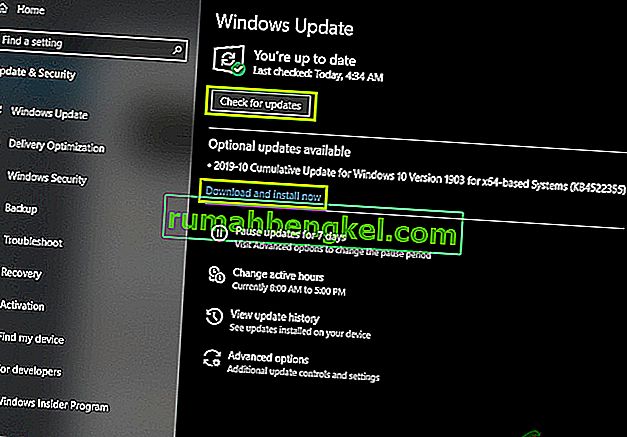
- Haga clic en la opción "Instalar" una vez finalizado el escaneo.
- Verifique si las actualizaciones se han aplicado correctamente.
Nota: Si la actualización no se instala, verifique si tiene problemas al instalar una actualización en particular e intente desinstalarla. Además, puede retrasar el proceso de actualización hasta que se publique una versión más estable.
Solución 4: Realizar un reinicio
En algunos casos, si no puede iniciar sesión en Windows, puede realizar una Restauración del sistema para comprobar si ayuda. Para poder hacer eso:
- Reinicie la computadora y presione repetidamente la tecla "F11" al inicio.
- Esto debería abrir las opciones de recuperación avanzadas, haga clic en la opción "Solucionar problemas" y seleccione "Avanzado".
- En las opciones avanzadas, seleccione "Restaurar sistema" y haga clic en una restauración que desee seleccionar.
- Siga las instrucciones en pantalla para iniciar la restauración y espere a que se complete.
- Verifique si el problema persiste después de que se haya completado la restauración.
Nota: Si no puede solucionar el problema de esta manera y aún no puede realizar la actualización, realice una instalación completamente limpia de Windows 10.