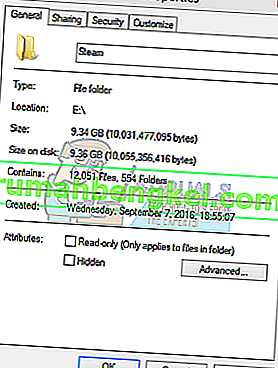Muchos usuarios pueden experimentar un problema al instalar o descargar un juego donde el cliente Steam les indica que la descarga está dañada. Este es un problema común que muchas personas que usan Steam experimentan con el tiempo. Aunque siempre existe la solución para reinstalar Steam, se recomienda probar los métodos básicos de solución de problemas que se enumeran a continuación antes de recurrir a otros más tediosos.
Solución 1: cambiar la región de descarga
Una de las correcciones básicas incluye cambiar la región de descarga.
El sistema de contenido de Steam se divide en diferentes regiones. El cliente detecta automáticamente su región a través de su red y la configura como predeterminada. A veces, los servidores en una región específica pueden estar sobrecargados o tal vez sufrir fallas de hardware. Por lo tanto, cambiar la región de descarga puede resolver el problema en cuestión.
- Abra Steam y haga clic en ' Configuración ' en el menú desplegable en la esquina superior izquierda de la ventana.
- Seleccione ' Descargas ' y navegue hasta la ' Región de descarga '.
- Selecciona otras regiones distintas a la tuya y reinicia Steam.

Solución 2: borrar su caché de descarga
Borrar la caché de descargas de Steam puede solucionar problemas si algún archivo descargado está dañado. Este proceso no afectará sus juegos actuales. Solo tendría que volver a iniciar sesión. No utilice esta solución si no tiene a mano sus credenciales de inicio de sesión correctas.
- Abra su cliente Steam y navegue hasta Configuración . Este se encuentra en el menú superior izquierdo.
- Busque Descargas en el panel de Configuración.
- Haga clic en Borrar caché de descarga . Haga clic en Aceptar para confirmar su elección y, después de un tiempo, Steam le pedirá sus credenciales de inicio de sesión.
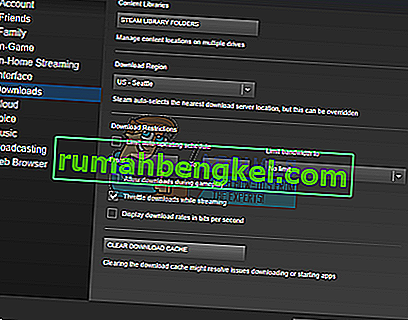
- Después de iniciar sesión nuevamente, Steam se iniciará como se esperaba.
Solución 3: coincidencia de zona horaria y hora
La zona horaria y la hora no coincidentes también pueden hacer que Steam muestre el problema. La solución para esto es bastante fácil. Siga los pasos que se mencionan a continuación:
- Haga clic en el botón de Windows y escriba " Panel de control ". Desde los resultados de la búsqueda, abra el Panel de control.
- De la lista de categorías, elija " Fecha y hora ".

- De las tres pestañas, elija " Hora de Internet " y haga clic en " Cambiar configuración ".

- Marque el cuadro de diálogo que dice " Sincronizar con el servidor de hora de Internet ". Haga clic en Actualizar ahora. Haga clic en Aceptar después de que la hora se haya actualizado correctamente y reinicie Steam.

Solución 4: desmarque Solo lectura
Es obvio que si Steam está bloqueado en modo de solo lectura, no podrá escribir archivos en el directorio cuando esté descargando juegos / actualizaciones. Para cambiar esta opción, siga los pasos a continuación.
- La ubicación predeterminada para su carpeta de Steam debería ser " C: \ Archivos de programa (x86) \ Steam ". Presiona el botón ⊞ Win + R. Esto debería mostrar la aplicación Ejecutar. En el cuadro de diálogo, escriba "C: \ Archivos de programa (x86) \ Steam".
 O si instaló Steam en otro directorio, puede navegar hasta ese directorio y puede continuar con los pasos que se mencionan a continuación.
O si instaló Steam en otro directorio, puede navegar hasta ese directorio y puede continuar con los pasos que se mencionan a continuación.
- Busque el cliente de Steam, es decir, Steam.exe

- Desmarque " Solo lectura " si está marcado. Haga clic en aplicar y guardar los cambios. Reinicie Steam después de que se apliquen los cambios.
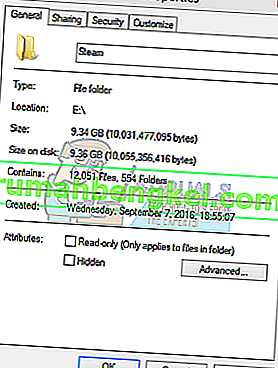
Solución 5: detener procesos no deseados que se ejecutan en segundo plano
Otro problema que pueden enfrentar los usuarios es que muchos procesos en segundo plano pueden estar activos; dando como resultado que no hay suficiente memoria en la RAM para que Steam funcione correctamente. Lo que puede hacer es abrir el administrador de tareas y finalizar todos los procesos innecesarios y reiniciar Steam.
- Inicie su Administrador de tareas presionando el botón ⊞ Win + R. Esto debería mostrar la aplicación Ejecutar. En el cuadro de diálogo, escriba " taskmgr ". Esto debería abrir el administrador de tareas.

- Finalice todos los procesos no deseados como Skype, navegador web, actualizadores, etc. Reinicie Steam usando Steam.exe y, con suerte, funcionará como se esperaba.

Solución 6: deshabilitar el antivirus
En muchas situaciones, su antivirus puede estar causando el problema. No es inusual que marque archivos de Steam como posibles virus y los ponga en cuarentena. A continuación se enumeran diferentes formas de deshabilitar el antivirus hasta que pueda actualizar su juego.
McAfee Antivirus :
McAfee no tiene forma de excluir ciertos archivos de su análisis en tiempo real. La única forma es deshabilitar el antivirus por completo hasta que se actualice el juego. Para ello, abra McAfree y seleccione " Protección antivirus y antispyware ". Aquí encontrará la opción de " Escaneo en tiempo real ". Haga clic en esa opción y apáguela.

Luego, siga las siguientes instrucciones para verificar la integridad de los archivos del juego .
- Reinicia tu computadora y reinicia Steam.
- Dirígete a la sección de la biblioteca y haz clic derecho en el juego que te está dando problemas.
- Haga clic en sus propiedades y seleccione la pestaña de archivos locales.
- Haga clic en el botón verificar la integridad de los archivos del juego y Steam verificará ese juego en unos minutos.
Con suerte, después de realizar los pasos anteriores, Steam no dará ningún problema.

ESET NOD32
NOD32 tiene la tendencia a marcar algunos archivos de aplicaciones como maliciosos y lo más probable es que los ponga en cuarentena. Esto a menudo da como resultado el error al actualizar un juego. Busque su directorio Steam actual y copie la dirección.
- La ubicación predeterminada para su carpeta de Steam debería ser " C: \ Archivos de programa (x86) \ Steam ". Presiona el botón ⊞ Win + R. Esto debería mostrar la aplicación Ejecutar. En el cuadro de diálogo, escriba "C: \ Archivos de programa (x86) \ Steam".
 O si instaló Steam en otro directorio, puede navegar hasta ese directorio y puede continuar con los pasos que se mencionan a continuación.
O si instaló Steam en otro directorio, puede navegar hasta ese directorio y puede continuar con los pasos que se mencionan a continuación.  Después de copiar la dirección, abra ESET NOD32 y pegue la ubicación en " excluir del análisis en tiempo real" . Siga el método de 'verificar la integridad de los archivos del juego' mencionado anteriormente y estará bien.
Después de copiar la dirección, abra ESET NOD32 y pegue la ubicación en " excluir del análisis en tiempo real" . Siga el método de 'verificar la integridad de los archivos del juego' mencionado anteriormente y estará bien.
Kaspersky AV
Kaspersky a veces puede marcar a Steam como un intruso y deshabilitarlo para que no realice cambios en el disco duro. Para solucionar este problema, diríjase a " amenazas y exclusiones" . Vaya a ' zona de confianza ' y agregue Steam.exe como una aplicación de confianza. Recuerde cambiar la configuración a No restringir la actividad de la aplicación así como a No analizar archivos abiertos.
Siga el método 'verificar la integridad de los archivos del juego' que se menciona arriba y reinicie su computadora.

Solución 7: reinstalación de Steam
Si todos los demás métodos fallan, podemos reinstalar Steam y esperar que cuando se complete el proceso, se ejecute como se esperaba.
Tenga en cuenta que cualquier interrupción durante el proceso de copia dañará los archivos y tendrá que volver a descargar todo el contenido. Solo continúe con esta solución si está seguro de que su computadora no será interrumpida.
- Navega a tu directorio de Steam . La ubicación predeterminada de su directorio es C: / Archivos de programa (x86) / Steam.
- Busque los siguientes archivos y carpetas:
- SteamApps (carpeta)
- Userdata (carpeta)
- Steam.exe (aplicación)
- Ssfn (secuencia numérica)

- Elimine todos los demás archivos / carpetas y reinicie su computadora.
- Vuelva a iniciar Steam y, con suerte, comenzará a actualizarse. Una vez completada la actualización, se ejecutará como se esperaba.

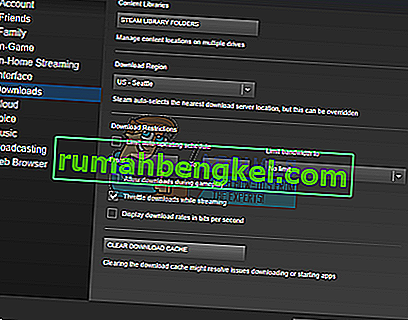



 O si instaló Steam en otro directorio, puede navegar hasta ese directorio y puede continuar con los pasos que se mencionan a continuación.
O si instaló Steam en otro directorio, puede navegar hasta ese directorio y puede continuar con los pasos que se mencionan a continuación.