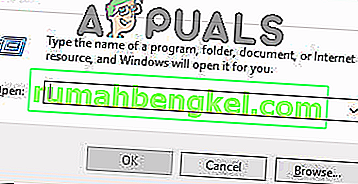Cada juego presente en Steam se divide en trozos de alrededor de 1 MB de tamaño. Para cada juego disponible, hay un manifiesto disponible que indica cómo ensamblar estos fragmentos en los archivos del juego.
Cuando se lanza alguna actualización, Steam analiza la actualización y calcula cómo puede hacer los archivos a partir de fragmentos que ya están guardados en su base de datos. Si es algo completamente ahora, los divide en nuevos trozos.
Ahora, cuando Steam se entera de que hay una actualización disponible para cualquiera de sus juegos, compara el nuevo manifiesto con el que ya está presente en su computadora. Calcula qué archivos se modifican y les asigna espacio. Calcula qué archivos necesita descargar, copiar o reemplazar.
¿Qué sucede si todo está en orden y mi velocidad de descarga sigue siendo baja?
Entonces, ¿qué tiene que ver todo esto con la baja velocidad de descarga? Bueno, supongamos que tiene diez archivos grandes. Su tamaño total es de un gigabyte cada uno y en ellos hay que cambiar 2 MB de archivos. Cuando Steam construya estos archivos, tendría que descargar los archivos de 2 MB y copiar los 1022 MB restantes de su instalación existente por archivo. Multiplique esto por diez (hay diez archivos en total). Haría 20 MB de archivos descargables y 10220 MB de copia. Por lo tanto, pasa mucho tiempo esperando que sucedan estas copias; está obligado por la velocidad de copia.
Esta es la razón por la que la velocidad de descarga no es un problema cuando instalas un juego desde cero. Descarga todo porque no hay manifiestos / archivos presentes en su computadora. Solo hay un problema cuando la cantidad de copias es mucho mayor que la cantidad que se descarga.
Otro problema que se suma a la frustración es que Steam tiene tres contadores de progreso, uno de bytes descargados, otro de bytes reutilizados y uno de bytes escritos con éxito en archivos recién modificados. En la interfaz de usuario, solo expone el primer contador, por lo que puede parecer que la descarga se ha detenido, mientras que la copia debe estar ocurriendo en segundo plano.
¿Cómo puedo confirmar que mi conexión de red o cualquier otro problema no es el motivo de 0 Bytes / segundo?
Hay un archivo llamado "Steam / logs / content_log.txt". Se puede encontrar fácilmente en su directorio de Steam. Contiene todos los detalles sobre los bytes para descargar, reutilizar y copiar. Aparte de mejorar la interfaz de usuario, no hay mucho que se pueda hacer al final de Steam. La copia es necesaria porque si se usa cualquier otro algoritmo, sería muy ineficaz y puede corromper los archivos con mucha facilidad. Sin mencionar que se utilizará mucho ancho de banda.
Solución 1: habilitar la detección automática de configuraciones
Ya le proporcionamos una idea sobre cómo se realiza la descarga de Steam y cuáles son los mecanismos detrás de ella. Si aún siente que los archivos no se están copiando y hay algo más mal con Steam, puede intentar resolver el problema con las soluciones que se enumeran a continuación.
En primer lugar, asegúrese de que los motores de búsqueda sospechosos estén desinstalados y de que no haya programas "adicionales" en su PC.
Método 1: Chrome
- Abra el navegador Chrome y haga clic en el menú de Chrome (arriba a la derecha) al abrir.

- Después de que aparezca el menú desplegable, haga clic en Configuración .

- Una vez que se abre la página de Configuración, escriba " proxy " en la barra de diálogo presente en la parte superior.
- De los resultados de la búsqueda, seleccione el resultado que dice " abrir configuración de proxy ".

- Cuando se abre la configuración, haga clic en " Configuración de LAN " en la pestaña Conexiones, presente en la parte inferior.

- Desmarque la línea que dice " Detectar configuraciones automáticamente ". Guardar los cambios y salir. Reinicia Steam.

Método 2: a través de la configuración de red
- Presione el botón Windows + R para abrir la aplicación Ejecutar.
- En el cuadro de diálogo, escriba " inetcpl.cpl ".

- Se abrirán las propiedades de Internet. Navegue a la pestaña Conexiones y haga clic en Configuración de LAN.
- Una vez en la configuración de LAN, desmarque la línea que dice " Detectar configuraciones automáticamente" . Guarde los cambios y salga para volver a iniciar Steam.
Solución 2: verifique el uso de su disco
Otro problema al que puede enfrentarse puede ser que su disco esté ocupado copiando otra cosa y esté a su velocidad máxima.
- Presione Windows + R para abrir el administrador de tareas.
- Vaya a la pestaña Proceso y verifique el porcentaje de uso del disco . Si no está lleno, es decir, al 100%, significa que el problema es otra cosa y puede continuar con la solución de problemas.

- Si el uso está completo , puede ver qué programa está causando la indignación. Principalmente, la actualización de Windows consume mucha RAM y espacio de escritura en disco. Podemos deshabilitarlo desde la opción de servicios para reducir su consumo.
- Presione el botón Windows + R y en el cuadro de diálogo escriba " services.msc ".

- Se abrirá una ventana que contendrá todos los servicios que se ejecutan o se están ejecutando en su Windows. Navegue hasta el final donde puede ver el servicio de " Windows Update ". Si Windows Update consumía gran parte de sus recursos, significa que está habilitado y en ejecución.
 6. Haga clic en el servicio y será redirigido a sus Propiedades . Detenga el servicio primero usando la opción.
6. Haga clic en el servicio y será redirigido a sus Propiedades . Detenga el servicio primero usando la opción.

- Después de detenerlo, haga clic en la opción " Tipo de inicio ". En el cuadro desplegable, seleccione Desactivado . Guardar los cambios y salir.

- Reinicie su computadora y reinicie Steam para que todos los efectos tengan lugar.
Solución 3: Limpiar la configuración de Steam y DNS
Podemos intentar restablecer la configuración y la configuración de Internet para ver si el problema se resuelve.
- Presione Windows + R para abrir la aplicación Ejecutar.
- En el cuadro de diálogo, escriba " steam: // flushconfig ".

- Steam abrirá una pequeña ventana para confirmar tu acción. Presione Ok . Tenga en cuenta que después de esta acción, Steam le pedirá que inicie sesión nuevamente con sus credenciales. No siga este método si no tiene acceso a sus datos de inicio de sesión.

- Después de realizar las acciones anteriores, presione el botón Windows + R para que aparezca la ventana Ejecutar nuevamente. En el cuadro de diálogo, escriba " cmd " para que aparezca el símbolo del sistema.

- Una vez en el símbolo del sistema, escriba " ipconfig / flushdns ". Presione Entrar.

- Reinicie su PC y reinicie Steam para ver si el problema está resuelto.
Solución 4: Desactivación del servicio de seguimiento de diagnósticos
También se sabe que el servicio de seguimiento de diagnósticos entra en conflicto con las descargas de Steam. Podemos intentar deshabilitarlo como deshabilitamos la actualización de Windows e intentar iniciar Steam nuevamente.
Método 1 (este es el preferido ya que elimina los diagnósticos de forma permanente).
- Presione el botón Windows + R para abrir la aplicación Ejecutar. En el cuadro de diálogo, escriba " cmd " para que aparezca el símbolo del sistema.
- Una vez en el símbolo del sistema, escriba " sc stop DiagTrack ". Debería ver una ventana como esta.

Si encuentra un error y el símbolo del sistema le muestra una ventana como la siguiente, significa que no ha otorgado privilegios de administrador al símbolo del sistema. En ese caso, salga del símbolo del sistema y ejecútelo como administrador.

- Después del paso dos, en el símbolo del sistema, escriba " sc delete DiagTrack ". Esto debería eliminar el servicio de seguimiento de diagnósticos .

- Ahora tenemos que abrir el Programador de tareas y eliminar algunas entradas. Haga clic en el botón Windows + R y en el cuadro de diálogo escriba " taskschd.msc ".

- Una vez en el Programador de tareas, navegue a Microsoft y luego a Windows . Aquí se le dará una lista muy larga de carpetas.

- Busque Application Experience y elimine todo lo que se encuentra dentro de la carpeta con el botón Eliminar que se encuentra en el lado derecho.

- Ahora busque Autochk y elimine todo lo que contiene la carpeta de manera similar.

- De manera similar, busque el Programa de mejora de la experiencia del cliente y elimine todo el contenido de la carpeta.

- Ahora busque Disk Diagnostic . Tenga en cuenta que no tiene que eliminar todo en esta carpeta . Una vez en la carpeta, busque “ Microsoft-Windows-DiskDiagnosticDataCollector ”. Elimina solo este archivo.

- Reinicia tu Windows y reinicia Steam para descargar tus juegos.
Método 2 (Este detiene los servicios temporalmente)
- Haga clic en el botón Windows + R y en el cuadro de diálogo escriba " taskmgr " para abrir el administrador de tareas.
- Una vez en el administrador de tareas, navegue hasta la pestaña de Servicios . Una vez allí, navegue hasta el final de la lista y busque DiagTrack . Haga clic en él y seleccione Detener .

- Ahora es posible que desee reiniciar Steam e iniciar la descarga nuevamente.
Solución 5: Escaneo en busca de malware
Puede haber malware presente en su PC que puede causarle problemas de descarga. Aunque puede utilizar diferentes programas antivirus, también puede utilizar Malwarebytes. Tenga en cuenta que solo vinculamos otros sitios web para ayudar a nuestros usuarios. No seremos responsables de ningún daño que pueda sufrir su PC.
Nota: También se recomienda deshabilitar temporalmente su antivirus y verificar si eso soluciona su problema.
Solución 6: deshabilitar el control de flujo de su Ethernet
Si está utilizando Internet a través de Ethernet, podemos desactivar su control de flujo para ver si ayuda con el problema. El control de flujo de Ethernet es un mecanismo desarrollado para detener el flujo de datos. Hay muchos mecanismos involucrados, como el primer mecanismo de control de flujo, la trama de pausa, etc. El objetivo de este mecanismo es garantizar que haya una pérdida totalmente cero bajo congestión y también permite la priorización de voz sobre IP (VoIP). Esto significa que si alguien en su red lo está usando para llamadas / videollamadas, tendrán prioridad sobre la red y usted tendrá poco ancho de banda.
También hay un cuadro de pausa presente que puede enviar a la computadora un cuadro de pausa. Esto detiene la transmisión de datos del usuario durante un período de tiempo limitado. Si la red está saturada, las tramas de pausa seguirán llegando y la transmisión de datos se detendrá indefinidamente.
Podemos intentar deshabilitar el control de flujo de su Ethernet para ver si hay algún resultado. Más adelante, si desea revertir la configuración, puede hacerlo con facilidad.
- Presione Windows + R para abrir la aplicación Ejecutar. En el cuadro de diálogo, escriba " devmgmt.msc ". Esto iniciará el administrador de dispositivos de su computadora.

- Una vez en el administrador de dispositivos, busque su adaptador de red Ethernet (estará debajo del menú desplegable Adaptadores de red). Una vez que lo haya localizado, haga clic derecho sobre él y seleccione Propiedades .

- Una vez que se abren las propiedades, navegue hasta la pestaña Avanzado . Busque Control de flujo en la lista de opciones y haga clic en Deshabilitado en el menú desplegable Valor.

- Guarde los cambios y salga del administrador de dispositivos. Se recomienda reiniciar y también iniciar Steam usando "Ejecutar como administrador".
Solución 7: borrar la caché de descarga
Borrar la caché de descarga de Steam puede solucionar problemas que pueden provocar que el cliente no responda o no se conecte. Este proceso no afectará sus juegos actuales. Solo tendría que volver a iniciar sesión. No utilice esta solución si no tiene a mano sus credenciales de inicio de sesión correctas.
- Abra su cliente Steam y navegue hasta Configuración. Este se encuentra en el menú superior izquierdo.
- Busque Descargas en el panel de Configuración.
- Haga clic en Borrar caché de descarga . Haga clic en Aceptar para confirmar su elección y, después de un tiempo, Steam le pedirá sus credenciales de inicio de sesión.

- Después de iniciar sesión nuevamente, Steam se iniciará como se esperaba.
Solución 8: reinicio del adaptador de red
En algunos casos, un simple reinicio del adaptador de red después de deshabilitarlo por completo soluciona el problema con Steam. Por lo tanto, en este paso, primero deshabilitaremos el adaptador y luego lo habilitaremos nuevamente. Para eso:
- Presione "Windows" + "R" para abrir el "indicador de ejecución".
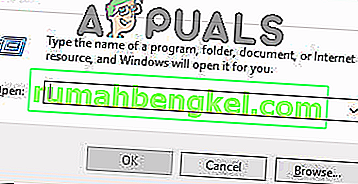
- Haga clic en la opción "Ver como" y seleccione la opción "Iconos grandes" .
- Haga clic en la opción "Centro de redes y recursos compartidos" y seleccione la opción "Cambiar configuración del adaptador" .

- Haga clic derecho en el "Adaptador de red" que está utilizando y seleccione la opción "Desactivar" .
- La computadora ahora desactivará su adaptador de red.
- Haga clic derecho sobre él nuevamente y seleccione la opción "Habilitar" .
- Continúe la descarga en Steam y verifique si el problema persiste.
Nota: También se recomienda que intente cambiar su servidor DNS.
Solución 9: Cambiar la región de descarga
En ciertos casos, la región de descarga que ha seleccionado puede estar enfrentando un mayor tráfico debido a que la cola de descarga del servidor podría estar llena. Por lo tanto, en este paso, cambiaremos nuestra región de descarga y luego verificaremos si el problema está solucionado. Para eso:
- Inicie Steam e inicie sesión en su cuenta.
- Haga clic en la opción "Steam" en la parte superior derecha y seleccione "Configuración" en el menú.
- Haga clic en la opción "Descargas" en el panel izquierdo de la ventana que se abre.
- Haga clic en el menú desplegable "Descargar región" y seleccione una región diferente a la que había seleccionado antes.

- Guarde su configuración y verifique si el problema persiste.
Solución 10: Permita que Steam atraviese el firewall
En ciertos casos, Steam puede bloquearse a través del Firewall debido a que se enfrenta a un problema al establecer contacto con sus servidores. Por lo tanto, en este paso, permitiremos que Steam atraviese el firewall para redes públicas y privadas. Con el fin de hacerlo:
- Presione "Windows" + "R" para abrir el indicador Ejecutar.
- Escriba "Control" y luego presione "Enter".

- Haga clic en la opción "Ver por:" y seleccione "Iconos grandes" de la lista.
- Seleccione la opción "Firewall de Windows Defender" y luego haga clic en "Permitir una aplicación o característica a través del firewall" en el panel izquierdo.

- Haga clic en "Cambiar configuración" y marque la opción Privada y Pública para Steam.
- Guarde su configuración e inicie Steam.
- Después de iniciar sesión, compruebe si el problema persiste.
Conclusión:
Después de probar todos los métodos enumerados en este artículo, si sus descargas aún no se solucionan, puede verificar si hay un problema con su conexión a Internet. Conéctese a otra red (no necesariamente WiFi o Ethernet, también puede probar 3G) y vea si el problema se soluciona.
Si las descargas se realizan sin problemas en otra red, significa que hay un problema con su ISP. Debe ponerse en contacto con el representante del cliente e informarle sobre su problema específico. También puede intentar desconectar otros dispositivos de su red y reiniciar el módem de Internet. También debe verificar si hay algún conflicto con su antivirus o defensor de Windows. A veces, las extensiones presentes en Chrome también crean problemas.
Si lo ha solucionado, es posible que aún tenga problemas de velocidad de descarga lenta en Steam.