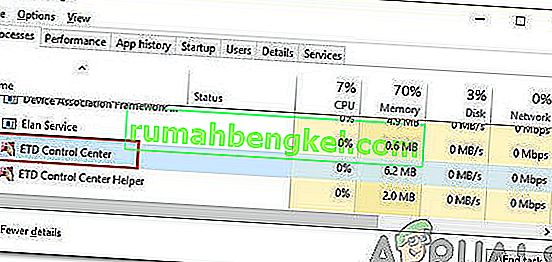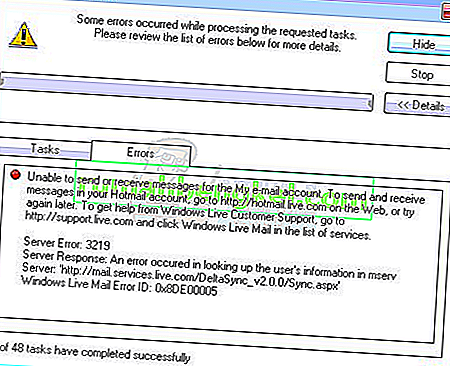Los usuarios experimentan el error " El servicio de política de diagnóstico no se está ejecutando " en la ventana de solución de problemas cuando Internet no funciona. Este error es bastante común y la mayoría de los usuarios aparecen con otro diálogo "El equipo tiene conectividad de red limitada".
El solucionador de problemas se detiene aquí y hace poco para resolver el problema de la red. El Servicio de políticas de diagnóstico permite la detección de problemas, la resolución de problemas y la resolución de los componentes de Windows en su sistema operativo Windows. Si este servicio no se está ejecutando, los diagnósticos dejarán de funcionar. Este comportamiento suele ocurrir debido a algunos errores de configuración del sistema. Revisaremos todas las soluciones e intentaremos que el servicio de diagnóstico vuelva a estar en línea para que la computadora pueda continuar con la solución de problemas.
Comprobación del servicio de política de diagnóstico
Antes de comenzar a actualizar controladores o ejecutar comandos en el símbolo del sistema, verificaremos si el servicio se está ejecutando o no. Si no es así, podemos habilitarlo fácilmente e intentar solucionar problemas de red nuevamente.
- Presione Windows + R, escriba “ servicios. msc ”en el cuadro de diálogo y presione Entrar.
- Todos los servicios en su computadora se enumerarán aquí. Navegue por todos ellos hasta encontrar " Servicio de política de diagnóstico ". Haga clic con el botón derecho y seleccione Propiedades .

- Establezca el tipo de inicio como “ Automático ” y haga clic en Inicio Presione Aplicar para guardar los cambios y salir. Ahora intente iniciar nuevamente el solucionador de problemas y vea si el mensaje de error desapareció.

Solución 2: otorgar privilegios de administrador a diferentes módulos
Este mensaje de error también puede aparecer si los módulos 'servicio de red' y 'administrador de servicio local' no tienen privilegios administrativos. Estos módulos requieren un acceso completo a tu ordenador para que puedan funcionar con total autonomía y no obstaculicen bloqueos (problemas en la realización de las operaciones). Podemos intentar otorgarles estos permisos y ver si esto nos soluciona el problema.
- Presione Windows + S, escriba " cmd " en el cuadro de diálogo, haga clic derecho en la aplicación y seleccione " Ejecutar como administrador ".
- Una vez en el símbolo del sistema elevado, ejecute los siguientes comandos:
net localgroup Administrators / agregar networkservice net localgroup Administrators / agregar localservice

- Cierre el símbolo del sistema e intente ejecutar los diagnósticos nuevamente. Si no funciona, considere reiniciar.
Solución 3: reinstalación de los adaptadores de red
Si las dos soluciones anteriores no funcionan, reinstalar los adaptadores de red podría solucionar el problema al instante. Desinstalaremos el adaptador de red de su computadora al principio y luego buscaremos cambios de hardware. El sistema operativo detectará automáticamente el hardware adjunto e instalará los controladores predeterminados para él. Si los controladores predeterminados no funcionan, siempre puede actualizarlos.
- Presione Windows + R, escriba “ devmgmt. msc ”en el cuadro de diálogo y presione Entrar.
- Expanda la categoría " Adaptadores de red ", haga clic derecho en el adaptador que le está dando problemas y haga clic en " Desinstalar dispositivo ".

- Una vez que se desinstale el dispositivo, haga clic con el botón derecho en cualquier espacio vacío en el administrador de dispositivos y seleccione " Buscar cambios de hardware ".

- El adaptador de red se instalará automáticamente. Compruebe si está accediendo a Internet correctamente. Si aún no puede, intente solucionar el problema nuevamente y vea si el módulo funciona.
Después de instalar los controladores predeterminados, también puede actualizarlos a la última versión haciendo clic con el botón derecho en el hardware y seleccionando " Actualizar controlador ". Puede actualizar automáticamente (primera opción) o manualmente (segunda opción).

Solución 4: Restauración del sistema / Instalación limpia
Si el método anterior no funciona, vale la pena intentar restaurarlo antes de que se instalaran las últimas actualizaciones de Windows 10 en su computadora o cuando instaló cualquier aplicación en su computadora. Si no tiene el último punto de restauración, puede instalar una versión limpia de Windows . Puede utilizar la utilidad " Belarc " para guardar todas sus licencias, hacer una copia de seguridad de sus datos utilizando un almacenamiento externo y luego realizar una instalación limpia.
Nota: este método es más viable en los casos en que el hardware de red no funciona después de una actualización o después de instalar una aplicación.
Puede consultar el método sobre Cómo realizar un sistema de nuestro artículo en la segunda solución.