El error "No se pudo crear un dispositivo gráfico" generalmente ocurre cuando la computadora no puede ubicar el dispositivo gráfico en su computadora. Según el mensaje de error, esto suele ocurrir cuando tiene más de un hardware gráfico (integrado y externo) en su sistema.
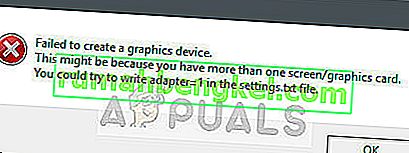
Sin embargo, las soluciones para este error difieren del texto del mensaje. Reinstalar la tarjeta gráfica, apagar y encender la computadora o instalar la última versión de DirectX son algunos de ellos. Echemos un vistazo detallado a los que se enumeran a continuación.
Solución 1: Apague y encienda su computadora
Apagar y encender significa apagar la computadora y cortar cualquier entrada eléctrica. Esto obliga a la computadora a apagarse por completo y cargar configuraciones nuevas de archivos cuando se inicia de nuevo. El ciclo de energía ayuda a que la configuración de gráficos se reinicialice y, por lo tanto, resuelva nuestro problema por nosotros.
El ciclo de energía es diferente para computadoras portátiles y PC. En las computadoras portátiles, primero debe apagarlo y luego quitar la batería . Es posible que deba presionar la palanca antes de que se desbloquee el compartimento de la batería. Una vez que se agote la batería, presione el botón de encendido durante ~ un minuto. Ahora, espere un poco antes de volver a conectarlo todo.

En el caso de una PC, apague la torre y saque el cable de alimentación del enchufe que la alimenta. Nuevamente presione y mantenga presionado el botón de encendido durante un minuto. Ahora, espere unos minutos antes de volver a conectar todo y volver a poner su sistema en línea.
Solución 2: Ejecución de la configuración de DirectX
DirectX es un paquete de API que pretende facilitar las tareas gráficas, especialmente si están relacionadas con los juegos. Se utilizan e integran para proporcionar una gran experiencia de juego con el máximo rendimiento.

Es posible que DirectX ya esté instalado en su computadora, pero es posible que no esté actualizado a la última versión. Puede descargar el paquete desde el sitio web oficial de Microsoft. Además, también debe asegurarse de tener las últimas versiones “ vcredist ” (redistribuibles de Visual Studio) y .NET Framework instaladas en su computadora.
Solución 3: actualizar / deshacer los controladores de gráficos
Ahora podemos intentar actualizar o revertir los controladores instalados actualmente. Podemos hacerlo automáticamente (usando la actualización de Windows) o manualmente (descargándolo primero del sitio web del fabricante).
Nota: Si actualizar los controladores a la última versión no le funciona, puede continuar e intentar revertir sus controladores. A veces, los controladores más recientes no van bien con su sistema y esto causa problemas.
- Instale la utilidad Desinstalador del controlador de pantalla . Después de instalar Display Driver Uninstaller (DDU) , inicie su computadora en modo seguro . Puede aprender cómo arrancar su computadora en modo seguro leyendo nuestro artículo al respecto.
- Después de iniciar su computadora en modo seguro, inicie el Desinstalador del controlador de pantalla.
- Después de iniciar la aplicación, seleccione la primera opción " Limpiar y reiniciar ". La aplicación desinstalará automáticamente los controladores instalados y reiniciará su computadora en consecuencia.
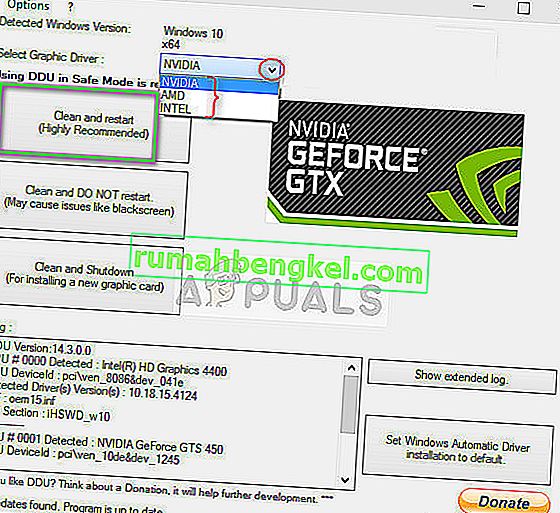
- En la mayoría de los casos, los controladores predeterminados se instalarán en el hardware. Si no es así, haga clic derecho en cualquier espacio vacío en el administrador de dispositivos y seleccione " Buscar cambios de hardware ".
Ahora compruebe si el mensaje de error aún persiste. Si aún lo hace, siga los pasos que se enumeran a continuación.
- Ahora hay dos opciones. O puede buscar en línea el controlador más reciente disponible para su hardware en el sitio web oficial del fabricante . (e instalar manualmente ) o puede dejar que Windows instale la última versión por sí mismo (busque actualizaciones automáticamente ).
Primero, intentaremos actualizar los controladores gráficos automáticamente usando la actualización de Windows. Haga clic derecho en su hardware y seleccione " Actualizar controlador ". Seleccione la primera opción "Buscar automáticamente el software del controlador actualizado".
Si la primera opción no funciona, puede continuar y elegir la segunda opción para actualizar manualmente y seleccionar "Buscar controlador" y navegar hasta la ubicación donde descargó el archivo.
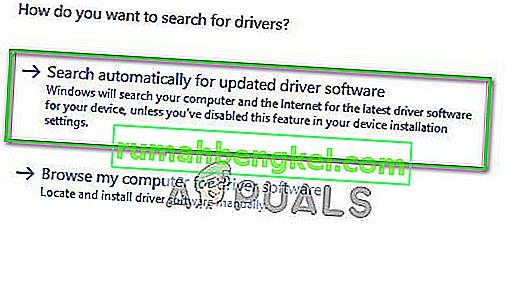
- Reinicie su computadora después de instalar los controladores y vea si el mensaje de error aún aparece.








