Después de instalar Outlook (no importa qué versión), es probable que no sea reconocido como el cliente predeterminado. En lugar de tener que saltar a varios programas de correo electrónico cuando maneja sus tareas de correo electrónico, ¿por qué no hacer de Outlook la parada predeterminada para enviar y recibir correos electrónicos?
Si está usando Windows 10, ya notó que usa una nueva aplicación de Correo como el nuevo cliente de correo electrónico predeterminado. Lo más probable es que no sea un gran admirador de la nueva aplicación de correo electrónico predeterminada, por lo que puede resultar molesto ser dirigido hacia ella cada vez que hace clic en un enlace de correo electrónico (MailTo).
Si su Outlook no se reconoce como el cliente de correo predeterminado, hemos preparado dos métodos diferentes que le permitirán configurarlo como su cliente de correo electrónico predeterminado. Ambos métodos lograrán exactamente lo mismo, así que siga el que le parezca más conveniente.
Método 1: configurar Outlook como cliente de correo predeterminado desde el Panel de control
- Presione la tecla de Windows + R y escriba " panel de control" . Presiona Enter para abrirlo.

- Utilice la barra de búsqueda ubicada en la esquina superior derecha para buscar " programas predeterminados ". Luego, haga doble clic en Programas predeterminados .
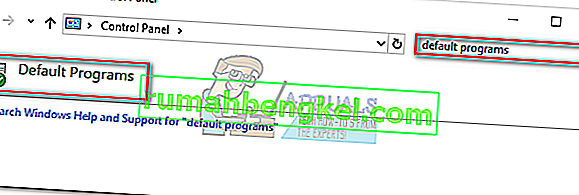
- En Correo electrónico , haga clic en el icono Correo .
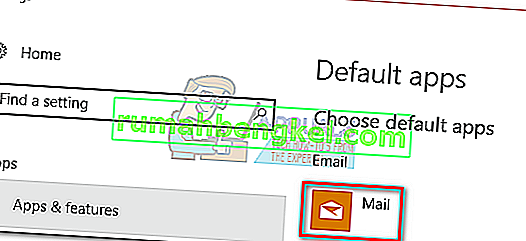
- Seleccione su programa Outlook de la lista y conviértalo en su opción predeterminada.
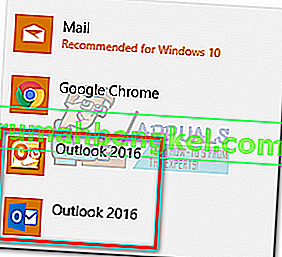
- Haga clic en Asociar un tipo de archivo o protocolo con un programa .
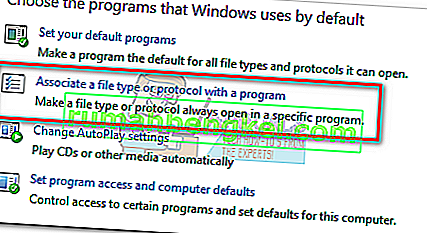
- Make sure Default apps is elected from the menu under Apps (left-hand side). Scroll all the way down and click on Choose default apps by protocol.
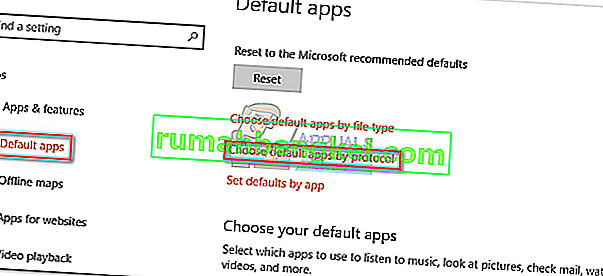
- Scroll down in the list of protocols until you find a MAILTO entry. Then, double-click it to choose from multiple options.
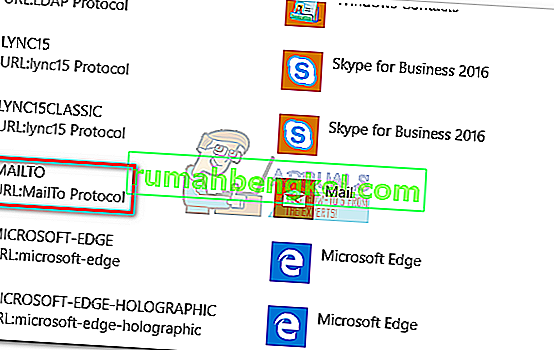
- Select your Outlook program from the pop-up menu.
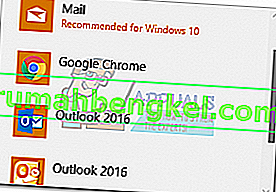
That’s it! Outlook is now configured to be the default email client. Now, when you click an email link (MailTo), it will automatically be opened in Outlook.
Method 2: Setting Outlook as the default mail client via Settings
Depending on your Outlook version, the following steps might be a little different. We used Outlook 2016, but if you’re using an older version, please refer to the Note paragraphs for the exact path.
- Open Outlook and access the File and then click Options.
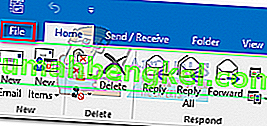 Note: In Outlook 2017, go to Tools > Options and then click the Other tab.
Note: In Outlook 2017, go to Tools > Options and then click the Other tab. - Make sure the General tab is selected, then check the box next to Make Outlook the default program for E-mail, Contacts, and Calendar (under Start-up options).
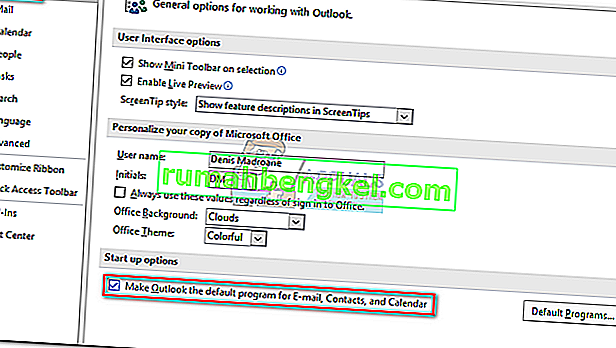 Note: In Outlook 2010, there is no General tab. You should be able to find Start up options as soon as you open the Options window.
Note: In Outlook 2010, there is no General tab. You should be able to find Start up options as soon as you open the Options window. - Click Ok to save your modification.
That’s it. Outlook is now configured to handle all your E-mails, contacts and calendars.


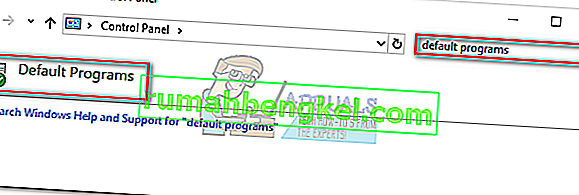
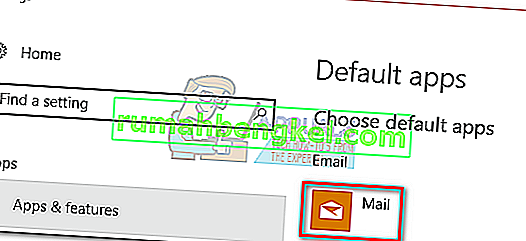
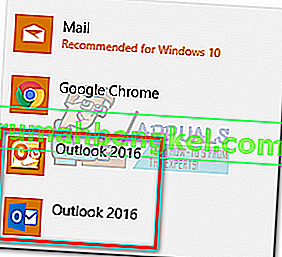
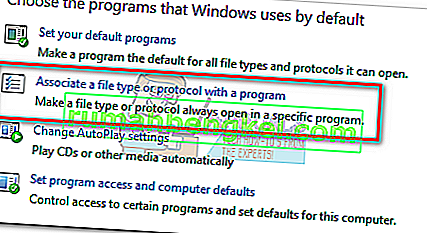
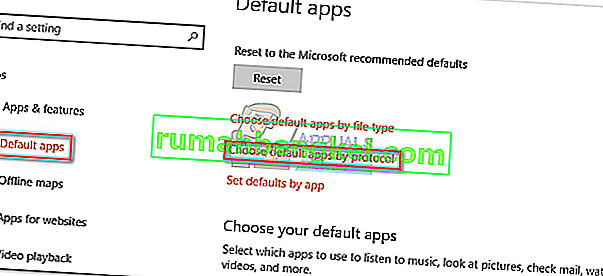
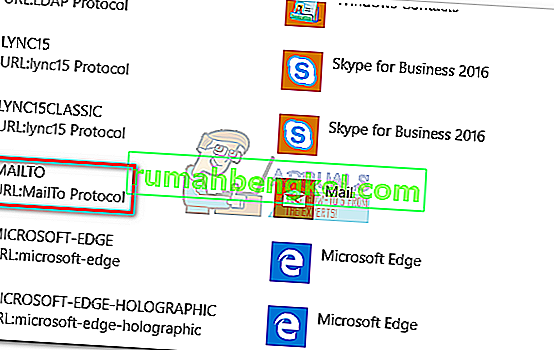
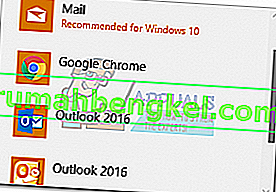
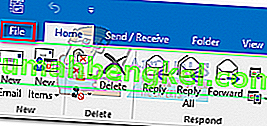 Note: In Outlook 2017, go to Tools > Options and then click the Other tab.
Note: In Outlook 2017, go to Tools > Options and then click the Other tab.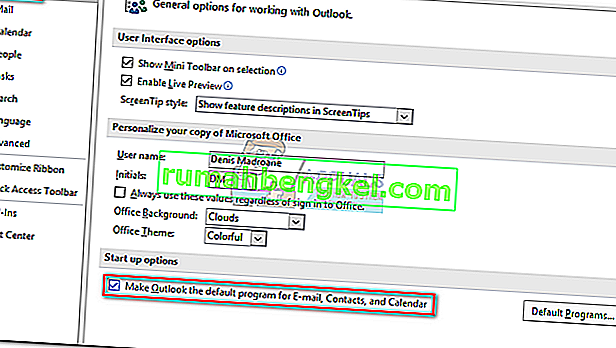 Note: In Outlook 2010, there is no General tab. You should be able to find Start up options as soon as you open the Options window.
Note: In Outlook 2010, there is no General tab. You should be able to find Start up options as soon as you open the Options window.






