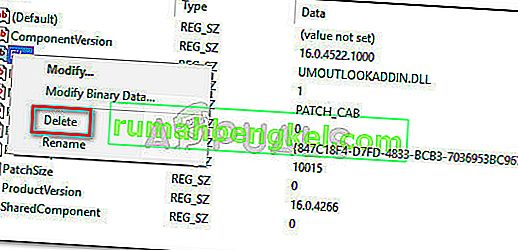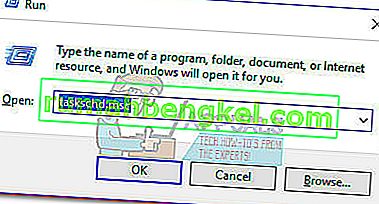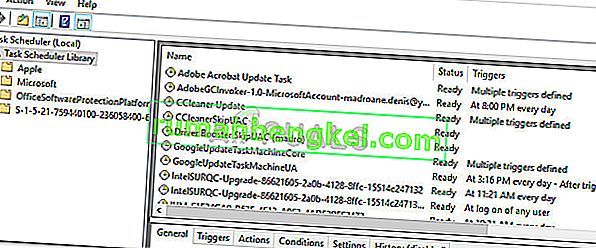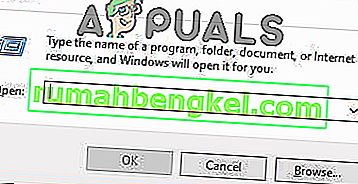Un error RunDLL en el inicio de Windows generalmente ocurre cuando un programa es desinstalado o eliminado por un antivirus, pero su clave de registro y su tarea programada todavía están presentes en el sistema.
La mayoría de las veces, el culpable que desencadena este error es bastante fácil de identificar porque generalmente se menciona en la ventana de error.

Sin embargo, hay algunos casos en los que el mensaje de error no especifica qué programa es el culpable del error. Esto suele ocurrir con errores provocados por carpetas protegidas de Windows.
¿Qué es RunDLL?
RunDLL es el archivo de Windows responsable de cargar y ejecutar los módulos DLL (Biblioteca de vínculos dinámicos). Todos los módulos DLL trabajan en estrecha colaboración con el Registro de Windows con el objetivo común de mejorar la velocidad de respuesta y la gestión de la memoria.
Sin embargo, hay casos en los que una tarea programada le indica al archivo RunDLL que ejecute un determinado archivo DLL, pero no logra encontrar el módulo que se requiere. Siempre que esto suceda, Windows activará automáticamente un error RunDLL .
Esto sucederá ya sea porque los usuarios eliminaron la aplicación que usó esa DLL en particular manualmente (sin usar el desinstalador) o porque una solución de seguridad ha detectado una infección relacionada con la aplicación que usa la DLL llamada y ha tomado medidas contra ella.
Si actualmente tiene problemas con un error RunDLL, tenemos algunos métodos que lo ayudarán. A continuación, tiene una colección de correcciones que otros usuarios han utilizado con éxito para resolver un error RunDLL. Los siguientes métodos están ordenados por accesibilidad, así que sígalos en orden hasta que encuentre una solución que resuelva el problema en su situación particular.
Método 1: escanea tu sistema con Malwarebytes
Comenzaremos con las soluciones más accesibles. Malwarebytes es un eliminador de malware que a menudo es más eficiente para eliminar todas las amenazas asociadas con el ejecutable malicioso principal.
Algunos usuarios han informado que Malwarebytes logró encontrar y eliminar claves de registro y tareas programadas que pertenecen a virus que ya fueron eliminados por otras suites de seguridad. Esto sirve a nuestro propósito, ya que los errores RunDLL son causados principalmente por archivos maliciosos sobrantes.
Vea si el problema se resuelve automáticamente después de realizar un análisis completo con Malwarebytes . Para hacer esto, instale Malwarebytes, ejecute un escaneo completo y reinicie su sistema al final del mismo.
Si Malwarebytes no eliminó el error RunDLL al inicio, pase al Método 2 .
Método 2: eliminar la entrada de inicio con Autoruns
Si Malwarebytes no pudo resolver el problema, hay otra pieza de software que nos permitirá eliminar la tarea programada que desencadena el error RunDLL con bastante facilidad.
Las ejecuciones automáticas se pueden utilizar para eliminar ejecutar una vez, ejecutar, claves de registro y carpetas de inicio. Es extremadamente útil en nuestro caso, ya que podemos usarlo para eliminar la clave de registro o la tarea programada que está desencadenando el error RunDLL .
Siga la guía a continuación para instalar y usar Autoruns para instalar el error de inicio RunDll:
- Visite este enlace oficial ( aquí ) y haga clic en Descargar Autoruns y Autorunsc . Una vez descargado el archivo, utilice WinRar o WinZip para extraer la utilidad en una carpeta de fácil acceso.
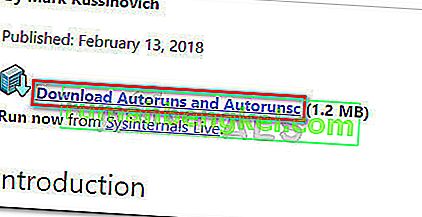
- Abra la carpeta que acaba de crear y abra el ejecutable Autoruns . Espere pacientemente hasta que la lista de Todo se llene con elementos de inicio.
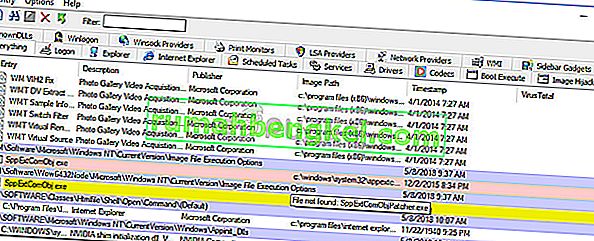
- Una vez que la lista esté completa, presione Ctrl + F para abrir la función de búsqueda. En la búsqueda asociada con Buscar qué , escriba el nombre del archivo DLL que informa el error RunDLL.
 Nota: Por ejemplo, si el error dice "Error de RUNDLL al cargar C: \ Documentos y configuración \ * Nombre de usuario * \ Configuración local \ Datos de aplicación \ advPathNet \ BluetoothcrtLite.dll" , escriba BluetoothcrtLite.dll en el cuadro de búsqueda.
Nota: Por ejemplo, si el error dice "Error de RUNDLL al cargar C: \ Documentos y configuración \ * Nombre de usuario * \ Configuración local \ Datos de aplicación \ advPathNet \ BluetoothcrtLite.dll" , escriba BluetoothcrtLite.dll en el cuadro de búsqueda. - Haga clic con el botón derecho en la clave de inicio resaltada y elija Eliminar para eliminarla. Una vez que haga esto, presione el botón Buscar siguiente nuevamente y elimine todas las demás entradas que coincidan con su consulta.
- Una vez que se eliminen todas las entradas, cierre Autoruns y reinicie su computadora.
Si aún se encuentra con el error de inicio RunDLL, pase al método final donde hacemos las cosas manualmente.
Método 3: eliminar manualmente el error RunDLL de inicio
Si los dos primeros métodos le han fallado, no tiene más remedio que hacer las cosas manualmente a través de msconfig . Pero no se preocupe, los pasos no son demasiado técnicos.
Vamos a empezar eliminando todas las entradas del registro a través del Editor del registro. Luego, abriremos el Programador de tareas y deshabilitaremos cualquier tarea programada que esté programada para solicitar el archivo DLL que falta.
Aquí hay una guía completa sobre cómo eliminar manualmente un error RunDLL de inicio manualmente:
- Presione la tecla Windows + R en su teclado para abrir un cuadro de diálogo Ejecutar . Luego, escriba " regedit " y presione Enter para abrir el Editor del Registro .

- En el Editor del Registro , presione Ctrl + F para abrir la función de búsqueda. En el cuadro de búsqueda, escriba el nombre del archivo mencionado en el error RunDLL y haga clic en Buscar siguiente .
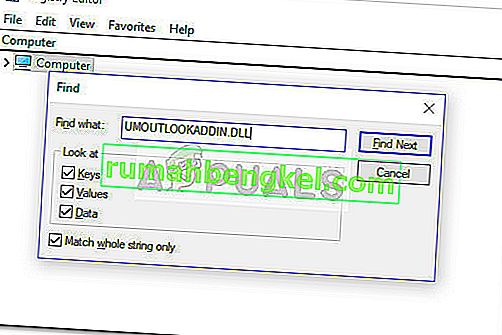 Nota: Tenga en cuenta que tomará un tiempo hasta que se realice el escaneo.
Nota: Tenga en cuenta que tomará un tiempo hasta que se realice el escaneo. - Una vez que se complete la consulta, elimine sistemáticamente todas las entradas del registro asociadas con el archivo DLL que falta y cierre el Editor del Registro.
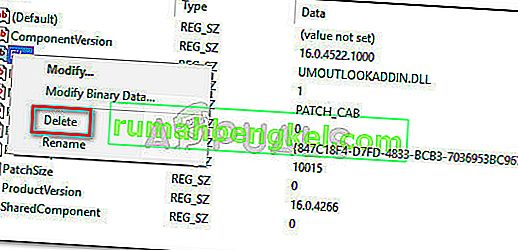
- Presione la tecla Win + R nuevamente para abrir otro cuadro Ejecutar, escriba " taskschd.msc " y presione Enter para abrir el Programador de tareas .
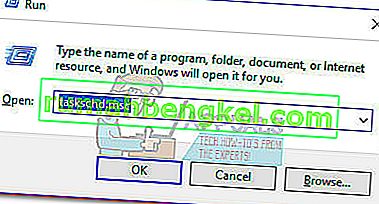
- En el Programador de tareas , haga clic en Biblioteca del programador de tareas y desplácese por la lista en el panel central para ver cualquier entrada que coincida con el archivo informado por el mensaje de error RunDLL . Si encuentra uno, haga clic derecho sobre él y elija Desactivar . Una vez que el proceso está deshabilitado, puede cerrar el Programador de tareas de forma segura .
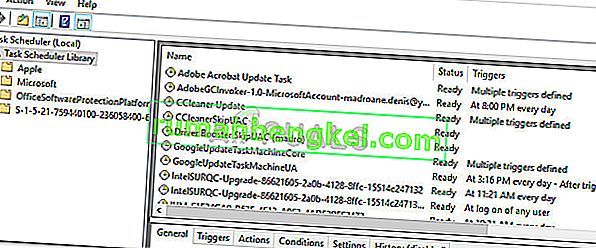
- Reinicie su computadora para ver si las modificaciones han logrado eliminar el error RunDLL.
- De lo contrario, intente un escaneo SFC ya que reemplazará cualquier entrada de registro que falte.
Método 4: borrar archivos temporales
En ciertos casos, los archivos temporales que se almacenan en la carpeta de datos de la aplicación pueden estar impidiendo que RunDLL se ejecute correctamente. Por lo tanto, en este paso, borraremos los archivos temporales. Para poder hacer eso:
- Presione "Windows" + "R" para abrir el "Run Prompt".
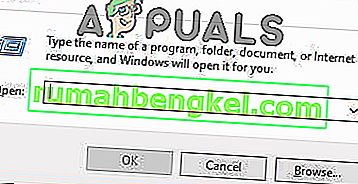
- Escriba la siguiente dirección y presione "Entrar" para abrirlo.
C: \ Users \ * Su nombre de usuario * \ AppData \ Local \ Temp
- Presione "Ctrl" + "A" y luego presione "Shift" + "Eliminar" para eliminar todos los archivos.
- Verifique si el problema persiste después de esto.
Además, puede intentar realizar una instalación de reparación y verificar si eso soluciona el problema que está encontrando. Si eso aún no lo soluciona, realice una instalación limpia.

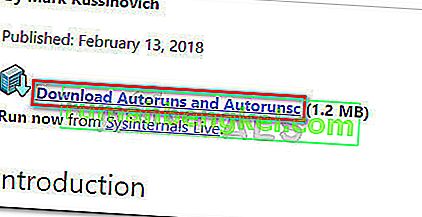
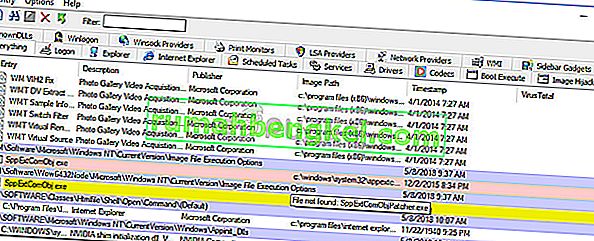
 Nota: Por ejemplo, si el error dice "Error de RUNDLL al cargar C: \ Documentos y configuración \ * Nombre de usuario * \ Configuración local \ Datos de aplicación \ advPathNet \ BluetoothcrtLite.dll" , escriba BluetoothcrtLite.dll en el cuadro de búsqueda.
Nota: Por ejemplo, si el error dice "Error de RUNDLL al cargar C: \ Documentos y configuración \ * Nombre de usuario * \ Configuración local \ Datos de aplicación \ advPathNet \ BluetoothcrtLite.dll" , escriba BluetoothcrtLite.dll en el cuadro de búsqueda.
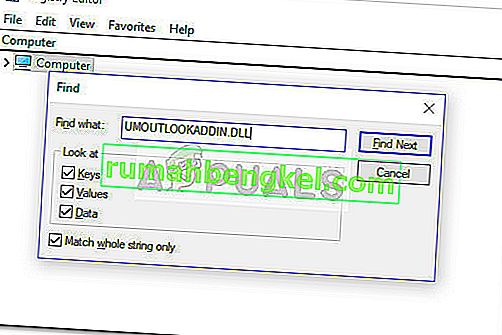 Nota: Tenga en cuenta que tomará un tiempo hasta que se realice el escaneo.
Nota: Tenga en cuenta que tomará un tiempo hasta que se realice el escaneo.