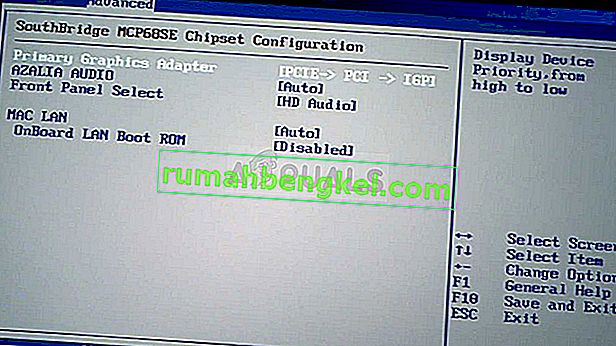Este problema ocurre cuando los usuarios intentan acceder al Panel de control de NVIDIA, pero no pueden ver otros paneles, excepto la entrada Administrar configuración 3D . Esto les ocurre principalmente a los usuarios de computadoras portátiles y, a menudo, pueden culpar a la tarjeta gráfica integrada por este problema.
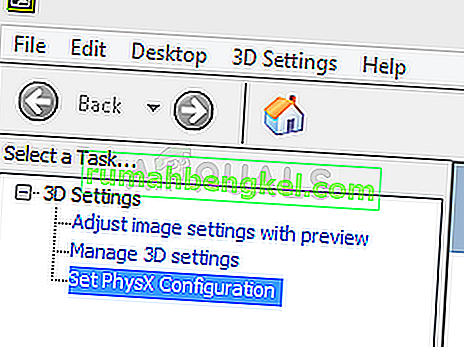
Esto ocurre cuando la tarjeta gráfica integrada administra ciertos aspectos de la configuración de pantalla de su computadora. A veces no es un problema real y es más bien un error de diseño. Sin embargo, a veces desea editar ciertas configuraciones relacionadas con su tarjeta gráfica NVIDIA pero no puede hacerlo debido a este problema. Siga los métodos que hemos preparado para resolver este problema.
¿Qué causa que el panel de control de NVIDIA muestre solo la configuración 3D?
Hay muchas causas para este problema específico y están casi exclusivamente relacionadas con su tarjeta gráfica integrada que puede estar causando estos problemas. A menudo, se pueden resolver fácilmente si puede identificar su causa en la lista siguiente:
- Los controladores de tarjetas gráficas antiguos o desactualizados pueden estar causando todo tipo de problemas, incluido este. Considere actualizarlos lo antes posible.
- Si el procesador de gráficos integrado está seleccionado de forma predeterminada en la BIOS , puede causar todo tipo de problemas y debe cambiarlo como una posible solución.
- El proceso del Panel de control de NVIDIA simplemente puede tener errores, así que asegúrese de intentar reiniciarlo.
Solución 1: actualice los controladores de su tarjeta gráfica
Este es un método bastante general para la mayoría de los problemas relacionados con los gráficos, pero los usuarios han informado que simplemente reinstalando los controladores (instalando los más recientes) resolvió el problema y el Panel de control de NVIDIA finalmente reconocerá y usará por completo la tarjeta gráfica NVIDIA que ha montado.
- Haga clic en el botón del menú Inicio, escriba " Administrador de dispositivos " y selecciónelo de la lista de resultados disponibles simplemente haciendo clic en el primero. También puede tocar la combinación de teclas Windows Key + R para que aparezca el cuadro de diálogo Ejecutar. Escriba “ devmgmt. msc ”en el cuadro de diálogo y haga clic en Aceptar para ejecutarlo.

- Dado que es el controlador de la tarjeta de video que desea actualizar en su computadora, expanda la sección Adaptadores de pantalla , haga clic derecho en su tarjeta gráfica NVIDIA y elija Desinstalar dispositivo.

- Confirme los cuadros de diálogo o las indicaciones que puedan solicitarle que confirme la desinstalación del controlador del dispositivo gráfico actual y espere a que se complete el proceso.
- Busque el controlador de su tarjeta gráfica en el sitio web de NVIDIA. Ingrese la información requerida sobre la tarjeta y su sistema operativo y haga clic en Buscar .

- Debería aparecer una lista de todos los controladores disponibles. Asegúrese de seleccionar la entrada más reciente, haga clic en su nombre y luego en el botón Descargar . Guárdelo en su computadora, ábralo y siga las instrucciones en pantalla para instalarlo. Verifique si el problema persiste.
Solución 2: elija el procesador de gráficos predeterminado en BIOS
El peor de los casos es que su computadora esté usando constantemente su tarjeta gráfica integrada en lugar de la de NVIDIA. Esto debe cambiarse dentro de la configuración del BIOS y se puede hacer fácilmente. A pesar de que algunas personas se sienten incómodas al realizar cambios en la BIOS, seguir cuidadosamente las instrucciones a continuación seguramente no causará ningún daño a su computadora.
- Encienda su PC nuevamente e intente ingresar a la configuración del BIOS presionando la tecla BIOS cuando el sistema está a punto de iniciarse. La clave del BIOS generalmente se muestra en la pantalla de inicio, diciendo " Presione ___ para ingresar a la configuración ". o algo similar a eso. También hay otras claves. Las teclas de BIOS habituales son F1, F2, Del, etc.

- Ahora es el momento de cambiar su tarjeta gráfica predeterminada de la integrada a la de NVIDIA. La opción que debe cambiar se encuentra en diferentes pestañas de las herramientas de firmware del BIOS de diferentes fabricantes. Eso significa que no hay una forma única de encontrarlo. Por lo general, se encuentra en la pestaña Avanzado, pero hay muchos nombres para la misma opción.
- Utilice las teclas de flecha para desplazarse a la avanzada , Advanced BIOS Características o una opción de sonido similar dentro del BIOS. En el interior, seleccione una opción llamada North Bridge Configuration , Video Configuration , Internal Graphics o una opción similar en el interior.
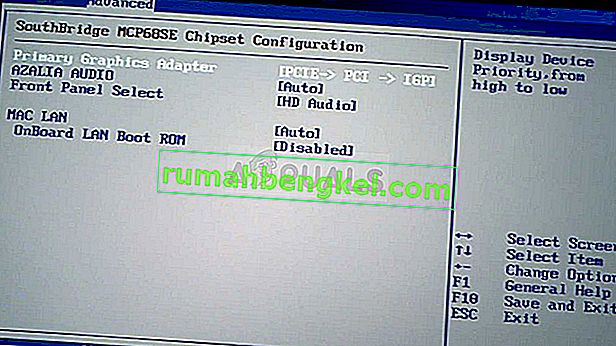
- Cuando encuentre la opción adecuada en cualquier área de la pantalla de configuración del BIOS, busque una opción denominada Controlador de video primario , Adaptador de video primario o Adaptador gráfico de inicio . Presione Enter para seleccionarlo y elija GFX0 o PEG para cambiar a una tarjeta rápida de interconexión de componentes periféricos, PCI para usar una tarjeta conectada a PCI o AGP para usar una tarjeta de gráficos acelerada conectada a un puerto. La opción que debe elegir depende de cómo esté conectada su tarjeta a su computadora.

- Vaya a la sección Salir y elija Salir guardando cambios . Esto procederá con el arranque de la computadora. Verifique si el problema persiste.
Solución 3: deshabilite la tarjeta gráfica integrada en el Administrador de dispositivos
Si desea editar ciertas configuraciones dentro del Panel de control de NVIDIA pero no puede ubicarlas ya que son manejadas por su tarjeta gráfica Intel integrada, puede optar por simplemente deshabilitar la tarjeta integrada y usar la de NVIDIA todo el tiempo. Esto resolverá el problema, pero puede hacer que su computadora portátil tenga una duración de batería peor.
- Haga clic en el botón del menú Inicio, escriba " Administrador de dispositivos " y selecciónelo de la lista de resultados disponibles simplemente haciendo clic en el primero. También puede tocar la combinación de teclas Windows Key + R para que aparezca el cuadro de diálogo Ejecutar. Escriba “ devmgmt. msc ”en el cuadro de diálogo y haga clic en Aceptar para ejecutarlo.

- Dado que es el controlador de la tarjeta de video que desea actualizar en su computadora, expanda la sección Adaptadores de pantalla , haga clic derecho en su tarjeta gráfica integrada y elija Desactivar dispositivo.

- Verifique si aparecen otras configuraciones dentro del Panel de control de NVIDIA después de reiniciar su computadora.
Solución 4: reinicie el proceso del panel de control de NVIDIA
Este método es bastante simple en comparación con otros métodos que se muestran en este artículo y puede usarse si pudo ver todas las configuraciones relacionadas con la pantalla dentro del Panel de control de NVIDIA en el pasado y el problema comenzó a ocurrir en el presente. Este método resolverá el problema si estaba relacionado con un error simple.
- Use la combinación de teclas Ctrl + Shift + Esc presionando las teclas al mismo tiempo para abrir la utilidad Administrador de tareas.
- Alternativamente, puede usar la combinación de teclas Ctrl + Alt + Supr y seleccionar Administrador de tareas en la pantalla azul emergente que aparecerá con varias opciones. También puede buscarlo en el menú Inicio.

- Haga clic en Más detalles en la parte inferior izquierda de la ventana para expandir el Administrador de tareas y buscar el Panel de control de NVIDIA. Debe estar ubicado justo debajo de Procesos en segundo plano . Selecciónelo y elija la opción Finalizar tarea en la parte inferior derecha de la ventana.

- Verifique si el problema relacionado con la falta de configuración dentro del Panel de control de NVIDIA se ha resuelto después de reiniciar el Panel de control de NVIDIA.