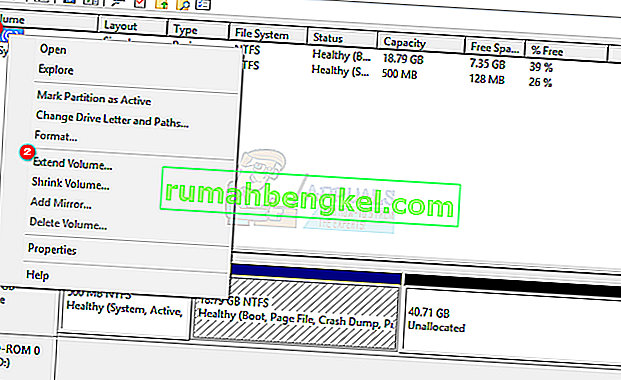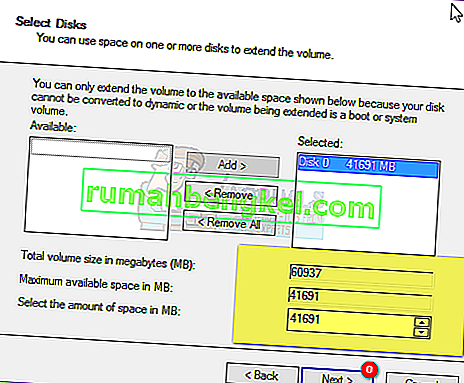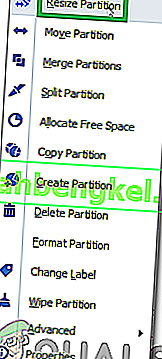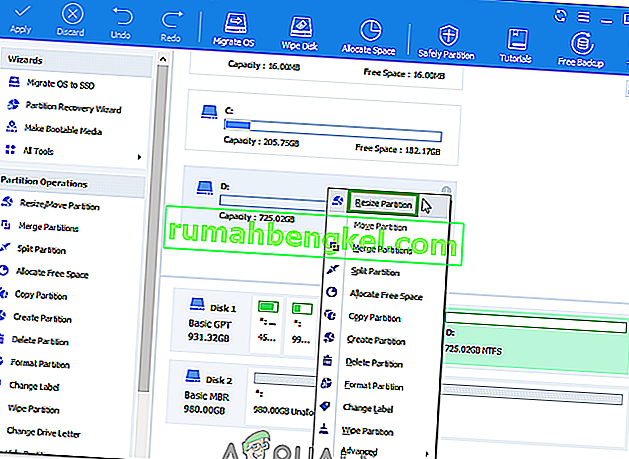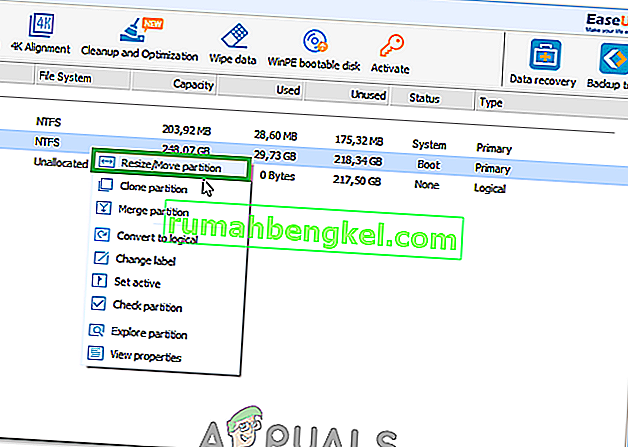Para hacer una copia de seguridad de los datos y por razones de seguridad, siempre se le recomienda que particione su disco duro. Estas unidades actuarán entonces de forma independiente entre sí. De esta forma, cuando una unidad se dañe, la otra partición seguirá estando perfectamente bien guardando datos invaluables a menos que todo el disco duro falle.
Sin embargo, esto plantea una limitación en la unidad C: tarde o temprano, si no administra bien su espacio, comenzará a recibir mensajes de que su unidad C está casi llena. Cuando su disco esté finalmente lleno, su sistema se volverá dolorosamente lento. La mayoría de los programas se ejecutan creando archivos temporales en su sistema, y cuando no pueden encontrar espacio disponible, su computadora se congela o se ralentiza. El remedio es liberar espacio o volver a particionar la unidad C: para asignarle más espacio.
Si tiene espacio no asignado (esto se puede crear eliminando una unidad en la herramienta de administración de discos), puede agregarlo fácilmente a la partición de su sistema. Para hacer esto, hemos preparado algunas de las mejores formas para usted. Puede crear un espacio no asignado reduciendo un volumen o eliminando un volumen (partición). Si el método 1 no le funciona, elija cualquiera de los métodos restantes.

Método 1: use la herramienta de administración de disco incorporada
Windows viene con un administrador de discos que puede usar para extender el volumen de su sistema agregando el espacio no asignado. Sin embargo, la utilidad de partición incorporada tiene limitaciones; solo se puede expandir si el espacio no utilizado está inmediatamente adyacente a la partición C: (generalmente a la derecha); de lo contrario, la opción extender no estará disponible.
- Presione la tecla de Windows + R para abrir ejecutar
- Escriba " diskmgmt.MSC" y presione enter para abrir la utilidad del administrador de discos
- Haga clic derecho en la partición (C: \) que desea extender a la partición ahora no asignada y haga clic en ' Extender volumen '.
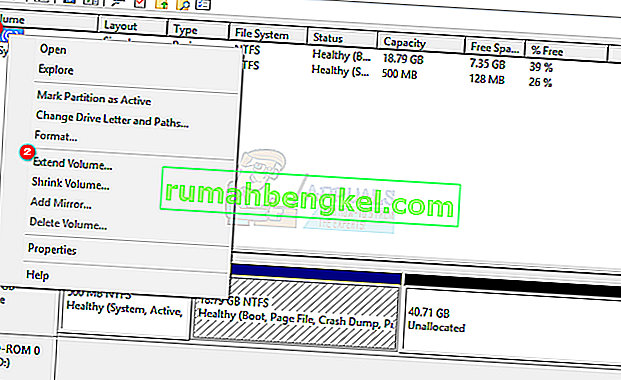
- Haga clic en Siguiente; esto abrirá una ventana con el título ' Bienvenido a la ventana Asistente para extender volumen '
- Seleccione la cantidad de espacio en MB que desea usar de la partición no asignada para extender la partición C: de su unidad.
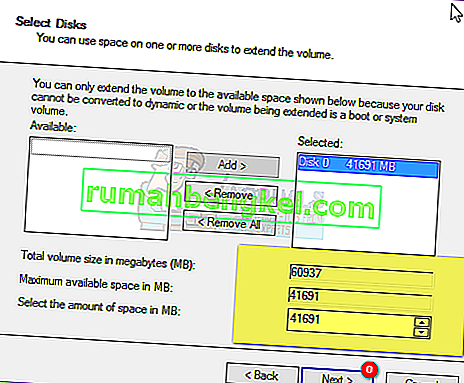
- Si desea convertirlos en una partición nuevamente, seleccione todo el espacio disponible para el disco no asignado. Si hubiera otras unidades con espacio libre no asignado, se mostrarían en la selección disponible.

Nota: se recomienda que no extienda un volumen en un disco con espacio libre en otro disco. Si una de las unidades tiene una falla de hardware, se eliminarán todos los datos de esa partición (volumen).
- Haga clic en Siguiente y luego haga clic en Finalizar en la ventana 'Completar extensión'. Ahora verá la consola de administración de discos con el nuevo volumen de partición extendido listo para usarse.
- Cierre Computer Management. Abra Windows / Explorador de archivos para ver su nuevo volumen de partición extendido. Deberías tener más espacio ahora.
Método 2: use el asistente de partición de AOMEI
Para escapar de la limitación del administrador de discos incorporado, puede usar una aplicación de terceros como la herramienta de particionamiento AOMEI. AOMEI Partition Assistant le permitirá mover el espacio no asignado de modo que esté adyacente a su unidad C: a partir de entonces, puede agregar el espacio no asignado a la unidad C:
- Descargue AOMEI Partition Assistant Standard Edition aquí, o si necesita funciones más avanzadas, descargue AOMEI Partition Assistant Professional (PA Pro) aquí.
- Instale y ejecute AOMEI Partition Assistant Professional
- Después de que se cargue la herramienta, haga clic con el botón derecho en la unidad que está inmediatamente antes del espacio no asignado, por ejemplo, haga clic con el botón derecho en la unidad D:
- Seleccione " Mover partición ".
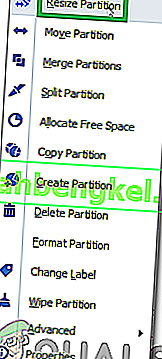
- En la ventana emergente, haga clic y arrastre la partición D: hacia la derecha. Haga clic en "Aceptar".
- Verá que el espacio no asignado se movió después de la partición de la unidad C :. Si tiene más de 1 unidad entre C: y la unidad sin asignar, repita los pasos 3 a 5 hasta que el espacio sin asignar venga después de la unidad C:
- Haga clic derecho en la partición del sistema C: y seleccione " Cambiar el tamaño de la partición "
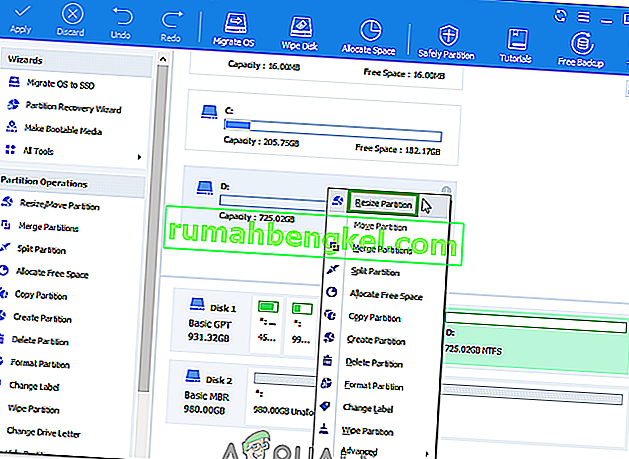
- En la ventana emergente, coloque el mouse en el extremo derecho de la unidad C: hasta que aparezcan dos flechas que apuntan en direcciones opuestas. Arrastre el controlador derecho de la partición C: hacia la derecha para agregar espacio no asignado a la partición.
- Haga clic en "Aceptar" para obtener una vista previa de los cambios. Para guardar los cambios, haga clic en "Aplicar" en la barra de herramientas. Otros botones, "Deshacer", "Rehacer" o "Descartar" se utilizan para la corrección.
- Después de varios minutos, verá que ha terminado de agregar espacio no asignado a la partición del sistema.
- Reinicie su PC si se le solicita
- Abra Windows / Explorador de archivos para ver su nuevo volumen de partición extendido. Deberías tener más espacio ahora.
Método 3: Utilice el Administrador de particiones de EaseUS
EaseUS ofrece la forma más sencilla de ampliar su partición. No tiene que mover ninguna partición. Solo tiene que elegir la partición para extender y el software encontrará automáticamente espacio no asignado que luego puede usar para extender su unidad. También puede utilizar la herramienta de combinación para unir dos unidades.
- Descargue la herramienta de partición EaseUS desde aquí
- Instálalo y ejecútalo. Haga clic derecho en la partición del sistema C: y elija "Cambiar tamaño / Mover partición"
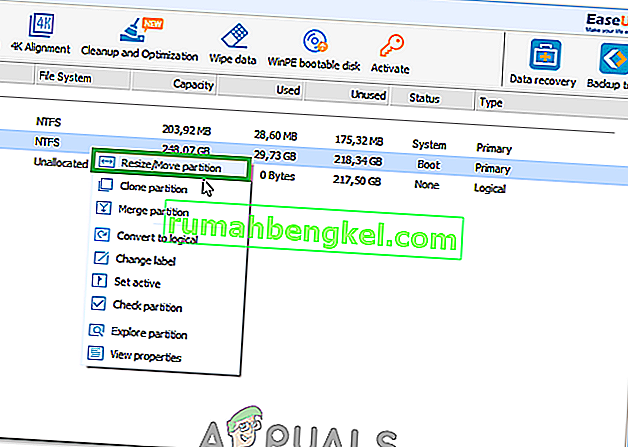
- En la ventana emergente que aparece, arrastre el lado derecho de la unidad C: hacia la derecha para agregar el espacio no asignado a la unidad C. Para fusionarlo en uno, arrástrelo completamente hacia la derecha. A veces, el espacio no asignado puede estar a la izquierda de la unidad C: en cuyo caso, tendrá que arrastrar la barra de cambio de tamaño hacia la izquierda.
- Haga clic en Aceptar para obtener una vista previa de los cambios. Puede usar los botones 'Deshacer' y 'Actualizar' para deshacer los cambios
- Haga clic en 'Aplicar' y espere a que se agregue el espacio no asignado a la unidad C: puede actualizar una vez que haya terminado para asegurarse de que se haya agregado espacio no asignado a la unidad C:
- Reinicie su PC si se le solicita
- Abra Windows / Explorador de archivos para ver su nuevo volumen de partición extendido. Deberías tener más espacio ahora.
Siempre se le recomienda tomar un punto de restauración del sistema de su PC antes de intentar realizar cambios en su disco duro. Es posible que no recupere la configuración de sus datos y particiones, pero su sistema operativo se puede restaurar si se realizan cambios en el sistema.