Star Wars: KOTOR (Knight of the Old Republic) es un juego de rol ambientado en el universo de Star Wars. Desarrollado por BioWare y publicado por LucasArts, el juego fue lanzado para Xbox el 15 de julio de 2003 y para Microsoft Windows el 19 de noviembre de 2003. Posteriormente, el juego fue portado a varios otros dispositivos y no recibió más que elogios de usuarios y críticos.
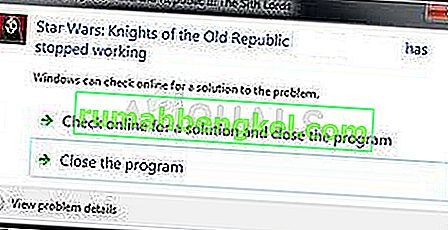
Sin embargo, los usuarios de Windows (especialmente Windows 10) han visto que el juego es casi imposible de jugar; ya sea con bloqueos constantes que ocurren durante el juego o bloqueos justo después de que se abre el juego, lo que le impide abrirlo en absoluto. Siga las instrucciones a continuación para intentar reparar KOTOR en su PC.
¿Qué causa que Star Wars: KOTOR se bloquee?
Hay bastantes razones que hacen que el juego se bloquee en Windows 10 y es imposible precisar una causa determinada. Algunas personas también se han quejado de que el juego es un mal puerto para PC desde el principio. Estas son algunas de las causas habituales de los bloqueos:
- Configuraciones de gráficos en el juego que tenían errores desde el lanzamiento o que simplemente no son compatibles con la configuración de tu PC
- Controladores antiguos que no pueden seguir el ritmo de la configuración del juego o que han perdido el soporte de su versión actual del sistema operativo
- Los archivos de video introductorios que se reproducen tan pronto como inicias el juego fueron problemáticos para bastantes jugadores
Cómo reparar el bloqueo de Kotor en Windows 10
Solución 1: desactive varias configuraciones de gráficos
Si el juego realmente se inicia y puede comenzar a jugar, el error probablemente esté relacionado con la configuración gráfica que debe desactivarse para evitar bloqueos frecuentes. No todas las configuraciones gráficas son malas para su configuración, pero ciertas tarjetas gráficas definitivamente tienen dificultades para ejecutar ciertas funciones, así que intente apagarlas y verifique si el juego falla.
- Si compraste el juego usando Steam, abre tu programa Steam haciendo doble clic en su ícono en el Escritorio o buscándolo en el menú Inicio o en el botón Cortana (barra de búsqueda) al lado (si estás usando Windows 10 ).
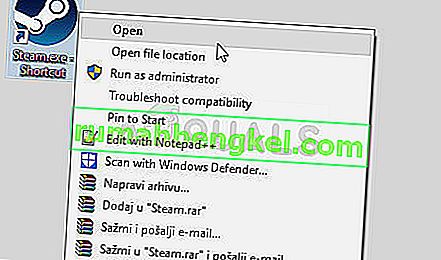
- Navega a la pestaña Biblioteca en la ventana de Steam y ubica Star Wars: KOTOR en la lista de juegos que tienes en la biblioteca.
- Haga clic derecho en el juego y elija la entrada Jugar juego en el menú contextual. Si el juego no está instalado a través de Steam, simplemente ubique el ícono del juego en su computadora y haga doble clic en él.
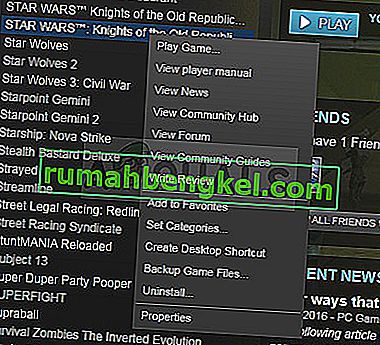
- Desde el menú principal del juego, desplácese hacia abajo y haga clic en Opciones. Intente localizar la sección Opciones de gráficos y haga clic en el botón Opciones avanzadas. En esta subsección, ubique la opción V-Sync y apáguela. Además de eso, debe intentar desactivar las opciones de césped, Frame Buffer y softshadows, ya que eso ayudó a varios usuarios a deshacerse del bloqueo.
- Tu problema debería resolverse después de ejecutar el juego nuevamente.
Nota : Estas configuraciones deben desactivarse una por una con verificación constante si el juego ahora se inicia y se juega correctamente, ya que el juego se verá mucho más feo sin estas opciones de gráficos.
Solución 2: actualice los controladores de gráficos
Si el juego se ha bloqueado durante un tiempo, especialmente desde que lo instaló por primera vez, es posible que desee culpar a los controladores de video del juego, ya que los juegos nuevos a menudo requieren las últimas actualizaciones de Windows, así como los últimos controladores de tarjetas gráficas para funcionar. correctamente. También se recomienda si acaba de actualizar el juego y solía funcionar correctamente.
El otro escenario es aquel en el que las fallas comienzan a ocurrir justo después de la actualización de un controlador y eso puede atribuirse directamente a los nuevos controladores que no están bien optimizados para el juego o usan tecnologías no aceptadas por el juego. De cualquier manera, el problema se vuelve fácil de resolver si sigue los pasos a continuación.
Actualización del controlador:
- Haga clic en el menú Inicio, escriba "Administrador de dispositivos" con el menú Inicio abierto y selecciónelo de la lista de resultados simplemente tocando el resultado superior. También puede utilizar la combinación de teclas Windows Key + R para abrir el cuadro de diálogo Ejecutar. Escriba "devmgmt.msc" en el cuadro Ejecutar y haga clic en Aceptar para ejecutarlo.
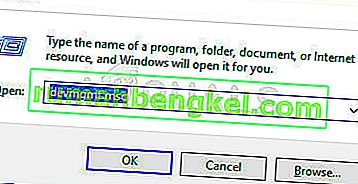
- Dado que es el controlador de la tarjeta gráfica que desea actualizar en su PC, expanda la parte Adaptadores de pantalla haciendo clic en la flecha al lado, haga clic con el botón derecho en su tarjeta gráfica y seleccione la opción Desinstalar dispositivo.
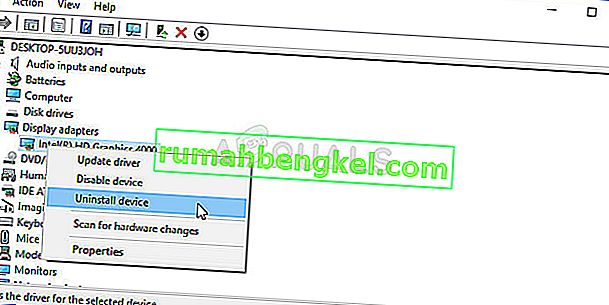
- Confirme los cuadros de diálogo que puedan solicitarle que confirme la desinstalación del controlador de gráficos actual y espere a que finalice el proceso.
- Busque el controlador de su tarjeta gráfica en el sitio web del fabricante de la tarjeta y siga sus instrucciones, que deberían estar disponibles en el sitio. Asegúrese de elegir el controlador más reciente. Guarde el archivo de instalación en su computadora y ejecútelo desde allí. Su computadora puede reiniciarse varias veces durante la instalación.
- Intente ejecutar Star Wars: KOTOR de nuevo y verifique si el bloqueo aún ocurre.
Controladores Nvidia - ¡ Haga clic aquí !
Controladores AMD - ¡ Haga clic aquí !
Nota : Si desea mantener actualizado su sistema operativo (y debería hacerlo), los controladores más recientes a menudo se descargan e instalan con las actualizaciones de Windows, así que asegúrese de mantener actualizado el sistema operativo de su computadora en todo momento. Se supone que Windows Update se ejecuta automáticamente, pero cualquier cosa, incluido usted, podría haber desactivado las actualizaciones automáticas.
Independientemente de la versión de Windows que esté utilizando, siga los pasos a continuación para actualizar su PC, ya que este método funciona para todas las versiones de Windows:
- Abra la herramienta PowerShell haciendo clic con el botón derecho en el menú Inicio y haciendo clic en la opción Windows PowerShell (Administrador) del menú contextual.
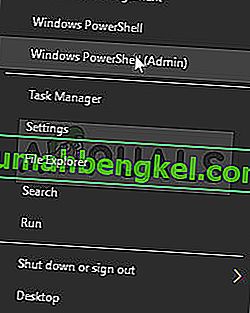
- Si ve el símbolo del sistema en lugar de PowerShell en este menú contextual, también puede buscar PowerShell en el menú Inicio o en la barra de Cortana al lado. Esta vez, asegúrese de hacer clic con el botón derecho en el resultado y elegir Ejecutar como administrador en el menú.
- En la consola de Powershell, escriba "cmd" y tenga paciencia para que Powershell cambie su interfaz a la ventana de tipo cmd, que puede parecer más natural para los usuarios del símbolo del sistema.
- En la consola similar a "cmd", escriba el comando que se muestra a continuación y asegúrese de hacer clic en Enter después:
wuauclt.exe / Updatenow
- Deje que este comando haga su trabajo durante al menos una hora y vuelva a verificar si se encontraron e instalaron actualizaciones en su computadora.
Solución 3: elimine los archivos de video introductorios
Este método está dirigido específicamente a usuarios que no pueden ejecutar el juego en absoluto porque se bloquea directamente al inicio. Esto a menudo se debe a los archivos de video introductorios del juego que no estaban destinados a ejecutarse en todos los tamaños de pantalla. Puede seguir los pasos a continuación para eliminarlos o cambiarles el nombre, lo que hará que se omitan la próxima vez que se inicie KOTOR.
- Navega a tu carpeta de instalación de KOTOR. Si no ha realizado ningún cambio durante la parte de instalación con respecto a la carpeta de instalación requerida, debería ser Disco local >> Archivos de programa o Archivos de programa (x86) >> Star Wars: Knights of the Old Republic.
- Sin embargo, si tiene el acceso directo del juego en el escritorio, puede simplemente hacer clic derecho sobre él y elegir la opción Abrir ubicación de archivo en el menú contextual que aparecerá.
- Busque la carpeta llamada Películas en la carpeta raíz del juego y haga doble clic en ella. Cambie el nombre de los siguientes tres archivos: biologo.bik, leclogo.bik y legal.bik. De esta manera, puede cambiar sus nombres a los valores anteriores si este proceso no funciona correctamente.
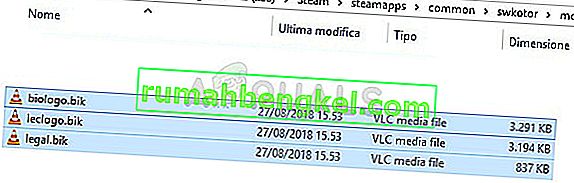
- ¡Intenta ejecutar el juego y verifica si aún falla con frecuencia!
Solución 4: ejecuta el juego en modo de compatibilidad
Curiosamente, ejecutar el juego en modo de compatibilidad para Windows XP (Service Pack 2 o 3) puede resolver el problema de bloqueo por sí solo. El culpable de esta causa es que el juego es muy antiguo y Windows XP era el sistema operativo más utilizado en ese momento.
- Busque el acceso directo de Star Wars: KOTOR en el escritorio o busque el ejecutable original que se encuentra en la carpeta donde instaló el juego.
- También puedes buscar el ejecutable principal del juego haciendo clic en el botón del menú Inicio o en el botón de búsqueda al lado y escribiendo KOTOR. De todos modos, haga clic con el botón derecho en el ejecutable y elija la opción Propiedades en el menú contextual que aparecerá.
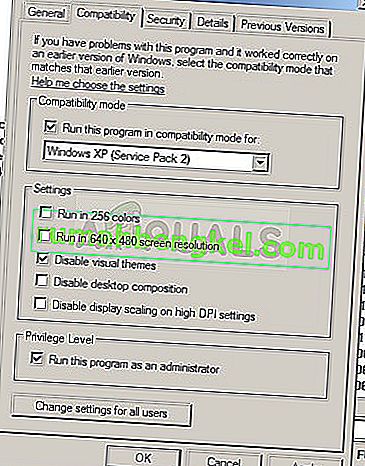
- Vaya a la pestaña Compatibilidad en la ventana Propiedades y marque la casilla junto a la configuración "Ejecutar este programa en modo de compatibilidad para:" en la sección Modo de compatibilidad. Haga clic en el menú desplegable y elija Windows XP Service Pack 2 o 3 de la lista.
- Haga clic en Aceptar o Aplicar y reinicie su computadora solo para asegurarse de que se hayan aplicado los cambios. Comprueba si el juego se bloquea como solía hacerlo.
Solución 5: ajuste el archivo .ini
Este archivo de configuración se puede usar para cambiar algunas configuraciones que difícilmente se pueden cambiar desde dentro del juego, por lo que es muy útil si ni siquiera puedes iniciar el juego. Simplemente debe agregar varias líneas para intentar resolver su problema de inmediato.
- Navega a tu carpeta de instalación de KOTOR. Si no ha realizado ningún cambio durante la parte de instalación con respecto a la carpeta de instalación requerida, debería ser Disco local >> Archivos de programa o Archivos de programa (x86) >> Star Wars: Knights of the Old Republic.
- Sin embargo, si tiene el acceso directo del juego en el escritorio, puede simplemente hacer clic derecho sobre él y elegir la opción Abrir ubicación de archivo en el menú contextual que aparecerá.
- Busque el archivo llamado "swkotor.ini", haga clic derecho sobre él y elija abrirlo con el Bloc de notas.

- Pegue la siguiente línea en este archivo en Opciones de gráficos y guarde los cambios usando la combinación de teclas Ctrl + S:
Deshabilitar objetos de búfer de vértice = 1
- Ejecute el juego y compruebe si todavía falla.
Nota : También puede utilizar estos comandos si los pasos anteriores no han producido resultados útiles. Aún así, siguiendo estos pasos, el juego ahora se iniciará en modo de ventana que se puede cambiar a pantalla completa haciendo clic en el botón Maximizar o usando la combinación de teclas Ctrl + Enter.
- Abra "swkotor.ini" en la carpeta del juego KOTOR como lo hizo anteriormente y en la sección [Opciones de gráficos], cambie "Pantalla completa = 1" a "Pantalla completa = 0" si la opción está allí
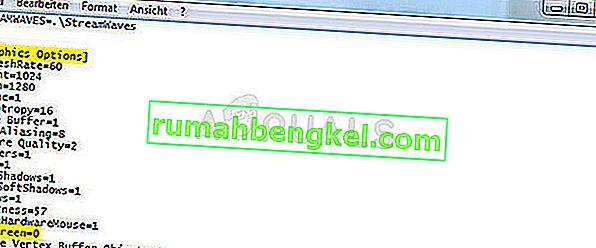
- Además, agregue la siguiente línea debajo de [Opciones de gráficos]. Guarde los cambios y ejecute el juego desde Steam o haciendo doble clic en su ejecutable para ver si aún falla.
AllowWindowedMode = 1
Solución 6: reinstala el juego
Reinstalar el juego puede hacer maravillas e incluso hay tutoriales sobre cómo guardar tu progreso actual y simplemente continuar jugando después de la reinstalación. Siga los pasos a continuación para desinstalar el juego por completo y luego instalarlo nuevamente para ver si todavía falla en su PC.
Desinstalar el juego:
- Haga clic en el botón del menú Inicio y abra el Panel de control buscándolo. Alternativamente, puede hacer clic en el icono de engranaje para abrir la Configuración.
- En el Panel de control, cambie a Ver como: Categoría en la esquina superior derecha y haga clic en Desinstalar un programa en la sección Programas.
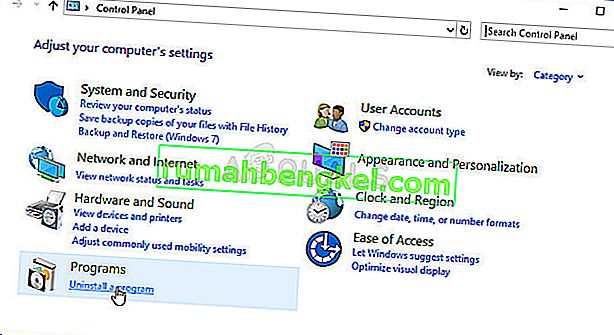
- Si está utilizando la Configuración en Windows 10, hacer clic en Aplicaciones debería abrir inmediatamente una lista de todas las herramientas y programas instalados en su PC.
- Localice KOTOR en la lista en Configuración o Panel de control, haga clic en él una vez y haga clic en el botón Desinstalar ubicado en la ventana correspondiente. Confirma las opciones del cuadro de diálogo para desinstalar el juego y sigue las instrucciones que aparecerán en la pantalla.
Alternativa para usuarios de Steam:
- Si ha comprado el juego en Steam, abra su cliente Steam haciendo doble clic en su icono en el escritorio o en el menú Inicio.
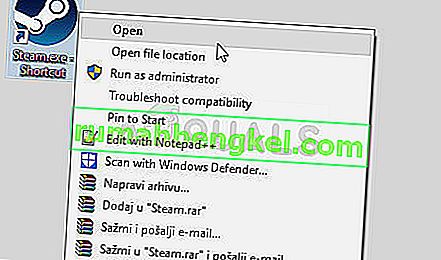
- Navega a la pestaña Biblioteca en la ventana del cliente Steam y ubica KOTOR en la lista de los juegos que tienes en tu biblioteca.
- Haz clic derecho en el juego y elige la opción Desinstalar.
- Siga las instrucciones que aparecerán en pantalla y espere a que el proceso termine pacientemente.
Para reinstalar el juego, deberás insertar el disco en el que lo compraste y seguir las instrucciones del asistente de instalación o deberás descargarlo nuevamente desde Steam.








