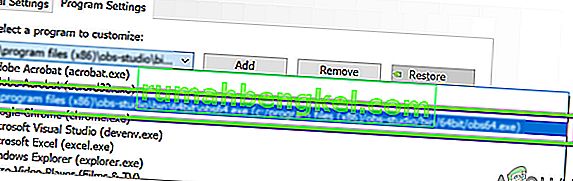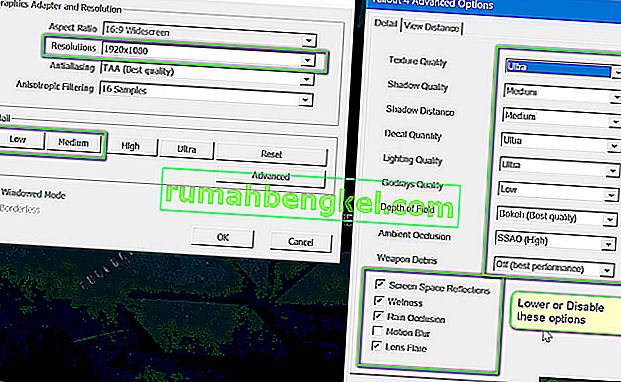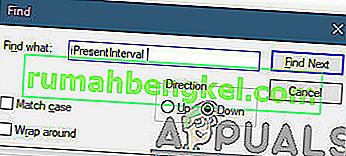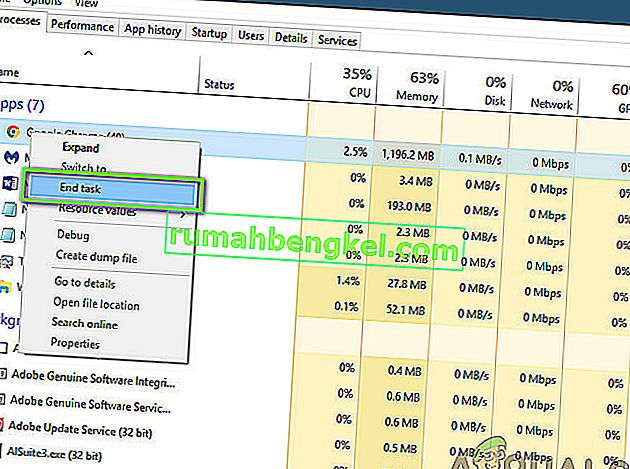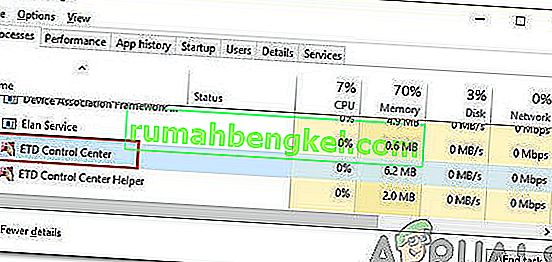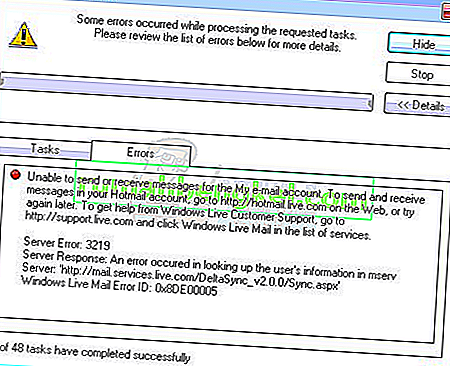Fallout 4 es el quinto lanzamiento de la serie Fallout y es un juego de mundo abierto que se basa en un entorno postapocalíptico. El juego es ampliamente reconocido en la industria del juego y es conocido por sus gráficos intensos y detalles extremos en objetos y escenas.

Fallout 4 es todo el camino, un juego perfecto en todos los aspectos. Sin embargo, un error que fue bastante notorio para los usuarios fue que el juego se retrasaba al jugar. El juego se retrasaba continuamente o había "picos" frecuentes que dificultaban y arruinaban el juego. Este es un escenario muy común y los usuarios de todo el mundo enfrentan este problema de vez en cuando sin una causa aparente.
En este artículo, analizaremos todas las diferentes razones por las que ocurre este problema y cuáles son las posibles soluciones para solucionarlo.
¿Qué causa el retraso en Fallout 4?
Después de recibir varios informes de usuarios y realizar nuestra propia investigación, llegamos a la conclusión de que el retraso en Fallout 4 se debió a varias razones diferentes. Algunos de ellos se enumeran a continuación:
Nota: no todas las causas pueden ser aplicables en su caso. Si no encuentra ninguno que no coincida con su escenario, no se preocupe; simplemente pase a las soluciones y tendremos el juego listo y funcionando sin problemas en poco tiempo.
- Límite de FPS: existe de forma predeterminada un límite de FPS en Fallout que reduce automáticamente el número máximo de fotogramas por segundo que puede lograr en su computadora. Cambiar la configuración funciona en este caso.
- Aplicaciones de terceros: si hay otras aplicaciones ejecutándose en segundo plano que consumen sus recursos, Fallout no obtendrá la potencia computacional requerida y, por lo tanto, provocará retrasos en el juego. Aquí, podemos intentar diagnosticar y cerrar todas las aplicaciones de terceros que se ejecutan en segundo plano.
- Configuración alta del juego: también hay situaciones en las que la configuración del juego es muy alta y no hay suficientes recursos para satisfacer los requisitos. Aquí, reducir la configuración o habilitar el modo de ventana ayuda.
- Conflictos en la configuración de la GPU: también encontramos varios casos en los que la GPU estaba bloqueando el juego debido a su ahorro de energía y otras configuraciones. Configurar la GPU al máximo rendimiento funciona aquí.
- Controladores de gráficos obsoletos: los controladores de gráficos son los componentes principales que se comunican entre el juego y el hardware. Si ellos mismos no se actualizan correctamente o tienen problemas de funcionamiento, no obtendrá el resultado deseado.
- Prioridad baja del administrador de tareas: si el proceso de Fallout no es prioritario en el administrador de tareas, la computadora no lo tratará como un juego en tiempo real y dudará en darle grandes recursos. Cambiar el nivel de prioridad en el administrador de tareas funciona aquí.
- Especificaciones bajas de la computadora: esta es la razón más común por la que los usuarios experimentan retrasos en Fallout 4. Si tienes una computadora de baja especificación, el juego no obtendrá la potencia computacional requerida (¡obviamente!) Y causará retrasos cada vez que ocurra un evento. o el juego entra en una escena de gráficos intensivos.
- Configuraciones incorrectas del BIOS: por lo general, no recomendamos a los usuarios que actualicen su BIOS ya que representa un riesgo, pero nos encontramos con varios casos en los que restablecer el BIOS solucionó por completo el problema. Esto puede tener que ver con las configuraciones guardadas en su interior.
- Modificaciones incorrectas: si utilizas modificaciones de terceros en tu juego, existe una alta probabilidad de que entren en conflicto con el juego y causen problemas al mostrar o cargar pantallas.
Antes de comenzar con las soluciones, asegúrese de tener una conexión a Internet activa en su computadora y de haber iniciado sesión también como administrador .
Requisito previo: verificación de requisitos
Antes de comenzar cualquier cosa, debe verificar si su computadora cumple con las especificaciones mínimas requeridas por el juego para funcionar. Si no tiene los requisitos óptimos, de hecho se enfrentará a tartamudeos y retrasos en el juego.
Aquí, cabe destacar que no obtendrás un buen FPS en requisitos mínimos . Debe tener al menos los requisitos recomendados o recomendados anteriormente para que todo funcione sin problemas.
Requisitos mínimos SO : Windows 7/8/10 (se requiere SO de 64 bits) Procesador : Intel Core i5-2300 2.8 GHz / AMD Phenom II X4 945 3.0 GHz o equivalente Tarjeta gráfica : NVIDIA GTX 550 Ti 2GB / AMD Radeon HD 7870 2GB o equivalente Memoria : 8 GB de RAM Almacenamiento : 30 GB de espacio libre en el disco duro
Requisitos recomendados SO : Windows 7/8/10 (se requiere SO de 64 bits) Procesador : Intel Core i7 4790 3.6 GHz / AMD FX-9590 4.7 GHz o equivalente Tarjeta gráfica : NVIDIA GTX 780 3GB / AMD Radeon R9 290X 4GB o memoria equivalente : 8 GB de RAM Almacenamiento : 30 GB de espacio libre en el disco duro
Si su sistema no encaja aquí, se recomienda que lo actualice para jugar sin ningún retraso o caída de FPS.
Solución 1: cambiar la configuración de la tarjeta gráfica
Lo primero que debe intentar es cambiar la configuración de su tarjeta gráfica para que su hardware gráfico proporcione todos los recursos computacionales necesarios para el juego. Por lo general, de forma predeterminada, todos los juegos a los que está jugando no están configurados como alta prioridad en su tarjeta gráfica. Debe navegar manualmente a la configuración y, después de seleccionar el ejecutable, otorgarle una alta prioridad. En esta solución, haremos exactamente eso.
Nota: esta solución es solo para usuarios que tienen una tarjeta gráfica dedicada instalada en su computadora.
- Haga clic con el botón derecho en cualquier lugar de la pantalla y seleccione Panel de control de NVIDIA .
- Una vez en el panel de control, navegue hasta Administrar configuración 3D y haga clic en Configuración del programa .
- Una vez en la configuración del programa, seleccione la captura de pantalla OBS. Si no puede encontrar la entrada, haga clic en Agregar y busque el ejecutable del juego navegando a su directorio de instalación y seleccionando el ejecutable desde allí.
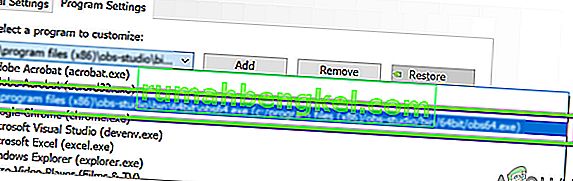
- Ahora, seleccione la opción de procesador NVIDIA de alto rendimiento en la configuración del procesador de gráficos preferido.

- Guardar los cambios y salir. Ahora reinicie su computadora y ejecute Fallout 4 nuevamente. Comprueba si el problema está resuelto y tienes un juego estable.
Solución 2: Reducir los gráficos del juego
Otra cosa que debe probar antes de pasar a otras soluciones técnicas para reducir la configuración de gráficos predeterminada del juego almacenada dentro de su juego. Por lo general, el juego tiene una configuración de gráficos alta a media activa. Aquí, en esta solución, navegaremos a las opciones del juego y bajaremos manualmente todas las configuraciones para que puedas tener un poco menos de detalles pero mucha más estabilidad al jugar. Asegúrese de seguir cada paso con atención.
- Inicie Fallout 4 en su computadora e inicie su lanzador. Luego, haga clic en Opciones en la pantalla principal.

- A continuación, puede seleccionar Detalles bajos o hacer clic en Avanzado y cambiar la configuración manualmente. Intenta sacar cosas de ultra y cámbialas a Medio o Bajo .
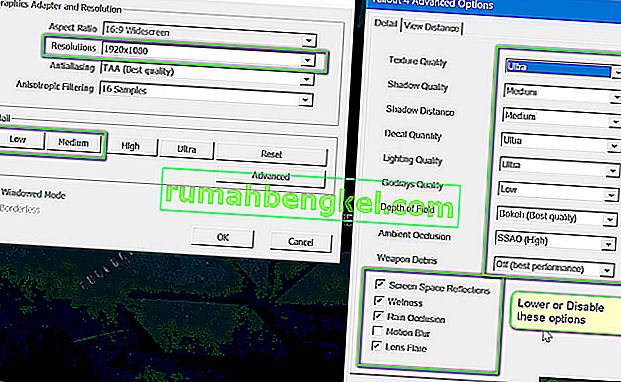
- Después de realizar los cambios, haga clic en Aceptar y guarde los cambios. Reinicie el lanzador de Fallout 4 y comience el juego. Compruebe si el problema se ha resuelto.
Importante: también deberías considerar iniciar el juego en modo Ventana con Borderless . Esto reduce mucho el retraso.
Nota: También puede intentar reducir la resolución y, después de navegar a la configuración de Pantalla en Windows, reducir también la frecuencia de actualización.
Solución 3: Quitar la tapa del FPS
Fallout 4 generalmente tiene un límite de FPS presente en sus ajustes de configuración. Este límite de FPS no está destinado a sobrecargar mucho su computadora. Sin embargo, en nuestro caso, esta configuración puede estar causando problemas. A pesar de que el límite de FPS se establece en una cantidad decente en la que el juego no se retrasa en absoluto, encontramos varios casos en los que esto no era cierto y la configuración estaba causando problemas con el funcionamiento del juego. En esta solución, navegaremos hasta los archivos de configuración de Fallout 4 y cambiaremos la configuración manualmente editándola. Asegúrese de haber iniciado sesión como administrador.
- Presione Windows + E para iniciar el Explorador de archivos y navegue hasta la siguiente ruta de archivo:
C: \ Usuarios \\ Documentos \ Mis juegos \ Fallout4
- Ahora, busque el siguiente archivo. Haga clic derecho sobre él y seleccione Abrir con> Bloc de notas (también puede usar otro software como Notepad ++).
Fallout4Prefs.ini
- Presione Windows + F para iniciar el buscador y ubicar la cadena ' iPresentInterval '.
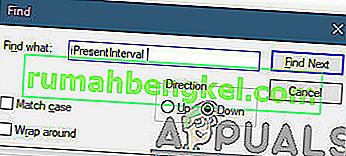
- Cambie su valor de 1 a 0 . Guardar los cambios y salir. Reinicia tu computadora por completo y luego inicia el juego nuevamente. Ahora verifique si el problema está resuelto y si puede jugar el juego sin demoras.
Solución 4: Comprobación de la aplicación de terceros y cambio de prioridad
Otra cosa que podemos probar antes de sumergirnos directamente en los controladores de gráficos y la configuración del BIOS es asegurarnos de que no haya aplicaciones de terceros ejecutándose en segundo plano que consuman recursos. Por lo general, ignoramos este escenario, pero si una aplicación de terceros (que tiene muchos recursos) se está ejecutando en segundo plano, obviamente mantendrá ocupada la CPU / hardware de gráficos. Este efecto también se propagará al juego y comenzará a retrasarse o tartamudear en el juego.
Además, también cambiaremos la prioridad del juego para que la computadora priorice el proceso de Fallout 4 y le otorgue todos los recursos que necesita.
- Presione Windows + R, escriba " taskmgr " en el cuadro de diálogo y presione Entrar.
- Once in the task manager, look at all the processes running in the background. Look for any process which you might think be consuming resources. Right-click on it and select End Task.
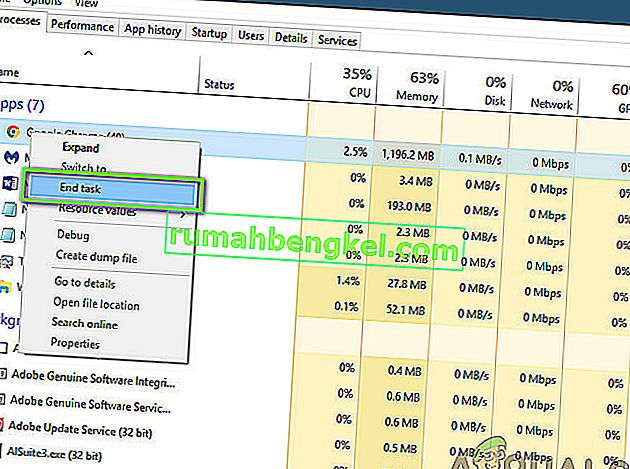
- Now try launching Fallout 4 again and see if the lag issue is fixed for good.
If this doesn’t solve the problem and you still having delay and lagging in the game, follow the steps below to make it a priority in the task manager.
- Open the task manager again as we did in the previous step and navigate to the tab of processes.
- Now, locate Fallout 4 from the list, right-click it and select Set Priority > Real-time (or High).
- After making changes, switch back to the game and check if the lagging fixed.
Solution 5: Disabling Mods
Mods form a very important component in the Fallout 4 experience and there are loads of them available on the internet. It allows players to improve the overall gameplay by adding custom content and textures in the game. Despite mods giving players a whole new experience, they are notorious for conflicting with the in-game mechanics and cause several issues. Since they are directly interacting with the game’s core, they are bound to conflict every now and then.
Furthermore, if the mods and the game’s version are not in-sync, the game will behave in a bizarre way and even crash on numerous occasions. Hence, you should try disabling all the mods running on your computer. Consider copy-pasting the mod content to another location until we complete the troubleshooting process. After removing the mods, restart your computer and check if the issue is resolved.
Solution 6: Updating Graphics Drivers
If all the above methods don’t work, there is a possibility that you don’t have correct graphics drivers installed on your computer. Drivers are the main components which facilitate the interaction between the game and the hardware. If the drivers are outdated or corrupt, the game might not display correctly and cause lagging. In this solution, we will first remove the current drivers using DDU and then install fresh copies.
- Download and install DDU (Display driver uninstaller) from its official website.
- After installing Display Driver Uninstaller (DDU), launch your computer in safe mode. You can check our article on how to boot your computer into safe mode.
- After launching the DDU, select the first option “Clean and restart”. This will uninstall the current drivers completely from your computer.

- Now after the uninstallation, boot your computer normally without safe mode. Press Windows + R, type “devmgmt.msc” in the dialogue box and press Enter. Right-click on any empty space and select “Search for hardware changes”. The default drivers will be installed. Try launching the game and check if this solves the problem.
- In the majority of the cases, the default drivers will not work for you so you can either install the latest drivers through Windows update or navigate to your manufacturer’s website and download the latest ones.
- After you have installed the drivers, restart your computer and check if the problem is solved.
Note: Also consider uninstalling NVIDIA GeForce Experience from your computer. This is known to cause issues.
Solution 7: Updating your BIOS
BIOS (also known as Basic Input/Output System) is the main firmware of your computer. BIOS is preinstalled on all Windows computers and it, in turn, handles all the inputs/outputs from your computer. The OS loads on top of this firmware and it is considered the backbone of every computer.
Sorprendentemente, recibimos varios informes de que la actualización del BIOS a la última versión resolvió el problema para la mayoría de las personas. Por lo general, no alentamos a los usuarios a actualizar su BIOS ya que el proceso de actualización presenta un riesgo de bloquear la computadora, pero debido a la cantidad de respuestas positivas, decidimos mantenerlo como una solución.
Aquí, le recomendamos que lleve su computadora a un experto en informática o haga una copia de seguridad completa de sus datos antes de seguir los artículos mencionados a continuación para actualizar su BIOS.
Nota: proceda bajo su propio riesgo. Lea todas las instrucciones detenidamente, ya que no hacerlo podría inutilizar el equipo.
Cómo actualizar el BIOS de la computadora de escritorio o portátil Gateway
Cómo actualizar el BIOS de Dell
Cómo actualizar el BIOS en una computadora de escritorio / portátil HP