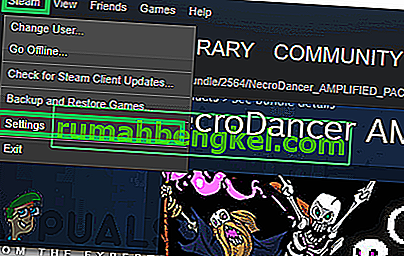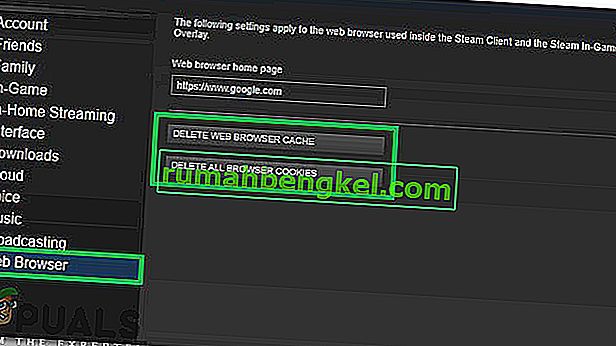After updating Steam, users may experience Steam’s in-game browser or store not working properly or missing essential elements. There may be several reasons behind this such as your internet connection might be slow or there may be a problem with your HTML cache. One effective way is to delete Steam and re-install it again. However, before we resort to more technical and tedious methods, we will try troubleshooting for smaller problems.
Repair Corrupt System Files
Download and run Restoro to scan for corrupt files from here, if files are found to be corrupt and missing repair them and then check if it fixes the issue, if not then proceed with Solutions listed below.
Solution 1: Clearing the HTML cache
La razón más común de un navegador lento en el juego es la caché HTML. En principio, debes borrarlo una vez cada 2 o 3 semanas para que no entre en conflicto con tu navegador.
- Salga del cliente Steam.
- Presiona el botón ⊞ Win + R. Esto debería mostrar el Run
- Escriba en el cuadro de diálogo escriba " control ". Esto debería hacer que aparezca el panel de control frente a usted.

- En el panel de control, busque " Opciones de carpeta " en el cuadro de diálogo ubicado en la esquina superior derecha.

- Haga clic en " Opciones de carpeta " que regresó en la búsqueda. Luego haga clic en la pestaña " Ver " y aquí verá una línea que dice " Mostrar archivos, carpetas y unidades ocultos ". Márcalo, aplica los cambios y cierra la ventana.

- Una vez más, presiona el botón ⊞ Win + R. Esto debería mostrar la aplicación Ejecutar.
- En el cuadro de diálogo, escriba " C: \ Users \\ AppData \ Local \ Steam \ htmlcache ". Aquí está el nombre de usuario de su cuenta de Windows.

Si no conoce el nombre de usuario de su cuenta de Windows, puede buscar la ubicación del archivo abriendo el Explorador de archivos de Windows.
Abra su unidad C y busque una carpeta llamada " Usuarios ".
Más adelante, verá una ventana que consta de todos los nombres de los Usuarios que utilizan esta computadora. Haga clic en su nombre de usuario y avance para encontrar una carpeta llamada " AppData ". Aquí encontrará una carpeta llamada " Local ". Busque una carpeta llamada " Steam " en ella. Finalmente, verá una carpeta llamada " htmlcache ".
Una vez que esté en la carpeta de caché, seleccione todos los elementos y elimínelos.
- Una vez que hayas terminado con la eliminación, presiona el botón ⊞ Win + R nuevamente para abrir la aplicación Ejecutar.
- En el cuadro de diálogo, escriba " steam: // flushconfig ".

- Después de presionar " Aceptar ", aparecerá una ventana para confirmar su acción. Tenga en cuenta que después de borrar el caché, Steam le pedirá que vuelva a iniciar sesión con sus credenciales. Realice esta acción solo si tiene su nombre de usuario y contraseña de Steam a mano.

- Inicie Steam con el cliente y, con suerte, el navegador y la tienda del juego funcionarán como se esperaba.
Solución 2: Agregar “–no-cef-sandbox” en su acceso directo de Steam
Este método implica crear un acceso directo en su directorio de Steam y cambiarle el nombre. Siga los pasos a continuación y asegúrese de escribir la dirección exacta que aparece.
- Crea un atajo de Steam en tu carpeta de Steam.
La ubicación predeterminada para su carpeta de Steam debería ser " C: \ Archivos de programa (x86) \ Steam ".
Presiona el botón ⊞ Win + R. Esto debería mostrar la aplicación Ejecutar.
En el cuadro de diálogo, escriba "C: \ Archivos de programa (x86) \ Steam".

O si instaló Steam en otro directorio, puede buscar ese directorio y estará listo para comenzar.

- Ahora, para asegurarnos de que no le pase nada malo a su archivo Steam.exe predeterminado, crearemos un acceso directo a su archivo steam.exe y lo pegaremos en su carpeta de Steam. Debería verse algo como esto:

- Ahora que ha configurado su acceso directo, va a hacer clic derecho en él, ir a propiedades y verá esto.

- En el cuadro de texto de destino, agregue:
-no-cef-sandbox
Hasta el final de la ruta del archivo
Entonces se convierte en:
"C: \ Archivos de programa (x86) \ Steam \ Steam.exe" -no-cef-sandbox
El camino podría ser diferente si tiene una ubicación diferente donde está instalado Steam.

- Presione OK para guardar las propiedades y ejecutar el acceso directo que acaba de crear.
Si siguió todos los pasos correctamente, ahora debería tener dos aplicaciones de Steam que se pueden usar para acceder a Steam. Uno de ellos funcionará para este particular, mientras que su archivo de Steam original no se modificará.
Solución 3: Eliminación de la caché del navegador web Steam
Es posible que la caché del navegador web Steam esté dañada. Si la memoria caché del navegador web está dañada, es posible que la tienda no se cargue correctamente. Por lo tanto, en este paso, eliminaremos el caché del navegador web utilizado por Steam. Para eso:
- Abrir vapor y haga clic en el “ vapor ficha” en la parte superior izquierda.
- Haga clic en la opción " Configuración " de la lista.
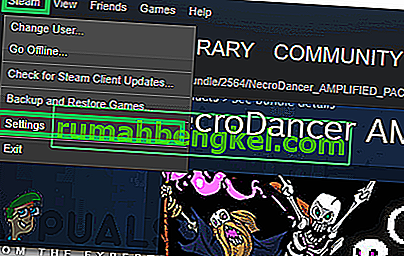
- Haga clic en la opción " Navegador web " en el panel izquierdo.
- Haga clic en las opciones " Eliminar caché del navegador web " y " Eliminar cookies del navegador web ".
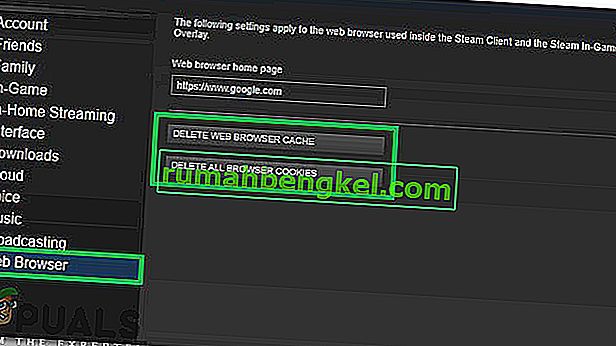
- Reinicie Steam y verifique si el problema persiste.
Solución 3: reinstalar Steam después de eliminar sus archivos
Cierre todas las aplicaciones de Steam antes de iniciar esta solución. Tenga en cuenta que esto no eliminará sus datos de juego.
- Inicie su Administrador de tareas presionando el botón ⊞ Win + R. Esto debería mostrar el Run
En el cuadro de diálogo escriba " taskmgr ". Esto debería abrir el administrador de tareas.

- Finalice todos los procesos relacionados con Steam a partir del proceso ' Steam Client Bootstrapper '.

- Presiona el botón ⊞ Win + R.
En el cuadro de diálogo, escriba " C: \ Archivos de programa (x86) \ Steam ".

O si instaló Steam en otro directorio, puede buscar ese directorio y estará listo para comenzar.

- Busque los siguientes archivos y carpetas:
- Carpeta Steamapps (aquí es donde se encuentran todos sus juegos)
- Carpeta de datos de usuario (aquí es donde se guarda el progreso de sus juegos)
- Carpeta de máscaras (aquí es donde se encuentran sus máscaras de vapor)
- Aplicación Steam.exe (este es el lanzador de Steam)
- Archivos ssfn Pueden ser más de uno y cada uno puede tener un número delante de él (guárdelo para no tener que esperar 7 días para que el intercambio se enfríe).
- Elimine todos los demás archivos excepto los mencionados anteriormente y ejecute Steam desde el lanzador. Steam descargará algunos archivos y se actualizará. Después de completar la instalación, le pedirá que ingrese sus credenciales. Después de iniciar sesión correctamente, el navegador del juego funcionará como se esperaba.