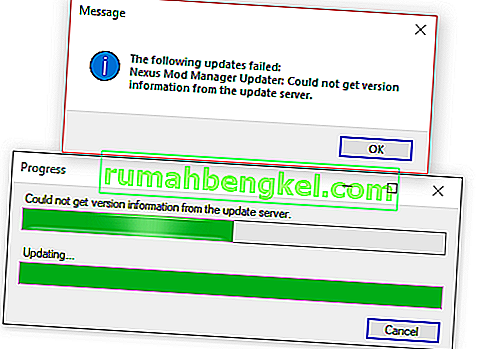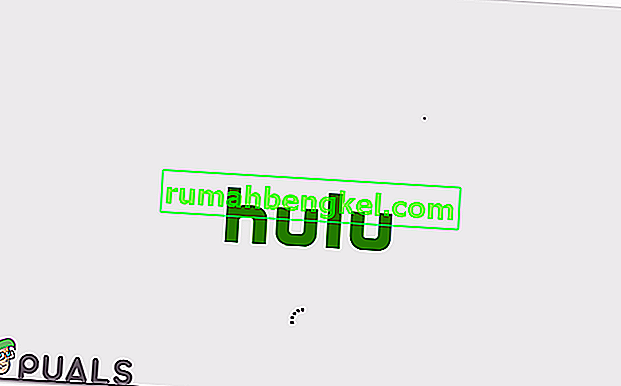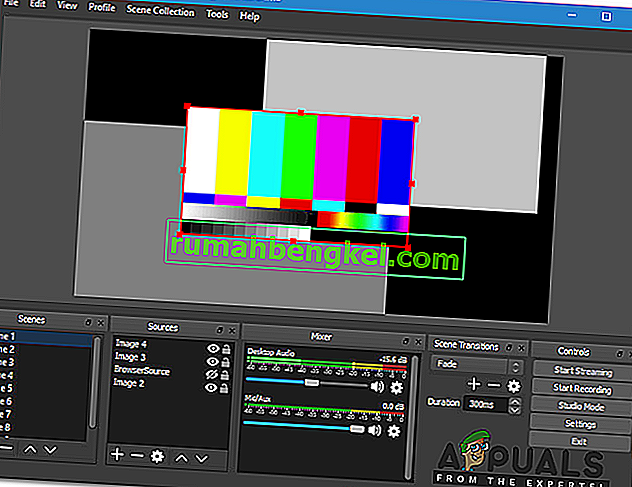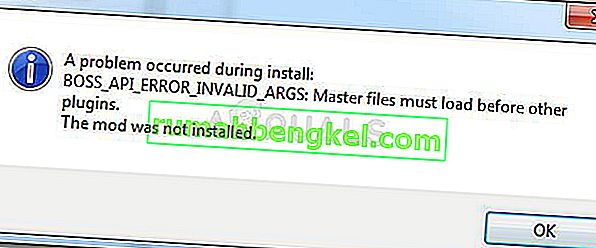Este problema aparece al reiniciar o apagar su computadora portátil o PC Toshiba. El mensaje de error dice que las tarjetas Flash de Toshiba están impidiendo el apagado. Se pueden forzar a terminar haciendo clic en el botón Apagar de todos modos, pero esto puede ser problemático y molesto ya que su PC no se apagará si olvida hacer clic en este botón.

Hay algunos métodos útiles que puede utilizar para resolver este problema y que han funcionado para otros usuarios de Toshiba. Simplemente siga las instrucciones que hemos preparado en este artículo y el problema desaparecerá en poco tiempo.
¿Qué causa que las tarjetas flash de Toshiba eviten que Windows 10 se apague?
Hay algunas causas distintas para el problema:
- Es posible que el software de la tecla de función de Toshiba se haya dañado y haya comenzado a funcionar mal. Cuando Windows está a punto de cerrarse, envía una señal para que otras aplicaciones terminen, pero este software no obedece.
- Es posible que algunas actualizaciones de su sistema operativo hayan hecho que el software sea incompatible y es posible que desee considerar descargar la última versión del software.
Solución 1: Desactive el módulo principal de teclas de función de Toshiba para que no se inicie
Todo el concepto de tarjetas flash consiste en asignar teclas de acceso rápido que se pueden ejecutar haciendo clic en la tecla Fn y alguna otra tecla al mismo tiempo. Esto puede resultar útil, pero a veces tampoco es totalmente compatible con su sistema operativo. Puede causar directamente el problema en el artículo y podemos sugerir este método, ya que es casi seguro que funcione.
Tenga en cuenta que esto evitará que pueda usar tarjetas flash, pero no debería ser un problema si nunca las usó antes.
- Abra Inicio navegando a la pestaña Inicio en Configuración del sistema y haciendo clic en la opción " Abrir Administrador de tareas " o simplemente abriendo el Administrador de tareas usando la combinación de teclas Ctrl + Shift + Esc .

- Asegúrese de navegar a la pestaña Inicio en el Administrador de tareas de cualquier manera.
- Busque la entrada del módulo principal de la tecla de función de Toshiba debajo de la lista de programas que se inician al inicio y haga clic en el botón Desactivar ubicado en la esquina inferior derecha.

- Aplica estos cambios y reinicia tu computadora.
- Si los mensajes de error dejan de aparecer después de reiniciar su computadora, es la causa real del problema. Si no resuelve el problema, puede volver a habilitar el módulo si desea utilizarlo.
Solución 2: desinstale el software
Hay usuarios que han informado que no tienen la opción Módulo principal de la tecla de función de Toshiba que es la pestaña Inicio del Administrador de tareas, pero aún así reciben el mismo código de error. Hay otros usuarios que han seguido las instrucciones de la solución uno y aún así no han podido resolver el problema.
El siguiente paso es simplemente desinstalar el software de la tecla de función de Toshiba por completo, lo que definitivamente debería resolver el problema, pero también evitará que use tarjetas flash hasta que lo reinstale.
- Haga clic en el menú Inicio y abra el Panel de control buscándolo. Simplemente escriba con la ventana del menú Inicio abierta. Alternativamente, puede hacer clic en el ícono de ajustes en la sección inferior izquierda del menú Inicio para abrir la aplicación Configuración si está usando Windows 10.
- En el Panel de control, seleccione la opción Ver como: Categoría en la esquina superior derecha del Panel de control y haga clic en Desinstalar un programa en la sección Programas.

- Si está utilizando la aplicación Configuración, al hacer clic en Aplicaciones debería abrir inmediatamente una lista de todos los programas instalados en su PC, así que espere un momento para que se cargue.
- Busque la tecla de función de Toshiba en el Panel de control o Configuración y haga clic en el botón Desinstalar que se encuentra en la ventana. Siga las instrucciones que aparecen a continuación para desinstalarlo por completo.

Solución 3: instale la versión más reciente del software
Con nuevas actualizaciones constantes que se lanzan a través de nuevos controladores y nuevos cambios en su sistema operativo Windows, es muy posible que las nuevas versiones simplemente no cooperen bien con su módulo de tarjetas flash y es posible que desee considerar actualizar el módulo para evitar más problema. ¡Hágalo siguiendo los pasos a continuación! Este método es excelente ya que no perderá la funcionalidad de la tecla de función.
Nota : antes de comenzar con este método, se recomienda que primero desinstale la versión anterior del software antes de descargar e instalar la nueva versión. ¡Hágalo siguiendo los pasos de la Solución 2!
- Visite este enlace usando cualquiera de sus navegadores favoritos e ingrese el modelo o el número de serie de su computadora o computadora portátil. Si no está seguro de cómo encontrarlo, puede encontrar un enlace útil justo debajo de la barra donde debe ingresar la información.

- Después de seleccionar el número de serie correcto, también tendrá que seleccionar su sistema operativo antes de que aparezca una lista de descargas disponibles para su configuración.
- Mantenga el filtro Aplicaciones marcado en la pantalla Filtrar por y desplácese hacia abajo hasta que vea la entrada de la tecla de función de Toshiba . Haga clic en su nombre y haga clic en el botón DESCARGAR que aparecerá después.

- Ejecute el archivo que acaba de descargar y siga las instrucciones que aparecerán en pantalla para instalarlo correctamente. Reinicie su computadora y verifique si aparece el mismo problema durante el apagado.
Solución 4: una corrección del registro
El método final es más universal, ya que le permitirá resolver estos problemas con casi todas las demás aplicaciones que pueden informar el mismo error. Cuando Windows está a punto de cerrarse, envía una señal a las aplicaciones en ejecución para guardar su progreso y salir, pero no es tan necesario si siempre las cierra manualmente primero. Este método realmente puede omitir esta parte y ellos sin esperar.
- Dado que va a eliminar una clave de registro, le recomendamos que consulte este artículo que hemos publicado para que pueda hacer una copia de seguridad de su registro de forma segura y evitar otros problemas. Aún así, no ocurrirá nada malo si sigue los pasos con cuidado y correctamente.
- Abra la ventana del Editor del Registro escribiendo "regedit" en la barra de búsqueda, en el menú Inicio o en el cuadro de diálogo Ejecutar, al que se puede acceder con la combinación de teclas Windows Key + R. Navegue a la siguiente clave en su registro navegando en el panel izquierdo:
HKEY_CURRENT_USER \ Panel de control \ Escritorio

- Haga clic en esta tecla e intente ubicar una entrada llamada AutoEndTasks . Si no lo encuentra, cree una nueva entrada de Valor de cadena llamada AutoEndTasks haciendo clic con el botón derecho en el lado derecho de la ventana y seleccionando Nuevo >> Valor de cadena . Haga clic derecho sobre él y elija la opción Modificar en el menú contextual.

- En el Editar de la ventana, bajo la información del valor de cambio sección el valor a 1 y aplicar los cambios que ha realizado. Confirme los cuadros de diálogo de seguridad que puedan aparecer durante este proceso.
- Ahora puede reiniciar manualmente su computadora haciendo clic en el menú Inicio >> Botón de encendido >> Reiniciar y verificar si el problema ha desaparecido. ¡Esto hará que las tareas se cuelguen de manera efectiva y automática sin necesidad de presionar el botón Apagar de todos modos!