Fortnite es un juego de batalla real bastante popular y casi todos lo disfrutan. Pero no disfrutarás del juego si ves constantemente un mensaje de error cuando intentas jugar y esto es exactamente lo que les está sucediendo a muchos jugadores. Los usuarios ven ForniteClient-Win64-Shipping.exe - Error de aplicación al intentar ejecutar Fortnite. Esto no evitará por completo que juegues porque el error aparece al azar. Por lo tanto, es posible que no obtenga el error en cada inicio y es posible que pueda ejecutar el juego después de un par de intentos.
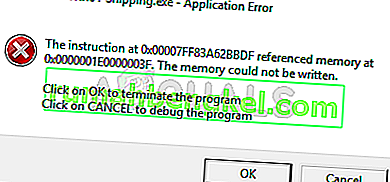
¿Qué causa el error FortniteClient-Win64-Shipping.exe?
Hay algunas cosas que pueden causar este problema.
- EasyAntiCheat: EasyAntiCheat, si no está familiarizado, es un servicio anti-trampas diseñado específicamente para jugadores en línea. Este problema puede ser causado si EasyAntiCheat comienza a comportarse mal. Una solución simple en este caso es simplemente reparar el servicio EasyAntiCheat y todo vuelve a la normalidad.
- MyColor2: MyColor2 es una aplicación que se utiliza para la configuración del teclado y la iluminación. Este programa se ejecuta en segundo plano y puede interferir con Fortnite. Aunque no estamos exactamente seguros de qué causa esto, el caso más probable es que EasyAntiCheat considere MyColor2 como un software dañino y, por lo tanto, cause este problema. Lo bueno es que detener MyColor2 desde el fondo generalmente resuelve el problema.
- Archivos corruptos: las aplicaciones pueden comportarse mal si un archivo (s) está dañado. La corrupción de archivos es algo bastante común y la solución habitual es reemplazar el archivo dañado con una copia nueva. Pero es muy difícil identificar el archivo exacto, por lo que siempre es una buena idea simplemente reinstalar todo el programa. Esta puede ser una de las razones de este error y la solución en estos casos es simplemente reinstalar todo el programa.
Nota
Algunos usuarios resolvieron el problema simplemente reiniciando el sistema. A veces, las aplicaciones se comportan mal por razones desconocidas, por lo que es mejor reiniciar el sistema antes de probar los métodos que se enumeran a continuación.
Método 1: reparar EasyAntiCheat
Muchos usuarios nos actualizaron que la reparación del archivo EasyAntiCheat de la carpeta Fortnite les ha resuelto el problema. Entonces, comencemos por localizar y reparar el archivo EasyAntiCheat.
- Mantenga presionada la tecla de Windows y presione E
- Escribe C: \ Archivos de programa \ Epic Games \ Fortnite \ FortniteGame \ Binaries \ Win64 \ EasyAntiCheat en la barra de direcciones y presiona Enter
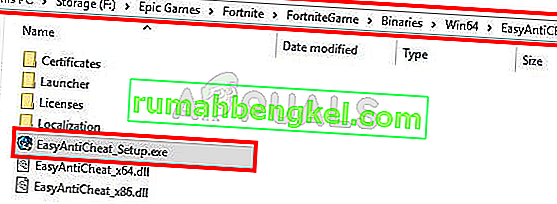
- Busque y abra EasyAntiCheat (o EasyAntiCheat_Setup.exe)
- Haga clic en Servicio de reparación
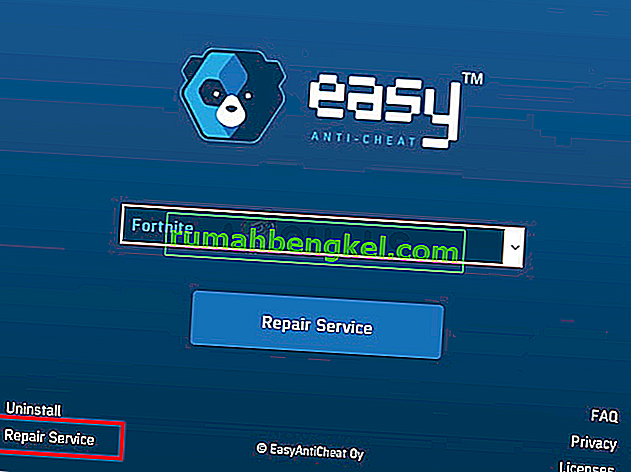
Debería estar listo para continuar con el proceso de reparación.
Método 2: detener MyColor2
A veces, el problema puede ser causado por una aplicación de terceros que interfiere con otra aplicación. Si tiene MyColor2 instalado en su sistema, eso podría estar impidiendo que Fortnite se inicie. Intentemos detener el proceso MyColor2 de las tareas en segundo plano y ver si eso resuelve el problema.
- Mantenga presionadas las teclas CTRL, MAYÚS y Esc simultáneamente ( CTRL + MAYÚS + ESC ) para abrir el Administrador de tareas
- Localice MyColor2 en la lista de procesos y selecciónelo. Haga clic en Finalizar tarea
Ahora compruebe si el problema está resuelto o no. Si el problema desaparece, eso significa que MyColor2 fue el culpable de esto. Puede desinstalar MyColor2 siguiendo los pasos que se indican a continuación
- Mantenga presionada la tecla de Windows y presione R
- Escriba appwiz. cpl y presione Enter
- Localice MyColor2 y selecciónelo
- Haga clic en Desinstalar y siga las instrucciones en pantalla.
Si no quieres desinstalar MyColor2, tendrás que repetir este proceso cada vez que quieras jugar a Fortnite. También puede asegurarse de que esta aplicación no se inicie automáticamente en cada inicio del sistema. De esta manera, no tendrá que preocuparse de que MyColor2 se ejecute en segundo plano a menos que lo ejecute intencionalmente. Siga los pasos a continuación para evitar que MyColor2 se inicie en cada inicio del sistema
- Mantenga presionadas las teclas CTRL, MAYÚS y Esc simultáneamente ( CTRL + MAYÚS + ESC ) para abrir el Administrador de tareas
- Haga clic en la pestaña Inicio
- Localice OEM y selecciónelo
- Haga clic en Desactivar
Nota: MyColor2 es solo un ejemplo de una aplicación que se sabe que interfiere con Fortnite. Hay otras aplicaciones que también pueden causar este problema. Dado que puede haber una multitud de aplicaciones en su sistema, no podemos darle el paso para cada aplicación, pero los pasos dados anteriormente deberían funcionar para todas las demás aplicaciones. Por lo tanto, puede intentar deshabilitar las aplicaciones una por una e intentar jugar Fortnite después de deshabilitar cada una de las aplicaciones para verificar cuál está causando el problema. Estas son las aplicaciones que se sabe que causan este problema específico: MyColor2 , SelLedV2 y lightingservice.exe . Si tiene alguna de estas aplicaciones, comience por desactivarlas.
Método 3: eliminar la carpeta FortniteGame
Es bastante común que los archivos se corrompan, por lo que este podría ser uno de esos casos. La carpeta AppData en su Windows contiene carpetas para varias aplicaciones, incluido Fortnite. Es muy probable que eliminar la carpeta de Fortnite solucione el problema. Sin embargo, no se preocupe, el juego volverá a descargar estos datos, que es exactamente lo que queremos porque los datos que se vuelven a descargar serán archivos de datos nuevos (no corruptos).
- Mantenga presionada la tecla de Windows y presione E
- Escriba C: \ Users \ AppData \ Local en la barra de direcciones y presione Entrar
- Busque la carpeta llamada FortniteGame . Haz clic derecho en la carpeta y selecciona Eliminar . También puede ingresar a la carpeta y presionar CTRL + A para seleccionar todos los archivos y luego presionar Eliminar para hacer lo mismo
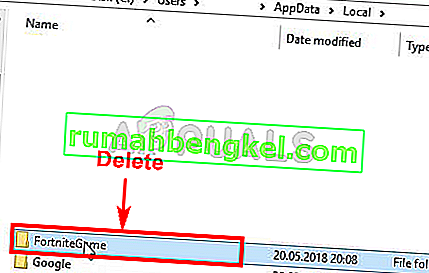
Una vez hecho esto, inicie Fortnite y todo debería funcionar bien.
Nota: Si no puede ver la carpeta o no puede navegar hasta la ubicación mencionada en los pasos, es posible que una de las carpetas esté oculta. Siga los pasos que se indican a continuación para mostrar los archivos.
- Mantenga presionada la tecla de Windows y presione E
- Haga clic en Ver
- Marque la casilla Elementos ocultos en Mostrar / ocultar Esto debería mostrar todos los elementos ocultos.

- Repita los pasos dados arriba
Método 4: Cancelar mensaje de error
Esta no es una solución, sino una especie de solución. Entonces, tendrás que repetir esto cada vez que quieras jugar Fortnite. Si ha intentado todo y todavía enfrenta el error, esta solución le permitirá al menos jugar hasta que los desarrolladores de Fortnite solucionen el problema.
La solución para este problema es hacer clic en Cancelar en lugar de Aceptar. Al presionar Aceptar forzar sale del juego y evita que ejecute el juego, pero al hacer clic en Cancelar, aparecerá otro cuadro de diálogo que le preguntará qué aplicación usar para abrir la depuración. Luego, puedes ignorar este diálogo y ejecutar el juego en pantalla completa.
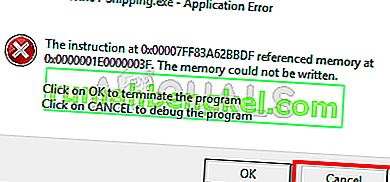
Nota: Esta solución alternativa es aplicable solo a los usuarios que ven la opción de cancelación en el mensaje de error. Algunos usuarios notaron que ni siquiera había un botón de cancelación en el diálogo de error. Si no puede ver un botón de cancelación, desafortunadamente, no podemos hacer nada más y tendrá que esperar a que los desarrolladores solucionen el problema.








