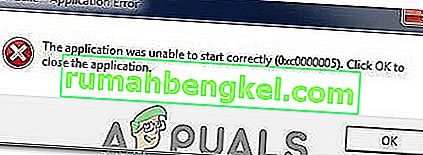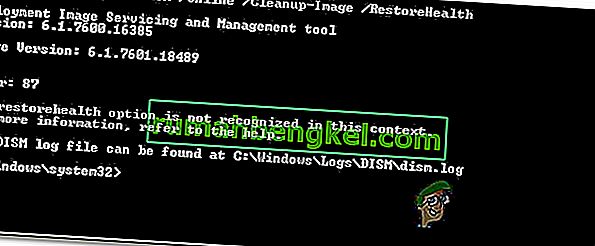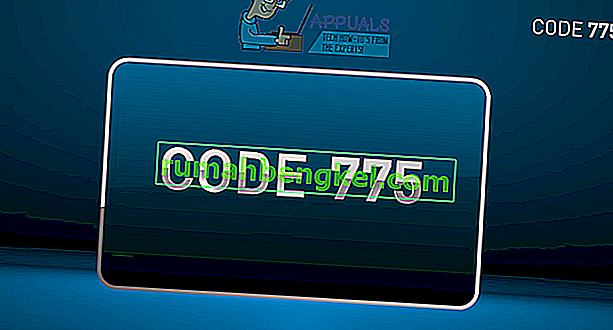Este error puede aparecer de la nada cuando simplemente abres Steam para iniciar un juego solo para ver que aparece como desinstalado. En otros escenarios, el problema puede aparecer si está reinstalando Steam y haciendo una copia de seguridad de la carpeta SteamApps para moverla nuevamente después de la reinstalación. Es de esperar que los juegos regresen después de mover la carpeta hacia atrás solo para ver los juegos enumerados como no instalados.

Ha habido muchas formas y métodos diferentes para resolver este problema y hemos decidido enumerar los que realmente ayudaron a las personas aquí en este artículo. Compruébelo y asegúrese de seguir las instrucciones cuidadosamente.
¿Qué causa que Steam no reconozca los juegos instalados en Windows?
No hay muchas causas diferentes que puedan atribuirse a este problema específico. Aún así, es bueno verificar y determinar la causa a la que se debe culpar en su propio escenario, ya que puede ayudarlo a elegir el método adecuado para resolver el problema. ¡Hemos preparado una lista corta, así que compruébalo a continuación!
- Los archivos '.acf' están defectuosos, faltan o son inaccesibles : estos archivos son responsables de almacenar datos sobre el estado actual del juego y también muestran información sobre los archivos del juego. Si estos archivos están rotos o faltan, el juego aparecerá como desinstalado. Además, si Steam no puede acceder a este archivo debido a problemas de permisos, es probable que aparezca el problema.
- Las carpetas de la biblioteca de Steam no están configuradas : si ha reinstalado Steam recientemente, tendrá que agregar las carpetas de la biblioteca de Steam que ha usado nuevamente si desea que Steam encuentre los juegos que ha instalado allí.
Solución 1: administrar archivos '.acf'
Hay ciertos archivos dentro de las carpetas de instalación de tu juego que administran los juegos que están instalados actualmente. Mover estos archivos hacia afuera y hacia adentro debería ayudar a resolver el problema como lo hizo para muchos otros usuarios que siguieron la misma guía en los foros de Steam. Sigue las instrucciones de abajo.
- Inicie Steam haciendo doble clic en su icono en el escritorio o buscándolo en el menú Inicio. Dirígete a la pestaña Biblioteca en la ventana de Steam ubicando la pestaña Biblioteca en la parte superior de la ventana y localiza el juego problemático en la lista de juegos que tienes en tu biblioteca.

- Haz clic derecho en su entrada y elige Jugar . El juego debe aparecer como no instalado y el proceso de descarga debe comenzar. Asegúrese de pausar la descarga colocando el cursor sobre la pestaña Biblioteca en la parte superior de la ventana y haciendo clic en Descargas. Haz clic en el botón de pausa al lado del juego.
- Haga clic en la opción Steam en la parte superior izquierda del cliente Steam y elija Salir para salir de Steam por completo (no solo haga clic en el botón x en la esquina superior derecha).

- Navega a tu carpeta de instalación de Steam . Si no ha configurado ningún cambio durante el proceso de instalación con respecto a la carpeta de instalación requerida, debería ser Disco local >> Archivos de programa o Disco local >> Archivos de programa (x86) .
- Sin embargo, si tiene el acceso directo del programa Steam en el escritorio, simplemente puede hacer clic derecho sobre él y elegir la opción Abrir ubicación de archivo en el menú contextual que aparecerá.

- Busque la carpeta steamapps en la carpeta principal, ábrala y busque el archivo .acf correspondiente en su interior. Su nombre está en el formato de acf donde los números de GAMEID representan el ID de la aplicación de Steam, que puede encontrar aquí.
- Haga clic derecho sobre él y elija la opción Mover del menú contextual que aparecerá. Asegúrese de pegarlo en otro lugar para su custodia.

- Vuelve a abrir Steam y deberías ver que el juego volverá a aparecer como desinstalado. Salga de Steam inmediatamente y vuelva a mover el archivo a la misma ubicación antes de volver a abrir Steam. ¡Reanude la actualización del juego y debería localizar rápidamente todos los archivos disponibles!
Solución 2: administrar permisos para archivos '.acf'
En un aviso relacionado, es posible que no se acceda correctamente a los archivos '.acf' debido a que los permisos están configurados incorrectamente. En este escenario, Steam no puede leer su contenido y asume que el juego está realmente desinstalado. Establecer correctamente los problemas de propiedad y permisos debería resolver el problema.
- Abra su entrada de Bibliotecas en su PC o abra cualquier carpeta en su computadora y haga clic en la opción Esta PC en el menú del lado izquierdo.
- Navega a la carpeta de la biblioteca de Steam donde se encuentra el juego problemático que aparece como desinstalado en Steam. Asegúrate de repetir el mismo proceso para cada juego problemático. La carpeta predeterminada es C: \ Archivos de programa (x86) \ Steam \ steamapps .

- Deberás tomar posesión del archivo .acf del juego . Haga clic con el botón derecho en el archivo, haga clic en Propiedades y luego haga clic en Seguridad. Haga clic en el botón Avanzado . Aparecerá la ventana "Configuración de seguridad avanzada". Aquí debe cambiar el propietario de la clave.
- Haga clic en el enlace Cambiar junto a la etiqueta "Propietario:". Aparecerá la ventana Seleccionar usuario o grupo.

- Seleccione la cuenta de usuario a través del botón Avanzado o simplemente escriba su cuenta de usuario en el área que dice 'Ingrese el nombre del objeto para seleccionar' y haga clic en Aceptar. Agregar a todos
- Opcionalmente, para cambiar el propietario de todas las subcarpetas y archivos dentro de la carpeta, seleccione la casilla de verificación " Reemplazar propietario en subcontenedores y objetos " en la ventana " Configuración de seguridad avanzada ".

- Haga clic en el botón Agregar a continuación y siga haciendo clic en el botón Seleccionar un principal en la parte superior. Seleccione la cuenta de usuario a través del botón Avanzado o simplemente escriba su cuenta de usuario en el área que dice ' Ingrese el nombre del objeto para seleccionar ' y haga clic en Aceptar . Agregar a todos
- En la sección Permisos básicos , asegúrese de elegir Control total antes de aplicar los cambios que tiene.

- Vuelve a abrir Steam, continúa con la actualización y comprueba si Steam ahora logró reconocer los juegos instalados.
Solución 3: vuelva a configurar las carpetas de la biblioteca
Si ha realizado cambios importantes en su computadora o en su instalación de Steam, es muy posible que Steam haya perdido la pista de las carpetas de la biblioteca que usa en su computadora. Por ejemplo, si está reinstalando Steam pero aún desea usar las mismas carpetas de la biblioteca que usaba antes de la instalación, tendrá que agregarlas nuevamente en el cliente Steam. Siga los pasos a continuación para hacerlo.
- Abra su cliente Steam PC haciendo doble clic en él en el escritorio o buscándolo en el menú Inicio y haciendo clic en el primer resultado disponible.

- Después de que se abra el cliente Steam, haga clic en el botón Steam en la parte superior derecha de la ventana y elija Configuración en el menú desplegable. Vaya a la pestaña Descargas en la ventana Configuración y haga clic en Carpetas de la biblioteca de Steam .
- Debería poder ver la ruta de instalación predeterminada. Si ha estado usando otras ubicaciones, asegúrese de hacer clic en Agregar carpeta de biblioteca y navegue hasta la ubicación donde le gustaría tener una nueva biblioteca.

- ¡Comprueba si Steam ahora reconoce los juegos disponibles en esa ubicación!