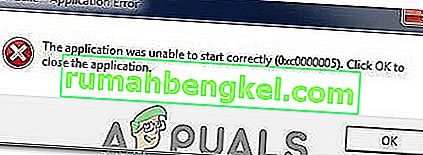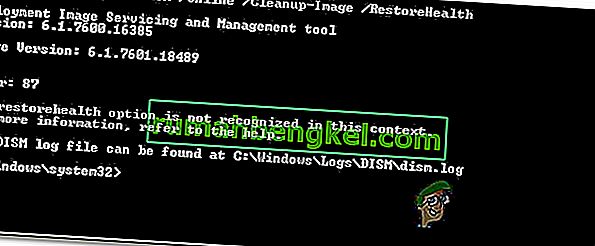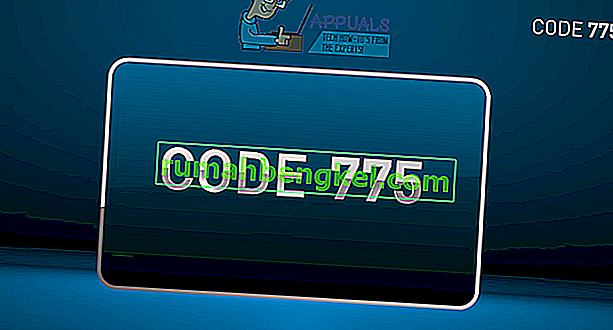Varios usuarios de Windows se han encontrado con el error 0x8007016A al intentar eliminar o mover carpetas o archivos ubicados dentro de la carpeta OneDrive. El código de error va acompañado del mensaje "El proveedor de archivos en la nube no funciona" . La mayoría de los usuarios afectados informaron que este mensaje de error se produce con una versión actualizada de OneDrive. En la mayoría de los casos, se informa que el problema ocurre en Windows 10.
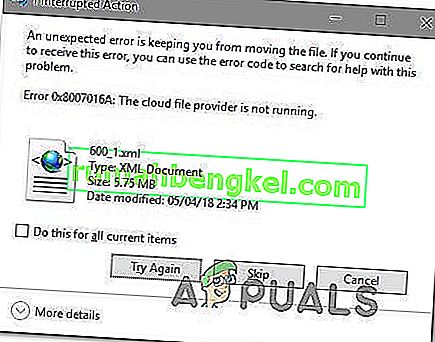
¿Qué está causando el error 0x8007016A: el proveedor de archivos en la nube no se está ejecutando?
Investigamos este problema en particular analizando varios informes de usuarios y las estrategias de reparación que se utilizan con más frecuencia para solucionar este problema en particular. Resulta que hay varios culpables diferentes que podrían llevar a la aparición de este problema:
- Mala actualización de Windows 10 (KB4457128): resulta que una mala actualización de Windows 10 también puede ser responsable de este error en particular. Para algunos usuarios, la actualización de seguridad KB4457128 terminó rompiendo la función de sincronización automática de OneDrive por completo. Si este escenario es aplicable, debería poder resolver el problema instalando la revisión del error.
- File on Demand está habilitado : en algunos casos, el problema solo parece ocurrir mientras la función File On-demand de OneDrive está habilitada en el menú Configuración. Varios usuarios afectados han logrado resolver el problema accediendo a las opciones de Configuración y deshabilitando File on Demand.
- La sincronización está deshabilitada para OneDrive : la intervención manual del usuario o una utilidad de terceros que intenta ahorrar energía también puede ser responsable de este error en caso de que termine deshabilitando la función de sincronización de OneDrive. En este caso, podrá resolver el problema accediendo a la configuración de OneDrive y volviendo a habilitar la función de sincronización.
- PowerPlan está limitando la función de sincronización : un plan de energía conservador también puede ser responsable de este problema en una computadora portátil, portátil o ultrabook, ya que tiene el potencial de deshabilitar la función de sincronización por completo. Si este escenario es aplicable, debería poder resolver el problema cambiando a un plan de energía equilibrado o orientado a alto rendimiento.
- Archivos de OneDrive dañados : la corrupción de archivos dentro de la carpeta de instalación de OneDrive también puede ser responsable de la aparición de este código de error. En este caso, el error se resolverá después de restablecer la aplicación OneDrive ejecutando un comando CMD.
- Carpeta defectuosa de OneDrive : otra posible causa de este error es que una carpeta de Onedrive se atasca dentro de un estado semisincronizado. La mayoría de los usuarios afectados que se encontraron con este escenario en particular han logrado resolver el problema mediante el uso de un comando de POwershell para eliminar la carpeta por la fuerza o realizando una instalación de reparación.
Si actualmente está buscando una solución para el error 0x8007016A: el proveedor de archivos en la nube no se está ejecutando , este artículo le proporcionará varios pasos de solución de problemas diferentes. A continuación, encontrará una colección de posibles soluciones que otros usuarios en una situación similar han utilizado con éxito para resolver este problema y reanudar la funcionalidad normal de OneDrive.
Para garantizar que siga siendo lo más eficiente posible, le recomendamos que siga los métodos en el orden en que se presentan e ignore las posibles soluciones que no sean aplicables a su situación actual. Uno de los métodos a continuación está destinado a resolver el problema independientemente del culpable que lo está causando.
Método 1: Actualización de Windows 10 a la última versión (si corresponde)
Resulta que, si está utilizando Windows 10, es probable que el problema sea causado por una mala actualización introducida el 12 de octubre. Esta actualización efectivamente terminó rompiendo la función de sincronización de Onedrive para muchos usuarios. Afortunadamente, Microsoft fue bastante rápido al lanzar una revisión para el problema y la puso a disposición de todos a través de WU (Windows Update).
Sin embargo, si instaló la actualización incorrecta (KB4457128) pero no pudo instalar la revisión para ella, es posible que se encuentre con este problema como resultado. Si este caso en particular es aplicable a su situación actual, debería poder resolver el problema instalando la revisión. La forma más sencilla de hacer esto es dejar que WU instale todas las actualizaciones pendientes que estén disponibles.
Aquí hay una guía rápida sobre cómo obligar a WU a instalar todas las actualizaciones pendientes en Windows 10:
- Presione la tecla de Windows + R para abrir un cuadro de diálogo Ejecutar . Luego, escriba 'ms-settings: windowsupdate' dentro del cuadro de texto y presione Entrar para abrir la pestaña Windows Update de la aplicación Configuración .

- Una vez que esté dentro de la pestaña Actualización de Windows, muévase al lado derecho y haga clic en Buscar actualizaciones para inspeccionar si hay actualizaciones pendientes disponibles.

- Si se identifican nuevas actualizaciones, siga las instrucciones en pantalla para instalar todas las actualizaciones pendientes.
Nota: Si se le solicita que reinicie durante este procedimiento, hágalo, pero asegúrese de volver a esta pantalla después de la siguiente secuencia de reinicio y continúe con la instalación de las actualizaciones de Windows restantes.
- Una vez que se hayan instalado todas las actualizaciones disponibles, reinicie su computadora una vez más y vea si el problema se ha resuelto una vez que se complete la siguiente secuencia de inicio.
Si aún se encuentra con el error 0x8007016A: el proveedor de archivos en la nube no funciona con ciertos archivos o carpetas ubicados en el servicio OneDrive, continúe con el siguiente método a continuación.
Método 2: deshabilitar File-On Demand
La mayoría de los usuarios afectados informaron que lograron resolver el problema deshabilitando Archivos a pedido en el menú Configuración de OneDrive y luego eliminando el archivo semi-sincronizado de OneDrive. Este procedimiento es eficaz en los casos en que un archivo no está completamente sincronizado: tiene una miniatura, pero el tamaño del archivo es de 0 KB.
Después de hacer esto y reiniciar su computadora, la mayoría de los usuarios afectados informaron que el error 0x8007016A: el proveedor de archivos en la nube ya no funcionaba cuando intentaron abrir o eliminar un archivo o carpeta ubicado dentro de OneDrive. Este ha sido un error recurrente con OneDrive durante un par de años, y aún permanece sin parchear al momento de escribir esto.
Aquí hay una guía rápida sobre cómo exigir File-On Demand desde la configuración de OneDrive y cómo eliminar el archivo semi-sincronizado de la carpeta compartida:
- Asegúrese de que se esté ejecutando el servicio principal de OneDrive. Si no es así, reinicie su computadora o presione la tecla Windows + R para abrir un cuadro de diálogo Ejecutar . Luego, escriba 'cmd ” y presione Entrar para abrir una ventana del símbolo del sistema .
- Dentro del símbolo del sistema elevado, escriba el siguiente comando para iniciar el servicio principal de OneDrive automáticamente:
iniciar% LOCALAPPDATA% \ Microsoft \ OneDrive \ OneDrive.exe / client = Personal
Nota: Si el servicio OneDrive ya está habilitado, omita los dos primeros pasos y vaya directamente al paso 3.
- Una vez que se haya asegurado de que el servicio OneDrive esté habilitado, vaya a la sección inferior derecha de la pantalla y busque el icono de OneDrive. Cuando lo vea, haga clic derecho sobre él, luego haga clic en el icono Más y luego haga clic en Configuración en el menú contextual.
Nota: Si no puede ver el icono de OnDrive desde el principio, haga clic en la flecha Mostrar iconos ocultos en la barra de tareas para que el icono de OneDrive sea visible.
- Una vez que esté dentro de las propiedades de Microsoft OneDrive, seleccione la pestaña Configuración , luego desplácese hacia abajo hasta la sección Archivos a pedido y marque la casilla asociada con Guardar espacio y descargar archivos a medida que los usa .
- Haga clic en Aceptar para guardar los cambios y espere a que se reinicie el servicio OneDrive.
- Haga clic en el icono de la barra de tareas de OneDrive, luego haga clic en Abrir carpeta en el menú que acaba de aparecer.
- Busque la carpeta con la que tiene el problema (la que arroja el error 0x8007016A ). Cuando lo vea, haga clic derecho sobre él y elija Eliminar.
- Cuando se haya eliminado la carpeta semi-sincronizada, reinicie su computadora para forzar a su sistema operativo a reiniciar completamente los servicios y dependencias de OneDrive.
- Una vez que se complete el siguiente inicio, vea si el problema se ha resuelto al intentar mover, eliminar o cambiar el nombre de los archivos dentro de la carpeta OneDrive.
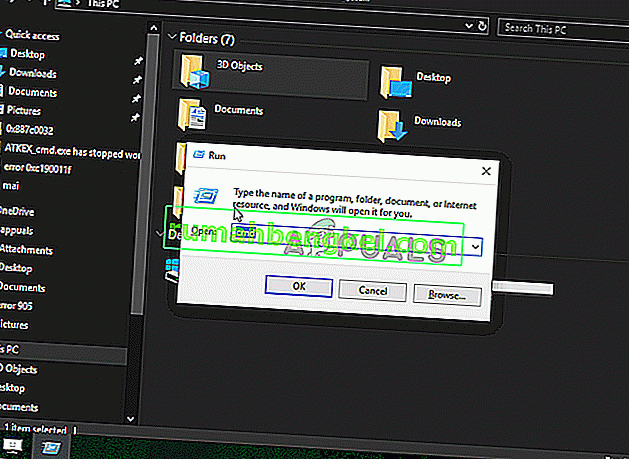
Si sigue apareciendo el mismo mensaje de error incluso después de seguir las instrucciones anteriores, continúe con el siguiente método a continuación.
Método 3: reanudar la sincronización
También es posible que se encuentre con este problema debido al hecho de que la sincronización de OneDrive está temporalmente deshabilitada en el menú de configuración. Esto puede suceder como resultado de la intervención manual del usuario o después de que un plan de energía u otra aplicación de terceros haya desactivado el proceso de sincronización para ahorrar energía.
Varios usuarios afectados han logrado resolver el problema accediendo a la configuración de OneDrive y reanudando el proceso de sincronización. Después de hacerlo y reiniciar el servicio, la mayoría de los usuarios afectados informaron que el problema se resolvió.
Aquí hay una guía rápida sobre cómo reanudar la sincronización de OneDrive en Windows 10:
- Presione la tecla de Windows + R para abrir un cuadro de diálogo Ejecutar. Luego, escriba "cmd" y presione Entrar para abrir un símbolo del sistema.

- Dentro de la ventana del símbolo del sistema, escriba el siguiente comando y presione Entrar para asegurarse de que el servicio OneDrive se esté ejecutando:
iniciar% LOCALAPPDATA% \ Microsoft \ OneDrive \ OneDrive.exe / client = Personal
- Una vez que se inicia el proceso, haga clic en el icono de la barra de tareas de Onedrive, luego haga clic en Más en el menú que aparece recientemente.
- Desde el menú contextual recién aparecido, haga clic en Reanudar sincronización para reanudar la funcionalidad normal de OneDrive y permitirle sincronizar el archivo libremente.

- Una vez que haya hecho esto, abra la carpeta que desencadenó anteriormente el error 0x8007016A e intente replicar el problema.
Si sigue apareciendo el mismo mensaje de error incluso después de asegurarse de que la sincronización está habilitada, continúe con el siguiente método a continuación.
Método 4: modificar el plan de energía (si corresponde)
Como han informado varios usuarios diferentes, este problema en particular también puede ocurrir si está utilizando un plan de energía restrictivo que en realidad detiene la función de sincronización para conservar la energía de la batería. Obviamente, esto solo puede ocurrir en computadoras portátiles y otras PC portátiles.
Varios usuarios afectados han informado que lograron resolver el problema accediendo al menú Opciones de energía y haciendo el cambio a un plan de energía que no incluye la interrupción de la sincronización de archivos.
Aquí hay una guía rápida sobre cómo modificar el plan de energía en su computadora con Windows para asegurarse de que su sistema operativo no esté bloqueando la función de sincronización de OneDrive:
- Presione la tecla de Windows + R para abrir un cuadro de diálogo Ejecutar . Luego, escriba " powercfg.cpl " dentro del cuadro de texto y presione Entrar para abrir el menú Opciones de energía .

- Una vez que esté dentro del plan de opciones de energía , muévase al panel de la derecha y cambie el plan de energía activo de Ahorro de energía a Equilibrado o Alto rendimiento.

- Una vez que se haya cambiado el plan de energía activo, reinicie su computadora y vea si el problema se ha resuelto una vez que se complete la siguiente secuencia de inicio.
Si todavía se produce el mismo error 0x8007016A, continúe con el siguiente método a continuación.
Método 5: Restablecer OneDrive
Otro método, pero uno que podría hacerle perder algunas preferencias de usuario, es restablecer Onedrive a la configuración de fábrica. Esto se puede hacer fácilmente desde un cuadro de diálogo Ejecutar, pero tenga en cuenta que después de hacerlo perderá sus credenciales de inicio de sesión guardadas y cualquier otro dato almacenado en caché local se utilizará para guardar las preferencias de configuración del usuario.
Varios usuarios afectados han informado que lograron resolver el problema mediante el uso de una serie de comandos para restablecer y reiniciar el servicio OneDriver. Pero tenga en cuenta que este procedimiento también volverá a sincronizar todos sus archivos de OneDrive.
Si decide seguir esta ruta, aquí hay una guía rápida sobre cómo realizar un restablecimiento de OneDrive:
- Presione la tecla de Windows + R para abrir un cuadro de diálogo Ejecutar . Luego escriba el siguiente comando y presione Entrar para restablecer el servicio OneDrive:
% localappdata% \ Microsoft \ OneDrive \ onedrive.exe / reset
- Después de un par de segundos, su OneDrive se restablecerá. En caso de que el servicio no se reinicie automáticamente, inícielo manualmente abriendo otro cuadro de diálogo Ejecutar y ejecutando el siguiente comando:
% localappdata% \ Microsoft \ OneDrive \ onedrive.exe
- Con el servicio reiniciado, intente eliminar, mover o editar el archivo que arrojaba anteriormente el Error 0x8007016A: El proveedor de archivos en la nube y vea si el problema se ha resuelto.
Si sigue ocurriendo el mismo error, continúe con el siguiente método a continuación.
Método 6: eliminar la carpeta con fallas por la fuerza con Powershell
Si es un usuario experto en tecnología y ninguno de los métodos anteriores le ha ayudado a deshacerse del error 0x8007016A , este método debería permitirle eliminar por la fuerza la carpeta que termina desencadenando el error dentro de la carpeta OneDrive.
Varios usuarios afectados han confirmado que este método fue efectivo al permitirles limpiar la carpeta OneDrive de carpetas con fallas que estamos produciendo el Error 0x8007016A: el proveedor de archivos en la nube cada vez que intentaron eliminarlos, moverlos o cambiarles el nombre.
Aquí hay una guía rápida para eliminar una carpeta defectuosa por la fuerza con una ventana de Powershell elevada:
- Presione la tecla de Windows + R para abrir un cuadro de diálogo Ejecutar . Luego, escriba "powershell" dentro del cuadro de texto y presione Ctrl + Shift + Enter para abrir una ventana de Powershell elevada . Cuando se le solicite el mensaje de UAC (Control de cuentas de usuario) , haga clic en Sí para otorgar privilegios administrativos a la ventana de Powershell.

- Una vez que esté dentro de la ventana elevada de Powershell, escriba el siguiente comando y presione Entrar para deshacerse de la carpeta Onedrive que está causando el problema:
Eliminar elemento "Nombre de carpeta de OneDrive" -Recurse -Force
Nota: tenga en cuenta que el "nombre de la carpeta de OneDrive" es solo un marcador de posición para el nombre exacto de la carpeta que está intentando eliminar. Realice los cambios correspondientes antes de ejecutar este comando.
- Una vez que el comando se complete con éxito, reinicie su computadora y vea si el problema se ha resuelto en el próximo inicio del sistema.
Si sigue apareciendo el mismo error 0x8007016A: el proveedor de archivos en la nube , vaya al método final a continuación.
Método 7: realizar una instalación de reparación
Si ninguno de los métodos anteriores le ha ayudado a resolver el problema, el método final debería resolver todas las instancias posibles en las que se producirá el error como resultado de un error, falla o corrupción del sistema. Un par de usuarios han confirmado que realizar una instalación de reparación en su computadora con Windows 10 les ha ayudado a resolver el error 0x8007016A: el proveedor de archivos en la nube.
Este procedimiento actualizará todos los componentes de Windows, incluido OneDrive, sin tocar ninguno de sus archivos personales (datos personales, aplicaciones, juegos, preferencias del usuario y cualquier otra cosa). Es superior a una instalación limpia, pero en última instancia tiene el mismo grado de eficiencia cuando se trata de resolver archivos corruptos que podrían estar causando errores de este tipo.
Para realizar una instalación de reparación en su computadora con Windows 10, siga los pasos de este artículo (aquí) .