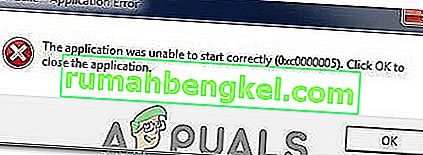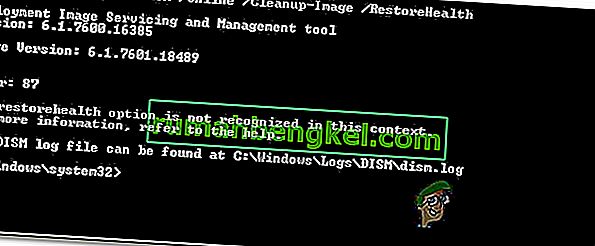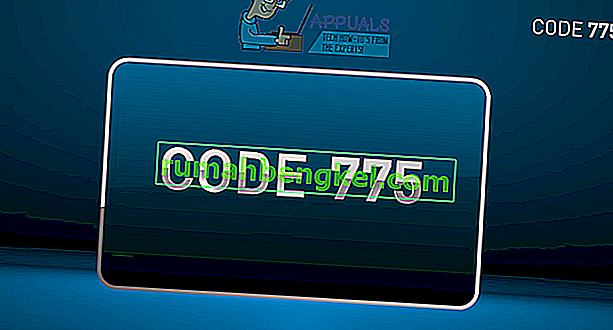El código de error de Windows Update 0xc1900130 ocurre cuando el usuario intenta instalar una actualización pendiente usando el componente WU automatizado. Este código de error en particular indica que la conexión de red entre la máquina cliente y el servidor de Windows Update está interrumpida de alguna manera.
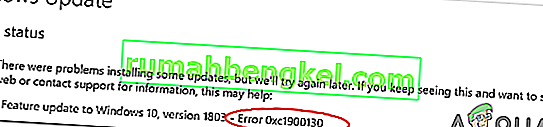
¿Qué está causando el código de error de actualización de Windows 0xc1900130?
- Interferencia AV de terceros : resulta que una suite AV o un firewall sobreprotector pueden ser responsables de congelar las relaciones entre la máquina cliente y el servidor de Windows Update. AVG se informa con mayor frecuencia por facilitar la aparición de este código de error. Si este escenario es aplicable, debería poder solucionar el problema deshabilitando la protección en tiempo real mientras se realiza la instalación de la actualización o desinstalando la suite de terceros por completo.
- Conflicto entre el controlador Intel RST y Windows 10 : hay un archivo de controlador (iastorac.sys) que a menudo se informa para bloquear las comunicaciones con el servidor de actualización. Se sabe que este archivo Intel RST entra en conflicto con versiones anteriores de Windows 10, específicamente con las versiones 1900 y anteriores. En este caso, puede solucionar el problema cambiando el nombre del controlador iastora.sys, lo que obliga a su instalación de Windows a ignorarlo.
- Componente WU dañado: como se ha confirmado, este código de error en particular también puede ocurrir debido a una falla o una dependencia corrupta que termina interrumpiendo el proceso de actualización. Si este escenario es aplicable, debería poder resolver el problema utilizando el agente de WU automatizado para restablecer todos los componentes relevantes o haciéndolo manualmente desde un indicador de CMD elevado .
- Diferentes conflictos de terceros : también es posible que un cambio de sistema reciente causado por un controlador o una aplicación parcialmente incompatible termine interfiriendo con el componente de actualización. En este caso, debería poder solucionar el problema utilizando Restaurar sistema para restaurar su sistema a un estado saludable cuando este problema no estaba ocurriendo.
Método 1: Prevención de la interferencia de terceros (si corresponde)
Resulta que uno de los culpables más comunes que generará este código de error es AVG. Logramos identificar muchos informes de usuarios que afirmaban que su instalación gratuita de AVG estaba bloqueando la instalación de la actualización.
Nota: Es posible que exista otra suite AV de terceros que también pueda causar el mismo tipo de comportamiento.
Los usuarios afectados han informado que finalmente pudieron instalar la actualización sin recibir el error 0xc1900130 solo después de que deshabilitaron la protección en tiempo real. Sin embargo, otros usuarios han confirmado que el problema solo desapareció después de desinstalar la suite de seguridad por completo.
Si está utilizando una suite de terceros y sospecha que podría ser responsable de este problema, debe comenzar por desactivar la protección en tiempo real y ver si el problema persiste. Con la mayoría de las suites de seguridad, podrá hacer esto directamente desde el menú de la barra de tareas:
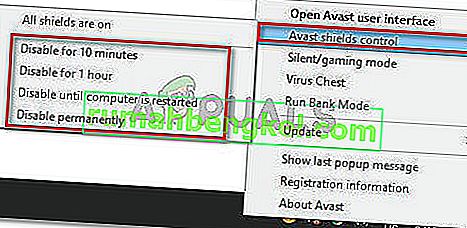
Una vez que haga esto, reinicie su computadora y vea si el problema persiste intentando instalar la actualización problemática una vez más.
Si el error 0xc1900130 aún se activa, proceda a desinstalar la suite de seguridad por completo y asegúrese de no dejar ningún archivo sobrante que aún pueda causar este tipo de comportamiento. Si no está seguro de cómo hacerlo, siga este artículo ( aquí ) para obtener instrucciones paso a paso sobre cómo deshacerse de su suite de seguridad de terceros junto con los archivos sobrantes.
En caso de que este método no sea aplicable o no lo haya seguido sin éxito, pase a la siguiente solución potencial a continuación.
Método 2: cambio de nombre del controlador iastorac.sys
Como resultado, la razón más común por la que este problema ocurrirá en primer lugar es una incompatibilidad de software entre Microsoft e Intel. Un problema con el controlador iastorac.sys podría terminar bloqueando de manera efectiva el componente Windows Update en PC con Windows 10 que usan controladores Intel RST.
Si este escenario es aplicable, debería poder solucionar el problema accediendo a la ubicación del controlador en conflicto iastorac.sys y renombrándolo con la extensión ' .old ' para forzar a su sistema operativo a ignorarlo.
Varios usuarios afectados han confirmado que después de hacer esto y reiniciar su computadora, finalmente pudieron instalar todas las actualizaciones pendientes sin problemas.
Aquí hay una guía rápida para hacer esto:
- Abra el Explorador de archivos y asegúrese de que las extensiones estén visibles yendo a Ver y verificando si la casilla asociada con las extensiones de nombre de archivo está habilitada. Si aún no lo está, habilítelo ahora.

- A continuación, navegue hasta la siguiente ubicación:
C: \ Windows \ System32 \ drivers
- Una vez que llegue a esta ubicación, desplácese por la lista de controladores y localice iastora.sys.
- Cuando logre ubicar el controlador correcto, haga clic derecho sobre él y elija Cambiar nombre en el menú contextual.
- Cambie el nombre de iastora.sys a iastora.sys.old para obligar a Windows a ignorarlo .

- En el UAC (Control de cuentas de usuario) , haga clic en Sí para otorgar acceso de administrador y permitir que se realice la edición.
- Reinicie su computadora y espere a que se complete el siguiente inicio.
- Una vez que se complete la secuencia de arranque, intente instalar la actualización de Windows problemática nuevamente y vea si el problema ahora se resuelve.
Si aún encuentra el mismo código de error 0xc1900130 al intentar instalar la actualización, continúe con el siguiente método a continuación.
Método 3: restablecimiento del componente de actualización de Windows
Como han confirmado varios usuarios afectados, este problema también puede ocurrir debido a algún problema técnico o dependencia corrupta que termina interrumpiendo el proceso de actualización por completo. Este problema es mucho más común en Windows 8.1, pero también puede ocurrir en Windows 10.
Si este escenario se aplica a su situación actual, debería poder solucionar el problema restableciendo todos los componentes relevantes de WU que están involucrados en el proceso de actualización. Cuando se trata de hacer esto, tiene dos formas de avanzar:
- Restablecimiento de WU mediante un agente de WU automatizado
- Restablecer WU manualmente a través de una ventana CMD elevada
Hemos explicado ambos métodos a continuación, así que no dude en seguir la guía con la que se sienta más cómodo:
Restablecimiento de WU mediante un agente de WU automatizado
- Visite esta página oficial de Microsoft Technet ( aquí ) y haga clic en el botón Descargar para descargar el script Restablecer el agente de actualización de Windows.

- Una vez descargado el archivo, utilice una utilidad como WinRar, WinZip o 7Zip para extraer su contenido.
- A continuación, haga doble clic en el archivo ResetWUENG.exe , haga clic en Sí en el UAC ( Solicitud de cuenta de usuario) para otorgar privilegios administrativos.
- Siga las instrucciones en pantalla para ejecutar el script en su computadora. Una vez que se complete la operación, reinicie su computadora y vea si puede instalar la actualización después de que se complete la siguiente secuencia de inicio.
Restablecimiento de Windows Update manualmente a través de una ventana CMD elevada
- Presione la tecla de Windows + R para abrir un cuadro de diálogo Ejecutar . A continuación, escriba 'cmd' y presione Ctrl + Shift + Enter para abrir un indicador de CMD elevado. Una vez que vea el UAC (Control de cuentas de usuario) , haga clic en Sí para otorgar privilegios administrativos.

- Una vez que esté dentro del indicador de CMD elevado, escriba los siguientes comandos en orden y presione Entrar después de cada comando para detener todos los servicios de Windows Update relevantes:
net stop wuauserv net stop cryptSvc net stop bits net stop msiserver
Nota: para que comprenda lo que estamos haciendo, estos comandos detendrán temporalmente los servicios de actualización de Windows, el instalador de MSI, los servicios criptográficos y los servicios BITS.
- Una vez que todos los servicios relevantes estén congelados, ejecute los siguientes comandos para borrar las dos carpetas que está usando el componente WU ( SoftwareDistribution y Catroot2 ):
ren C: \ Windows \ SoftwareDistribution SoftwareDistribution.old ren C: \ Windows \ System32 \ catroot2 Catroot2.old
- Una vez que se hayan eliminado las dos carpetas, ejecute los siguientes comandos y presione Entrar después de cada uno para volver a habilitar los servicios de Windows previamente deshabilitados una vez más:
net start wuauserv net start cryptSvc net start bits net start msiserver
- Reinicie su computadora una vez más y vea si el problema se resuelve en el próximo inicio de la computadora.
Si sigue encontrando el mismo error 0xc1900130 al intentar instalar una actualización pendiente, vaya a la siguiente solución potencial a continuación.
Método 4: usar la restauración del sistema
Si el componente de actualización de Windows solo comenzó a fallar recientemente después de la instalación de un controlador o una aplicación de terceros, es muy probable que lo que sea que instale esté interfiriendo con la capacidad de su sistema operativo para instalar nuevas actualizaciones pendientes.
Varios usuarios afectados han informado que en su caso, iastorac.sys (un controlador cargado) estaba bloqueando la instalación de nuevas actualizaciones. Si este escenario en particular es aplicable, debería poder solucionar el problema utilizando Restaurar sistema para restaurar el estado de su computadora a un estado saludable cuando este conflicto no estaba ocurriendo.
Es esencial tener en cuenta que, de forma predeterminada, todas las versiones recientes de Windows (Windows 7, Windows 8.1 y Windows 10) están diseñadas para guardar nuevas instantáneas de restauración con regularidad (en eventos importantes del sistema). A menos que haya modificado este comportamiento predeterminado, debería tener muchas instantáneas de restauración para elegir.
Nota : Antes de comenzar a seguir las instrucciones a continuación, recuerde que cualquier cambio que haya realizado después de que se creó la instantánea se perderá una vez que monte esa instantánea con la utilidad Restaurar sistema. Se revertirán las aplicaciones, los juegos u otros cambios del sistema que haya realizado durante ese tiempo.
Si se preparó para seguir este paso y comprende las consecuencias, comience a seguir las instrucciones a continuación para usar la utilidad Restaurar sistema:
- Abrir un Ejecutar cuadro de diálogo pulsando tecla de Windows + R . Después de que consiga entrar, escriba 'rstrui' y presione Entrar para abrir el menú Restaurar sistema.

- A continuación, una vez que esté en la pantalla inicial de Restaurar sistema, haga clic en Siguiente para avanzar desde el primer menú.

- Una vez que esté en la siguiente pantalla, inicie la operación marcando la casilla asociada con Mostrar más puntos de restauración . A continuación, comience a comparar las fechas de cada punto de restauración guardado y seleccione el que sea más antiguo que la aparición del problema.

- Una vez que se selecciona el punto de restauración del sistema correcto, haga clic en Siguiente o avance al siguiente menú.
- Cuando llegue tan lejos, la utilidad estará lista para funcionar. Todo lo que necesita hacer ahora es hacer clic en Finalizar para iniciar este procedimiento de restauración.
- Durante el próximo inicio, se aplicará el siguiente estado antiguo de la máquina. Una vez que se complete la parte de arranque, intente instalar la actualización que fallaba anteriormente con el componente WU y vea si el problema ahora está resuelto.
En caso de que todavía se encuentre con el mismo código de error de Windows Update 0xc1900130, pase a la siguiente solución potencial a continuación.